안녕하세요. 이번 포인투랩 크롬북 사용 꿀 팁은 크롬북에서 라인 메신져 사용하기 입니다. 이 팁은 크롬 앱을 사용하기 때문에 Chrome OS가 아닌 기타 Windows나 Mac, Linux의 크롬 브라우저에서도 똑같이 사용할 수 있습니다. 크롬에서 사용할 수 있는 카카오톡은 아직 나와있지 않은 상태인데요, 라인앱은 이미 크롬 앱스토어에 등장한지 반년이 넘었으니 아무래도 라인 메신져의 점유율이 국내보다는 해외에서 더 많기 때문에 이렇게 웹 환경에서 사용할 수 있는 메신져를 먼저 내놓은것이 아닌가 싶습니다. 국내 모바일 메신저 점유율 90%를 넘게 차지하고 있는 카카오톡도 얼른 크롬북에서 사용할 수 있는 웹 기반의 메신져를 제공해주면 좋겠습니다. (Poin2 Lab.의 마케팅 매니져께선 ARC Welder를 이용해서 카카오톡을 실행했다 비정상적인 접속이라 계정 정지를 먹으셨답니다 ㅠㅠ)
그럼 일단 Chrome 웹 스토어에 접속해서 라인을 검색해줍니다.
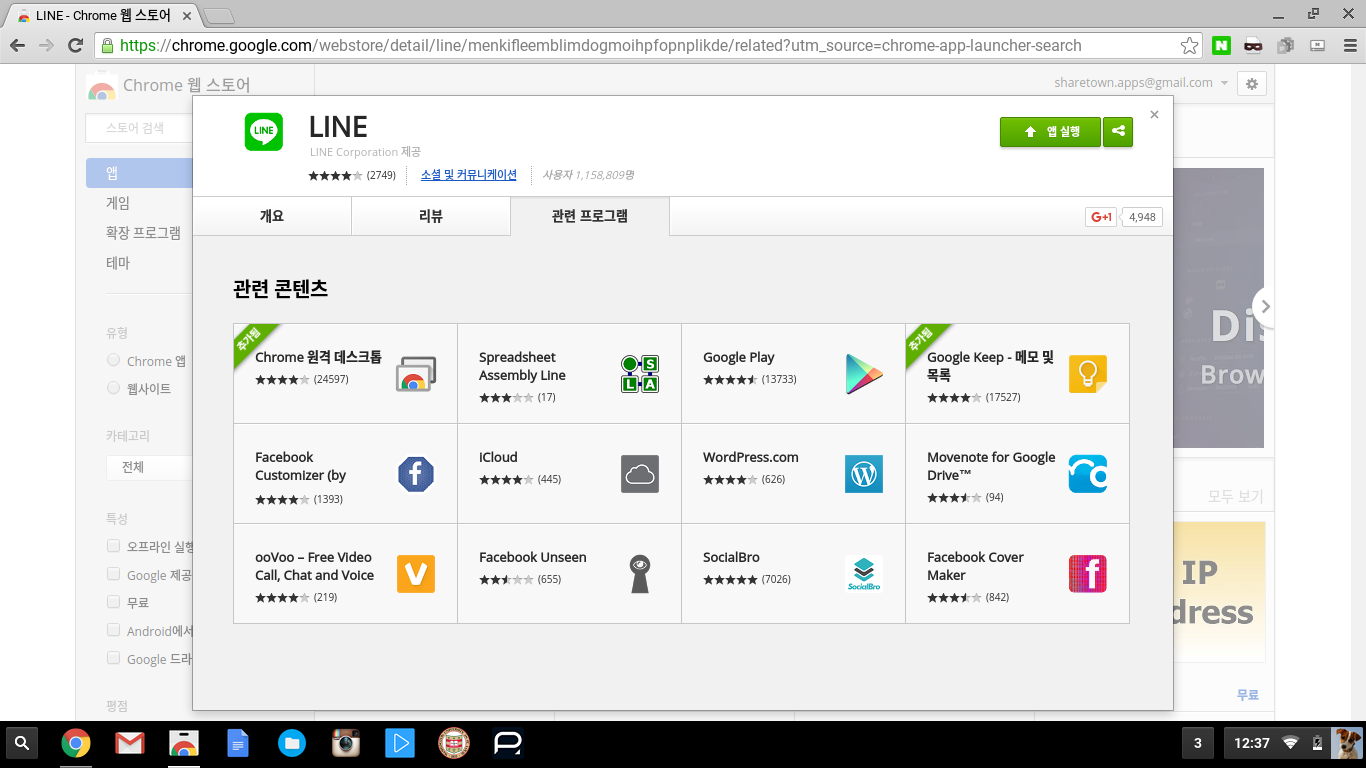 설치가 완료되면 실행을 눌러주세요.
설치가 완료되면 실행을 눌러주세요.
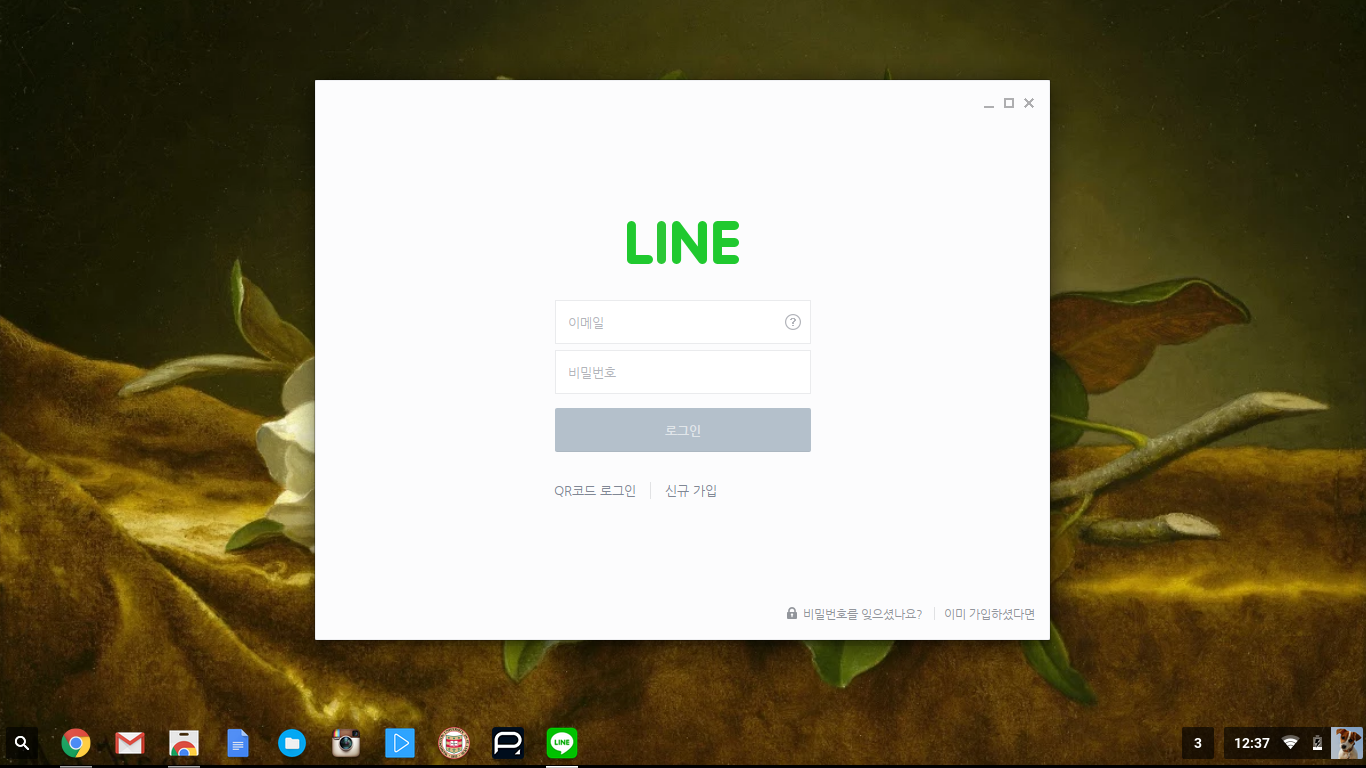 로그인을 위해 이메일과 비밀번호를 넣어주면, 아래 화면과 같이 모바일 버젼 라인을 통해 한번 본인 확인을 해주어야 합니다. 쪼끔 아쉬운 점 중에 하나라면 크롬 환경에서 사용하는 라인 메신져는 백그라운드에서 돌아가지 않기 때문에 라인을 껐다 다시 켤 때에는 새로 로그인을 해주어야 합니다.
로그인을 위해 이메일과 비밀번호를 넣어주면, 아래 화면과 같이 모바일 버젼 라인을 통해 한번 본인 확인을 해주어야 합니다. 쪼끔 아쉬운 점 중에 하나라면 크롬 환경에서 사용하는 라인 메신져는 백그라운드에서 돌아가지 않기 때문에 라인을 껐다 다시 켤 때에는 새로 로그인을 해주어야 합니다.
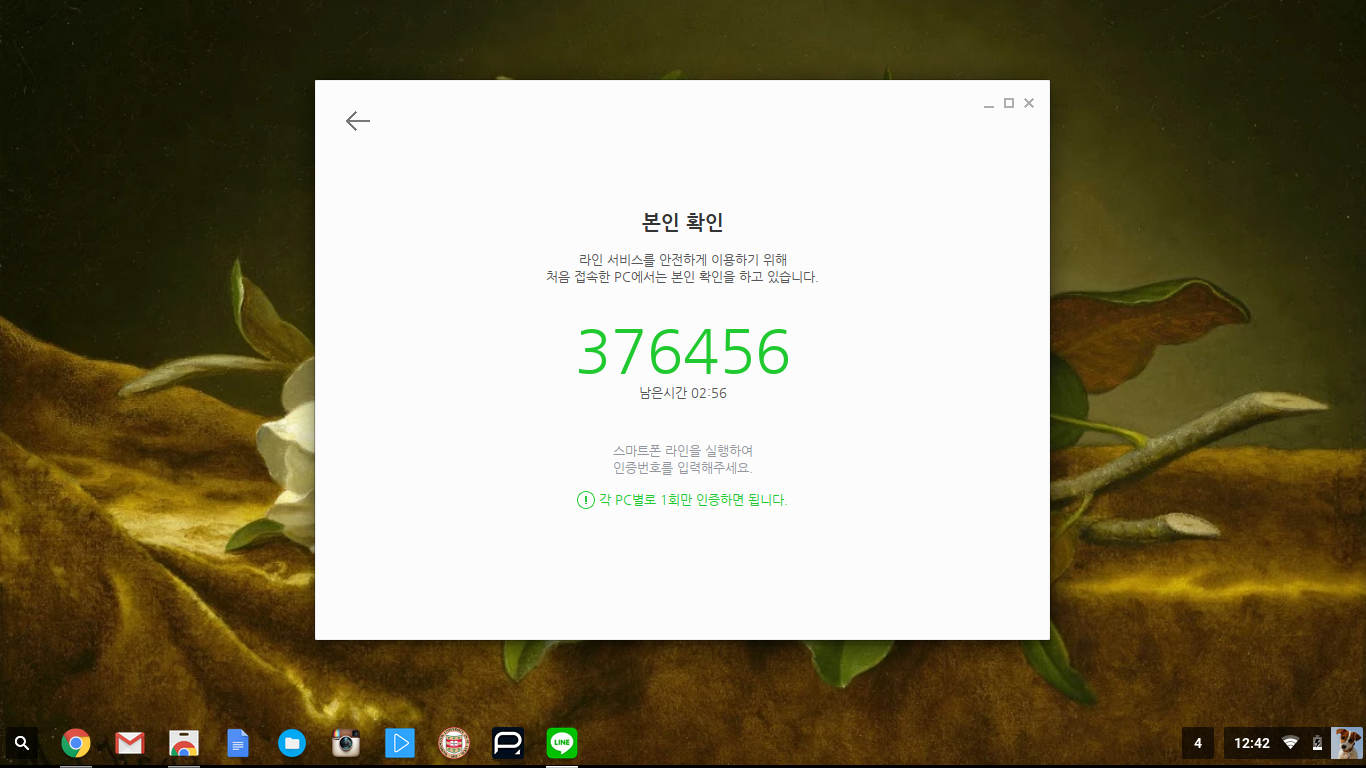 짠! 모바일용 라인 보다는 메뉴는 적지만, 딱 필요한 기능들은 모두 모여있는 크롬 용 라인 메신져 입니다. 제가 안좋은 타이밍에 친구한테 말을 걸었군요.
짠! 모바일용 라인 보다는 메뉴는 적지만, 딱 필요한 기능들은 모두 모여있는 크롬 용 라인 메신져 입니다. 제가 안좋은 타이밍에 친구한테 말을 걸었군요.
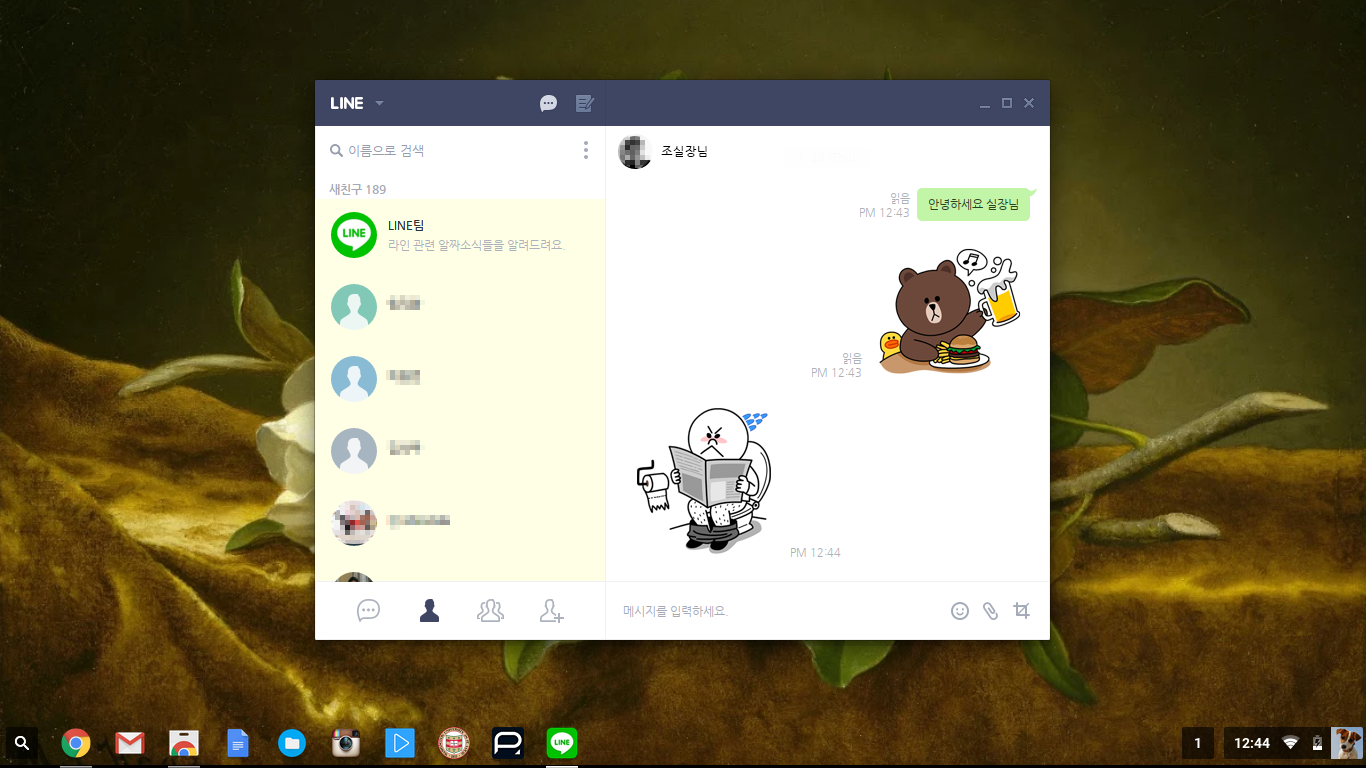 이모티콘도 보낼 수 있고, 파일첨부도 있고, 메모도 할 수 있고, 기타 여러 기능들이 있지만 그 중 또 쓸만한 기능은 화면 캡쳐 및 전송 기능입니다. 메시지 전송 창 맨 우측에 있는 버튼을 눌러주시면 이런 화면이 뜹니다.
이모티콘도 보낼 수 있고, 파일첨부도 있고, 메모도 할 수 있고, 기타 여러 기능들이 있지만 그 중 또 쓸만한 기능은 화면 캡쳐 및 전송 기능입니다. 메시지 전송 창 맨 우측에 있는 버튼을 눌러주시면 이런 화면이 뜹니다.
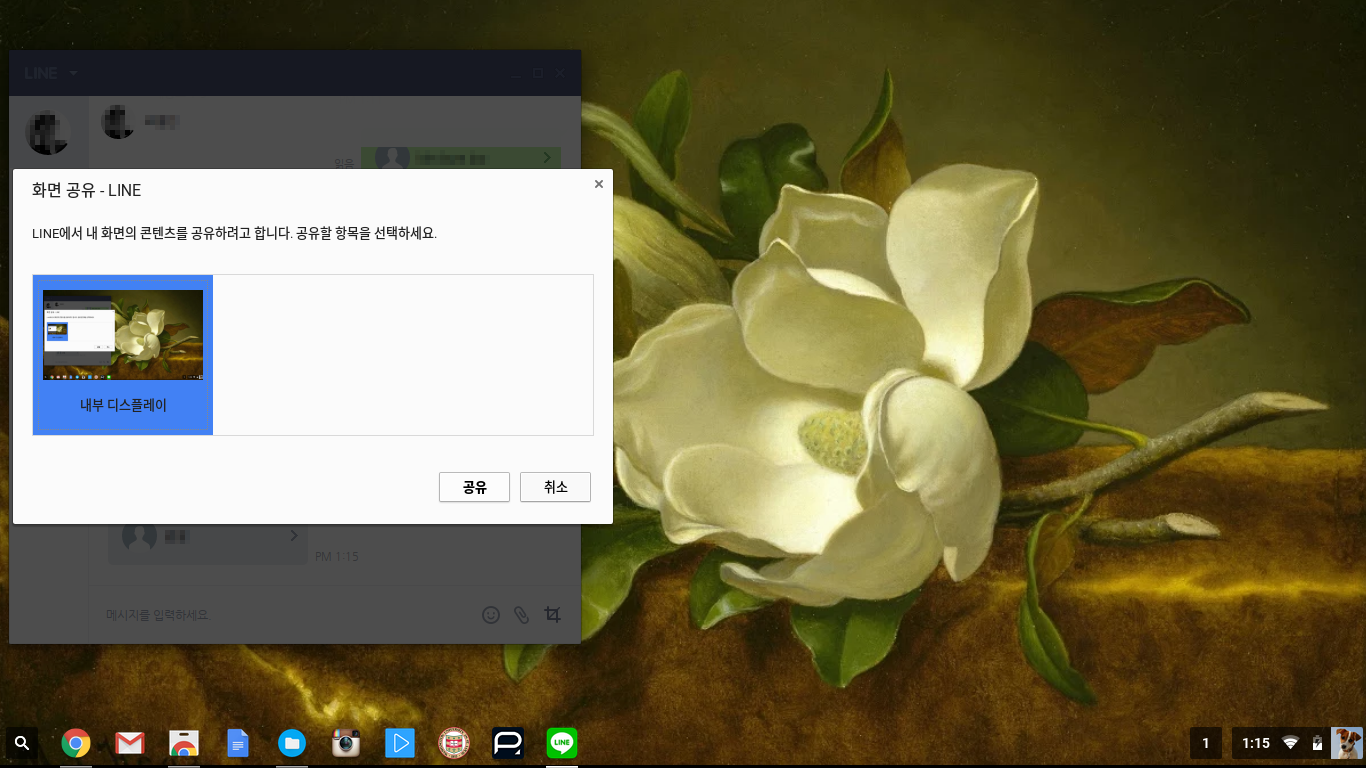 HDMI 케이블을 통해 외부 모니터를 연결해놓았으면 아마 공유할 항목에 외부 디스플레이도 보였겠죠? 지금은 크롬북만 달랑 쓰고 있는 상태이니 내부 디스플레이를 선택하고 공유 버튼을 눌러줍니다. 배경화면에 있는 꽃 그림을 친구에게 보내줄거에요.
HDMI 케이블을 통해 외부 모니터를 연결해놓았으면 아마 공유할 항목에 외부 디스플레이도 보였겠죠? 지금은 크롬북만 달랑 쓰고 있는 상태이니 내부 디스플레이를 선택하고 공유 버튼을 눌러줍니다. 배경화면에 있는 꽃 그림을 친구에게 보내줄거에요.
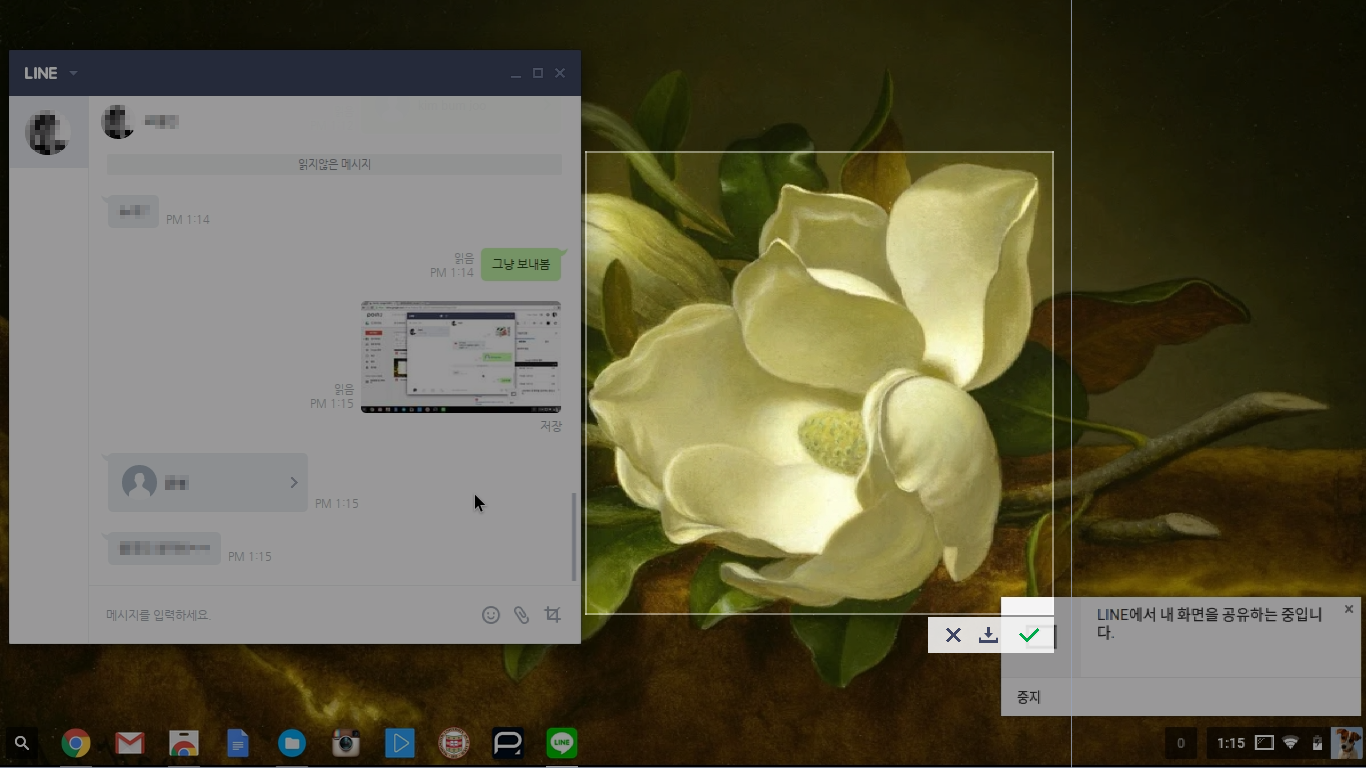 그럼 이렇게 원하는 영역을 선택할 수 있게 화면이 바뀌는데요. 딱 한가지 문제가 있다면 바로 화면 우측 하단에 나타나는 Notification 입니다. 아무리 없애보려 해도 없앨 수가 없어요…. 라고 생각했으나, 위 사진에 “0” 이라 써진 알림 영역을 띄워 알림 일시중지 버튼을 눌러주면 해당 알림을 끈 상태로 화면 캡쳐를 할 수 있습니다. 블로그를 쓰면서 깨달은 점이라 화면 캡쳐가 없는 점은 양해 부탁드립니다. 시간 나면 업데이트 하는걸로 ㅎㅎㅎㅎㅎㅎ
그럼 이렇게 원하는 영역을 선택할 수 있게 화면이 바뀌는데요. 딱 한가지 문제가 있다면 바로 화면 우측 하단에 나타나는 Notification 입니다. 아무리 없애보려 해도 없앨 수가 없어요…. 라고 생각했으나, 위 사진에 “0” 이라 써진 알림 영역을 띄워 알림 일시중지 버튼을 눌러주면 해당 알림을 끈 상태로 화면 캡쳐를 할 수 있습니다. 블로그를 쓰면서 깨달은 점이라 화면 캡쳐가 없는 점은 양해 부탁드립니다. 시간 나면 업데이트 하는걸로 ㅎㅎㅎㅎㅎㅎ
아무튼 이렇게 원하는 부분 선택이 완료되었다면 V 버튼을 눌러 사진을 전송해줍니다.
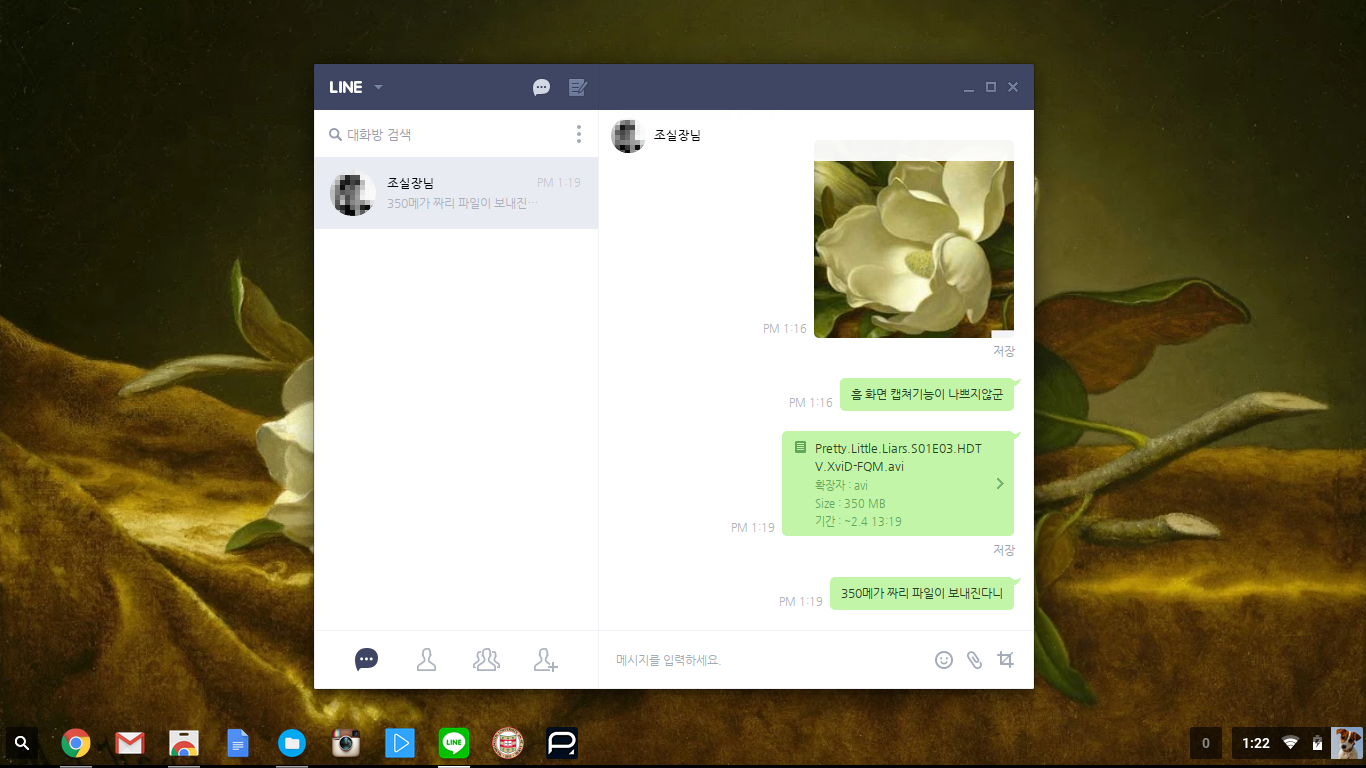 요렇게 친구에게 사진이 전송 되었습니다. 그리고 파일 전송 시험도 해보았는데요, PC용 카톡은 몇 MB까지의 파일 전송이 가능한지 확실히는 모르겠지만, 크롬용 라인 메신져로 친구에게 350MB짜리 파일을 보내는데에 성공했습니다. 라인 홈페이지를 찾아보니 1GB의 대용량 파일까지 빠르고 간편하게 보낼 수 있다고 하네요.
요렇게 친구에게 사진이 전송 되었습니다. 그리고 파일 전송 시험도 해보았는데요, PC용 카톡은 몇 MB까지의 파일 전송이 가능한지 확실히는 모르겠지만, 크롬용 라인 메신져로 친구에게 350MB짜리 파일을 보내는데에 성공했습니다. 라인 홈페이지를 찾아보니 1GB의 대용량 파일까지 빠르고 간편하게 보낼 수 있다고 하네요.
지난번 크롬북으로 네이버 라이브 스트리밍 보기 포스트에서 고화질 라이브 스트리밍을 지원하지 않는 네이버를 열심히 (혼자) 깠지만… 다행히 글로벌하게 운영되는 라인 서비스는 멀티 플랫폼을 지원해줘서 좋네요. Naver라는 검색 엔진 자체도 한국을 넘어서 세계적으로 뻗어나가려면 좀 더 이런 노력이 필요하지 않을까 소심한 조언을 던져봅니다. 그리고 끝으로 카카오는… 반성하세요. 텔레그램도 있고, Whats App도 있고, WeChat도 있고, 세계의 다양한 모바일 메신져 회사들이 이미 크롬 OS 환경에서 사용할 수 있는 메신져를 지원하는데, 카카오톡도 꼭 만들어줬으면 좋겠습니다.
그럼 또 유용한 포스트로 찾아올게요!


핑백:포인투랩 크롬북 사용 꿀팁: 현재까지 꿀팁 총 정리 | Poin2 Blog