안녕하세요, 포인투랩 입니다. 오늘의 크롬북 꿀팁에서는 크롬북에서 일반 PC의 공유 폴더 (윈도우 또는 맥, NAS 기기 등) 를 크롬북의 파일 앱에 장착시켜 자유롭게 파일을 실행, 이동, 복사 등등 시키는 방법을 알려드릴거에요. 최근에 구글에서 출시한 Network File Share라는 Chrome OS 전용 앱을 사용할겁니다. 저는 크롬북 꿀팁 블로그 작성을 위해 크롬북에서 찍은 스크린샷 들을 구글 드라이브를 통해 마무리 작업을 하는 윈도우 PC로 옮기는데요, 이 방법을 사용하니 구글 드라이브에 올렸다 다시 다운로드 받을 필요 없이 스크린샷들을 윈도우 PC의 공유폴더로 바로 복사해버릴 수 있어서 아주 편했습니다. 아직은 개발 초기 단계라 큰 파일 복사 시 속도 저하 등의 문제가 약간은 있는 것 같습니다만 조만간 사용성이 개선될 것으로 보입니다.
시작을 위해 크롬 웹스토어에서 Network File Share를 검색 및 설치해주세요.
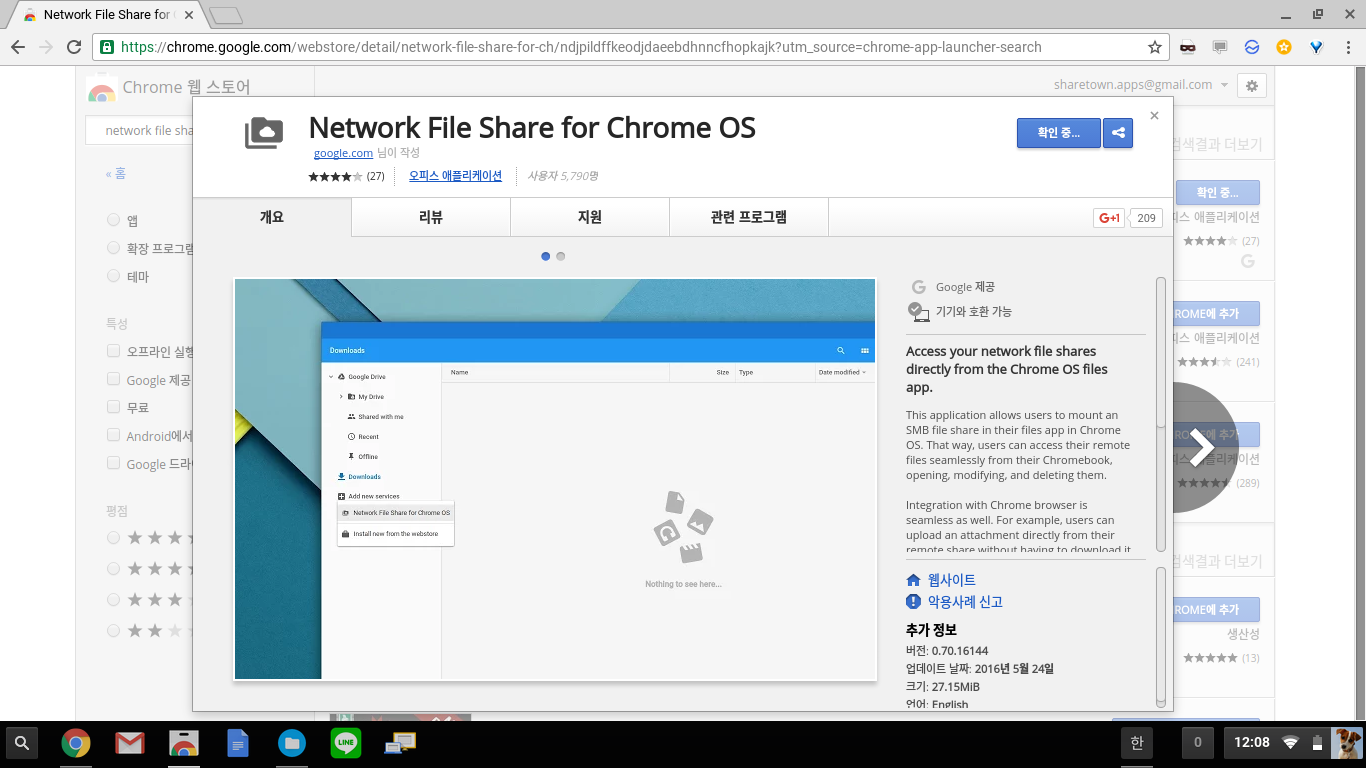 설치가 완료되었다면 실행시켜봐야죠? 하지만 그 전에 윈도우 PC에서 공유 폴더를 하나 만들어 줘야 합니다. 폴더를 하나 만들고 우클릭 후 속성 -> 공유 해주면 되요.
설치가 완료되었다면 실행시켜봐야죠? 하지만 그 전에 윈도우 PC에서 공유 폴더를 하나 만들어 줘야 합니다. 폴더를 하나 만들고 우클릭 후 속성 -> 공유 해주면 되요.
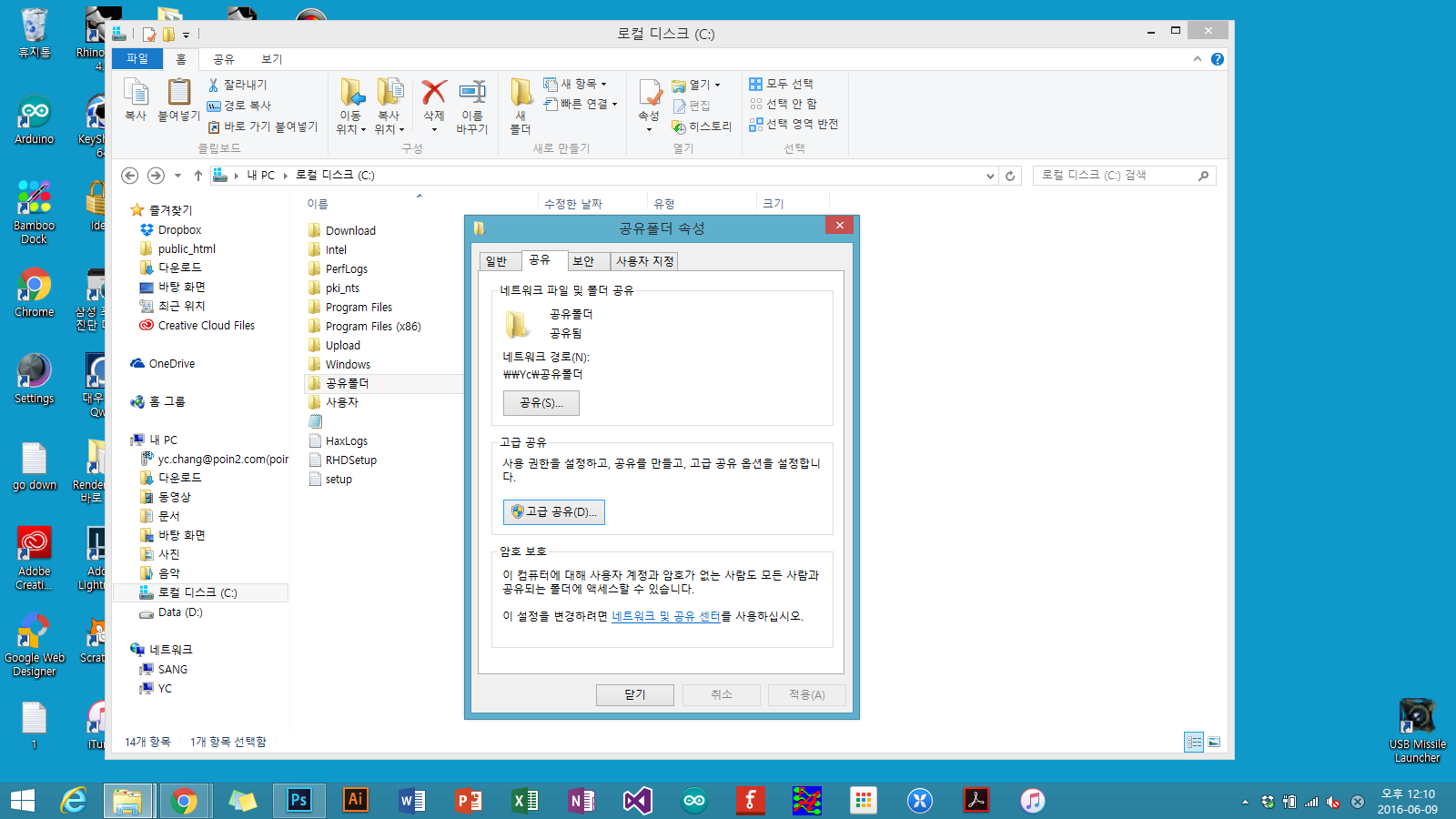 같은 네트워크에 있는 공유폴더는 해당 PC의 IP주소만 알면 접속이 가능합니다. (윈도우 PC에서는 실행 -> cmd -> ipconfig 를 실행시켜주면 IP주소를 알 수 있습니다.) 크롬북에서 앱을 실행시킨 후 접속하려는 PC의 IP주소와 폴더명을 지정해주었어요. 별도의 계정 없이 폴더에 접속이 가능하게 설정해두었기 때문에 Username에는 그냥 Guest, 비번은 없이 Mount 버튼을 눌러주었습니다.
같은 네트워크에 있는 공유폴더는 해당 PC의 IP주소만 알면 접속이 가능합니다. (윈도우 PC에서는 실행 -> cmd -> ipconfig 를 실행시켜주면 IP주소를 알 수 있습니다.) 크롬북에서 앱을 실행시킨 후 접속하려는 PC의 IP주소와 폴더명을 지정해주었어요. 별도의 계정 없이 폴더에 접속이 가능하게 설정해두었기 때문에 Username에는 그냥 Guest, 비번은 없이 Mount 버튼을 눌러주었습니다.
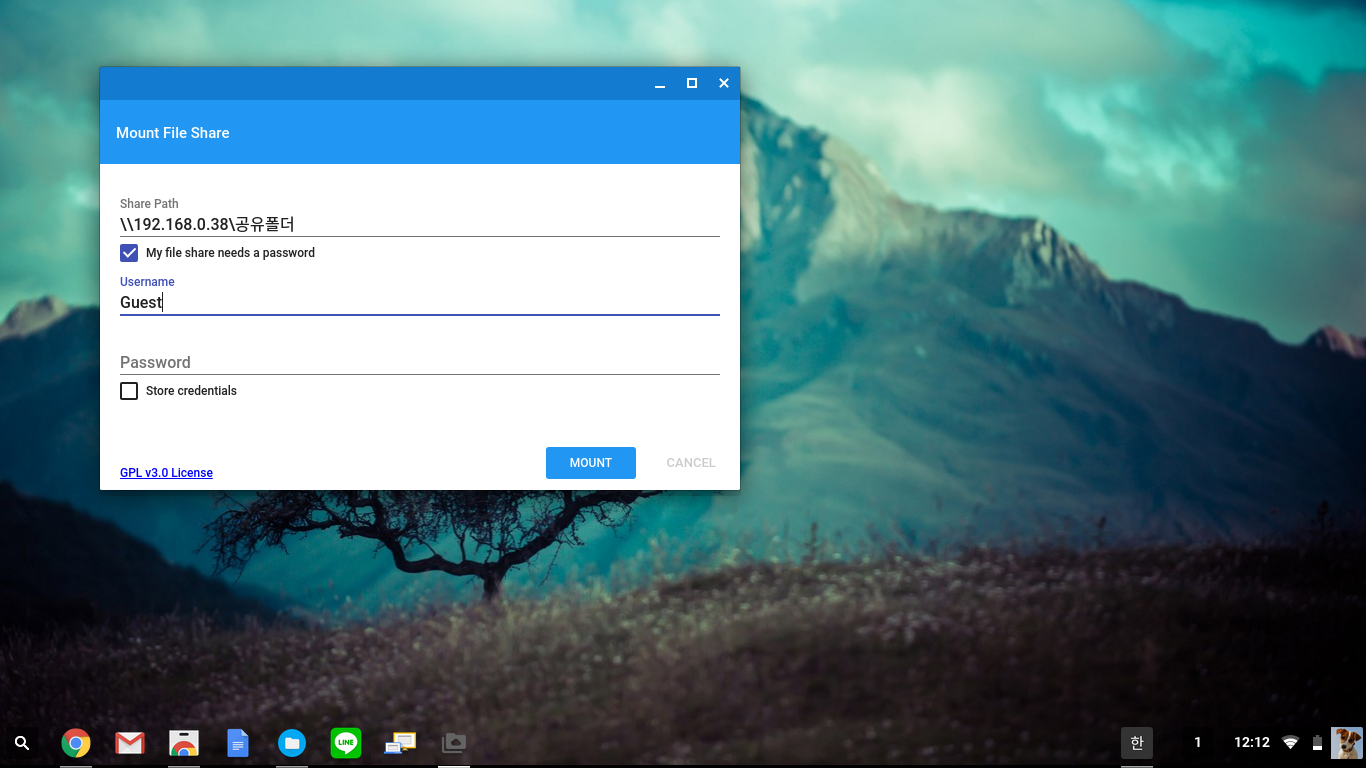 이제 파일 앱을 실행시켜볼까요? 왼쪽편에 공유폴더가 마운트 된 것을 볼 수 있습니다. 해당 폴더를 눌러보니 폴더 안의 파일들이 보이는군요.
이제 파일 앱을 실행시켜볼까요? 왼쪽편에 공유폴더가 마운트 된 것을 볼 수 있습니다. 해당 폴더를 눌러보니 폴더 안의 파일들이 보이는군요.
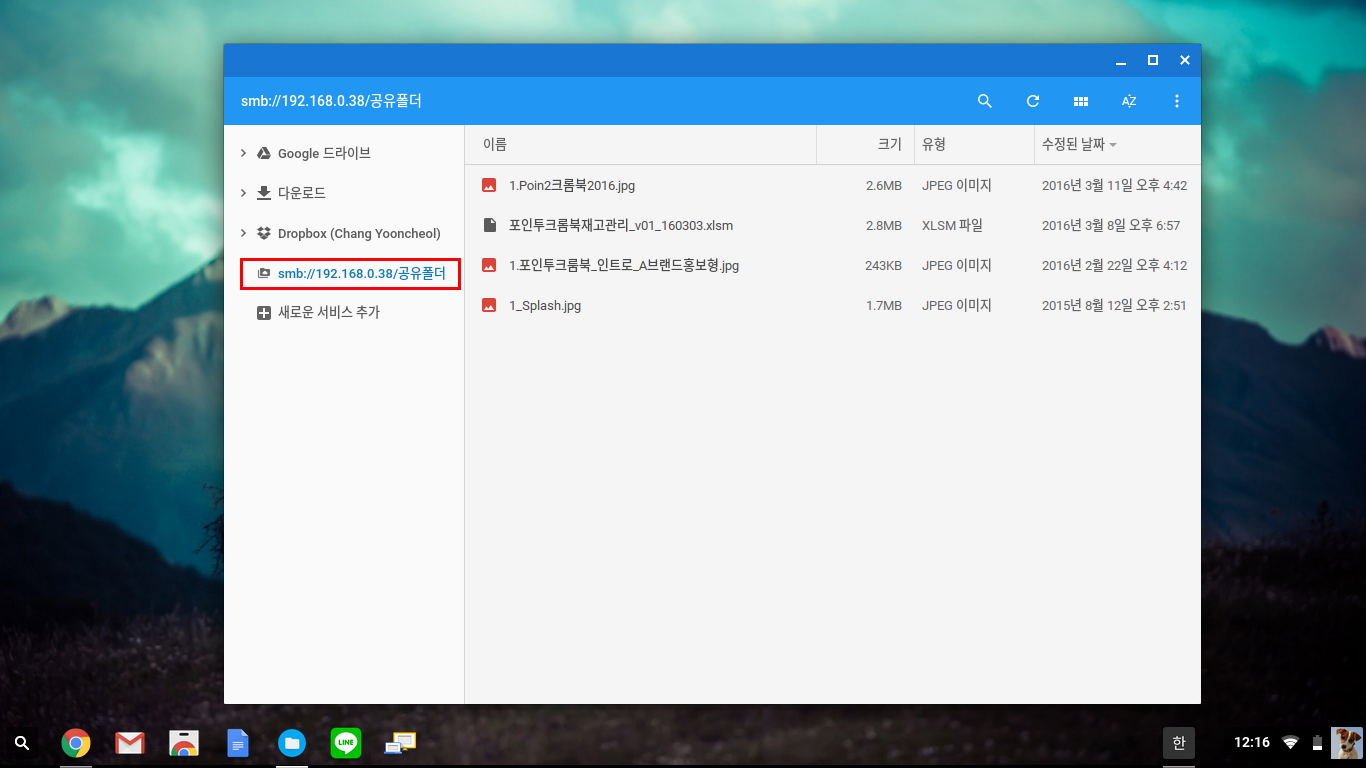 파일 하나를 더블 클릭 해서 실행시켜보니 아주 잘 됩니다.
파일 하나를 더블 클릭 해서 실행시켜보니 아주 잘 됩니다.
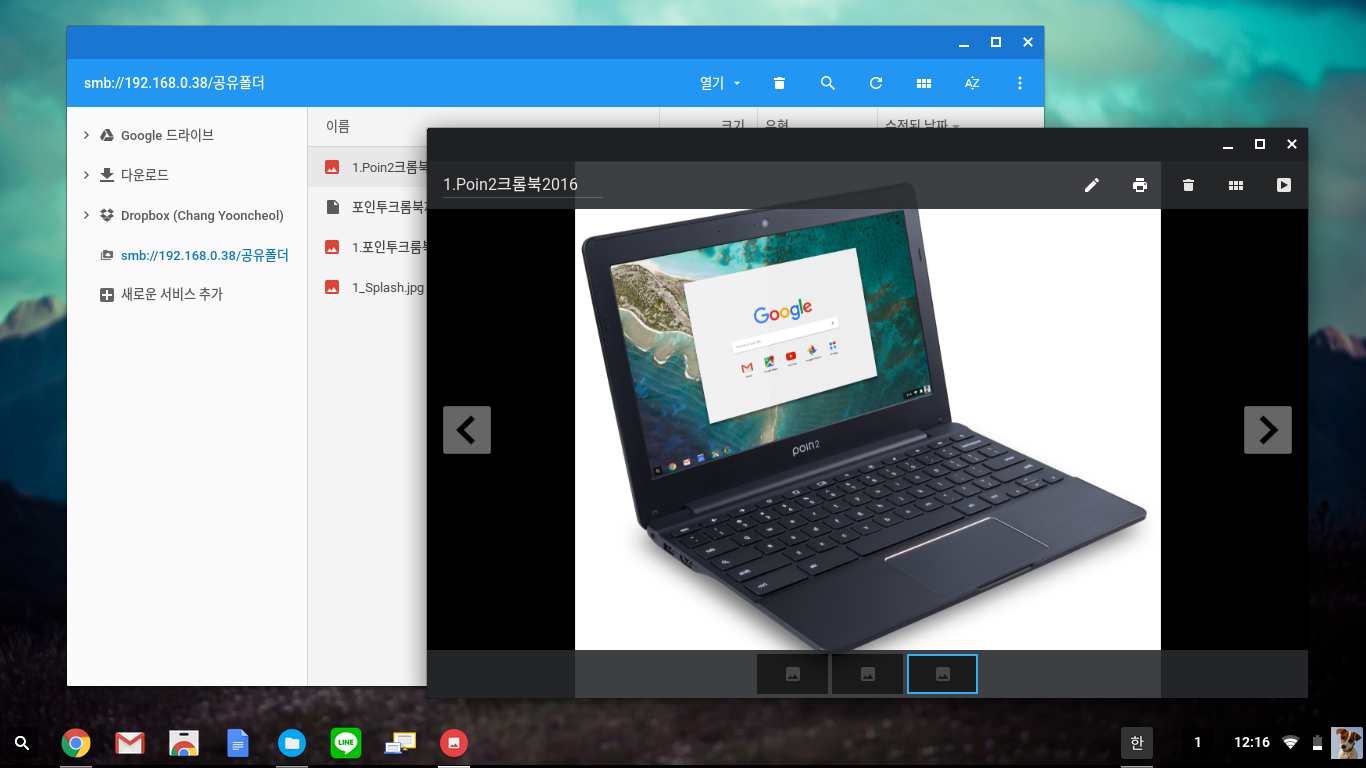 이 블로그 작성을 위해 찍은 스크린샷들을 공유폴더로 복사해보았습니다.
이 블로그 작성을 위해 찍은 스크린샷들을 공유폴더로 복사해보았습니다.
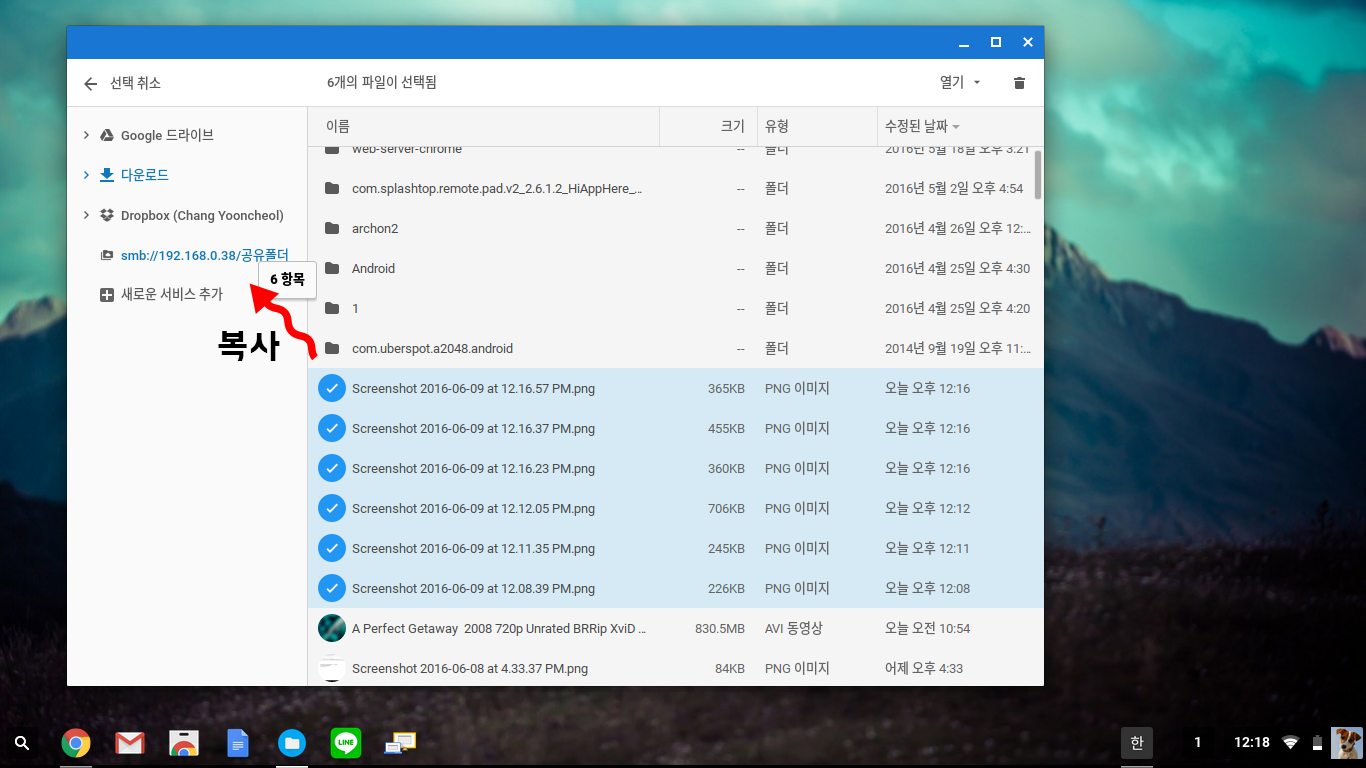 윈도우 PC에서 확인 해보면 요렇게 복사가 잘 된 것을 볼 수 있습니다.
윈도우 PC에서 확인 해보면 요렇게 복사가 잘 된 것을 볼 수 있습니다.
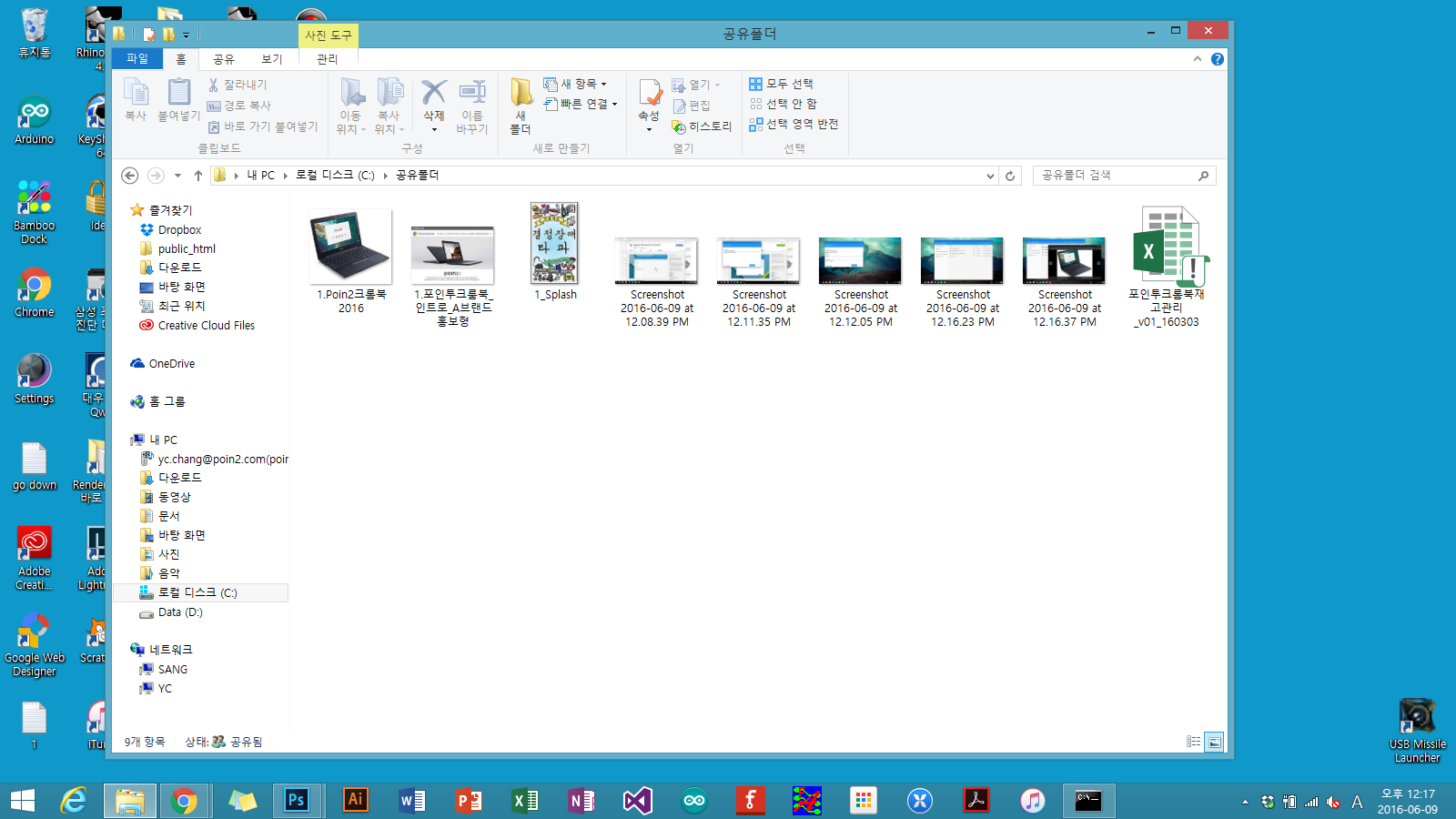 어때요, 정말 쉽죠? PC와 크롬북 간에 이런 저런 파일 옮기느라 USB 드라이브를 찾을 필요도, 구글 드라이브에 업로드할 필요도 이제 없습니다. 그럼 유용하게 쓰시길 바라며, 다음 포스트로 또 만나요 😀
어때요, 정말 쉽죠? PC와 크롬북 간에 이런 저런 파일 옮기느라 USB 드라이브를 찾을 필요도, 구글 드라이브에 업로드할 필요도 이제 없습니다. 그럼 유용하게 쓰시길 바라며, 다음 포스트로 또 만나요 😀


wd mycloud 사용중인데 마운트가 안되네요 ㅠ