안녕하세요. 오늘의 포인투랩 크롬북 사용 꿀 팁은 구글 클라우드 서비스를 이용하여 윈도우 서버를 만들고 접속하는 방법을 알려드릴거에요. 게다가 오늘의 목표는 무려 클라우드 서버에서 LOL 돌리기!! 입니다. 구글 클라우드의 경우 프리 티어 계정을 1년간 주는 아마존 웹서비스 (AWS) 와는 다르게 무료 계정을 60일밖에 제공하지 않는데요, 대신 크레딧을 300불 어치 주기 때문에 AWS보다 훨씬 고사양의 서버를 테스트 해볼 수 있다는 장점이 있습니다. AWS 프리 티어의 경우 뭔가 초과해서 사용했을 때 나도 모르게 1~2불씩 과금이 되는 경우가 있는데, 구글 클라우드는 서비스가 끊겼음 끊겼지 1원도 과금이 되지 않는다는 차이점이 또 있겠군요. 일단 오늘부터 2달간 나름 쾌적한 속도로 편하게 크롬북에서 접속할 수 있는 윈도우 환경이 필요하다? 그렇다면 AWS보다 설정도 훨씬 쉬운 구글 클라우드를 바로 추천드립니다.
시작하기 위해 구글 클라우드에 접속해서 무료 평가판 계정으로 가입을 해주세요.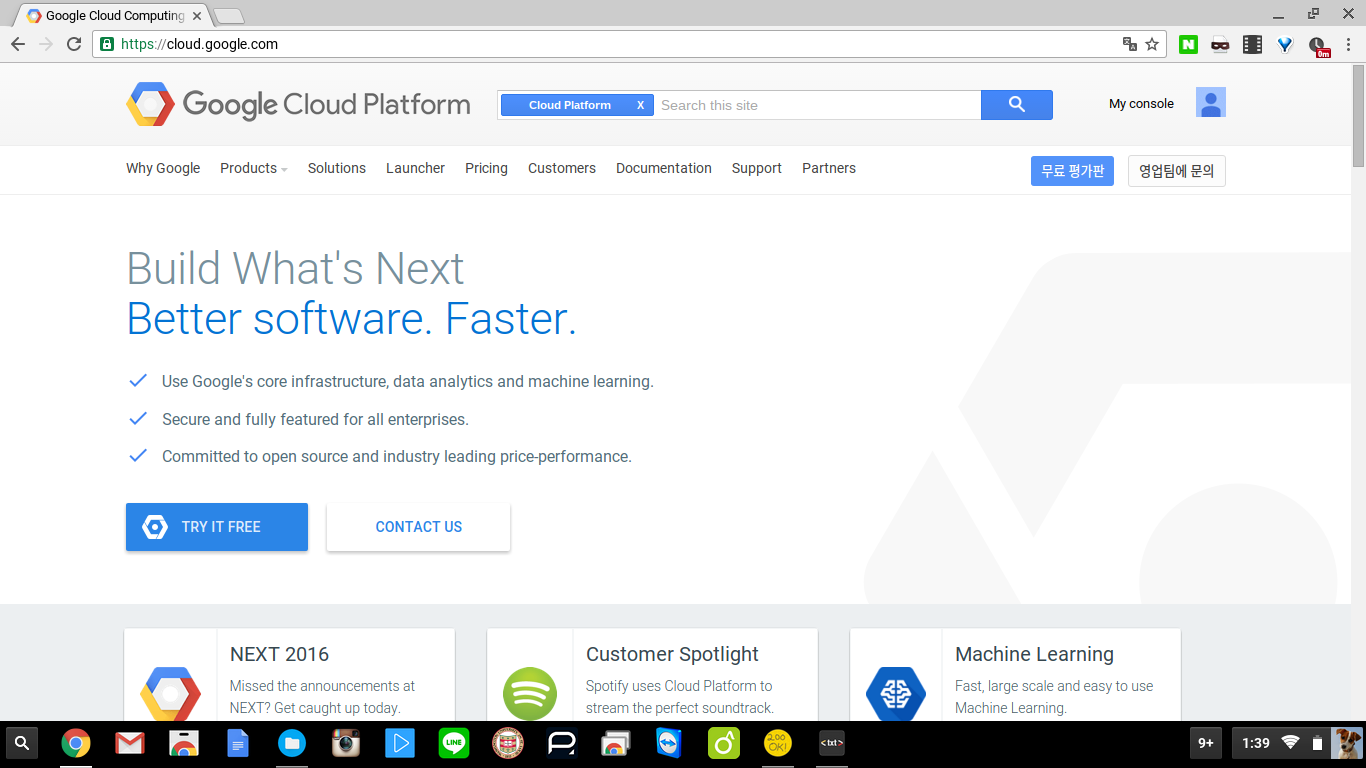 무료 평가판은 60일간 사용이 가능하며 300불어치의 크레딧을 준다는군요. 본인 확인을 위해 신용카드 정보를 넣어주어야 합니다.
무료 평가판은 60일간 사용이 가능하며 300불어치의 크레딧을 준다는군요. 본인 확인을 위해 신용카드 정보를 넣어주어야 합니다.
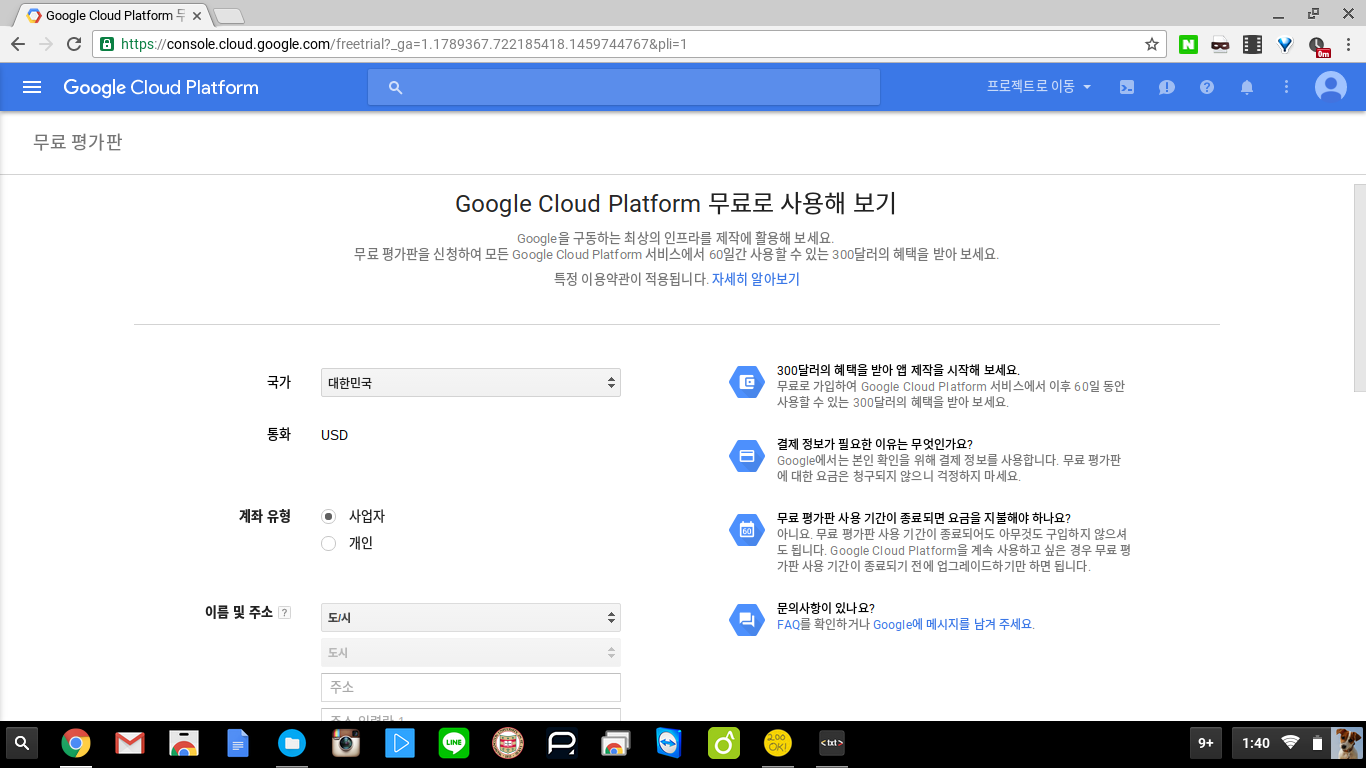 가입이 완료되었다면 요렇게 대시보드가 나타나구요.
가입이 완료되었다면 요렇게 대시보드가 나타나구요.
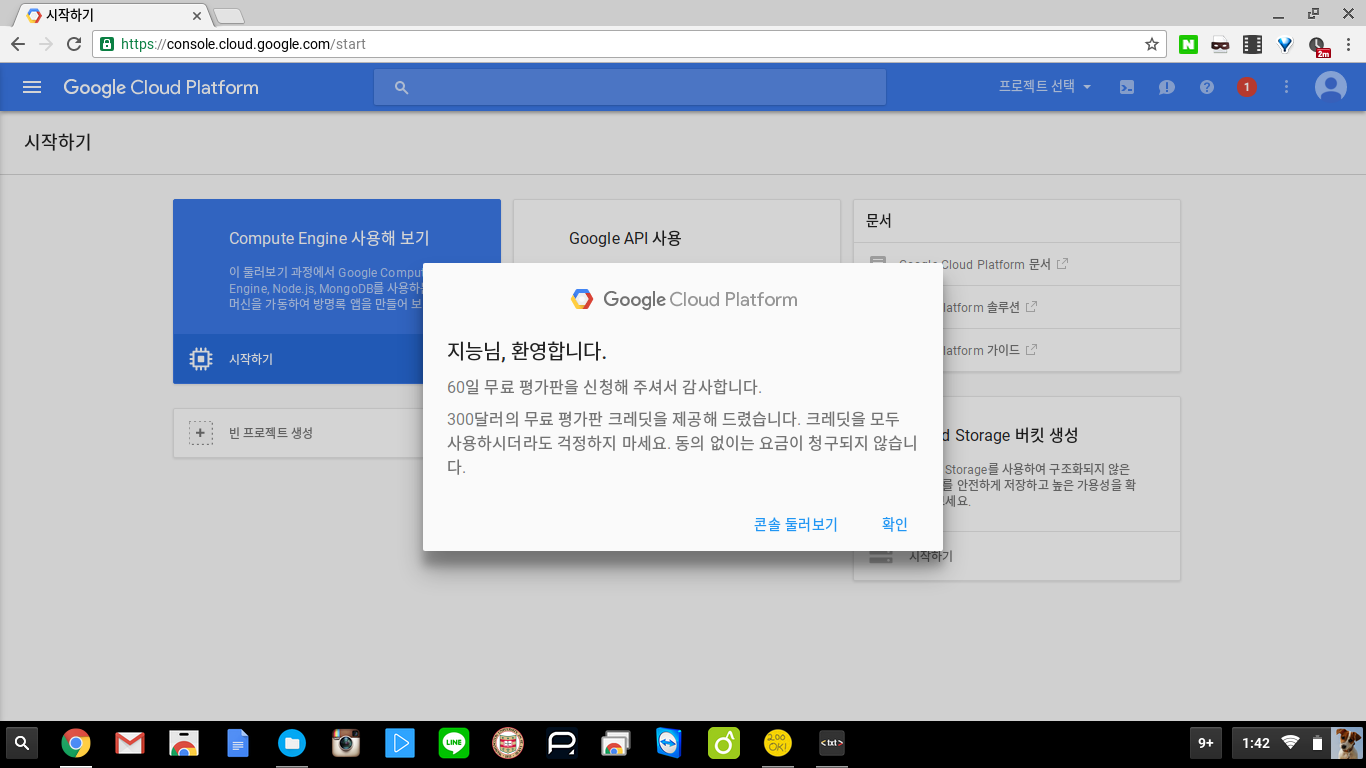 가장 먼저 할 일은 빈 프로젝트의 이름을 지정해주는 것입니다. 저는 간단하게 Windows Server라고 해주었어요. 만들기 버튼을 눌러주세요.
가장 먼저 할 일은 빈 프로젝트의 이름을 지정해주는 것입니다. 저는 간단하게 Windows Server라고 해주었어요. 만들기 버튼을 눌러주세요.
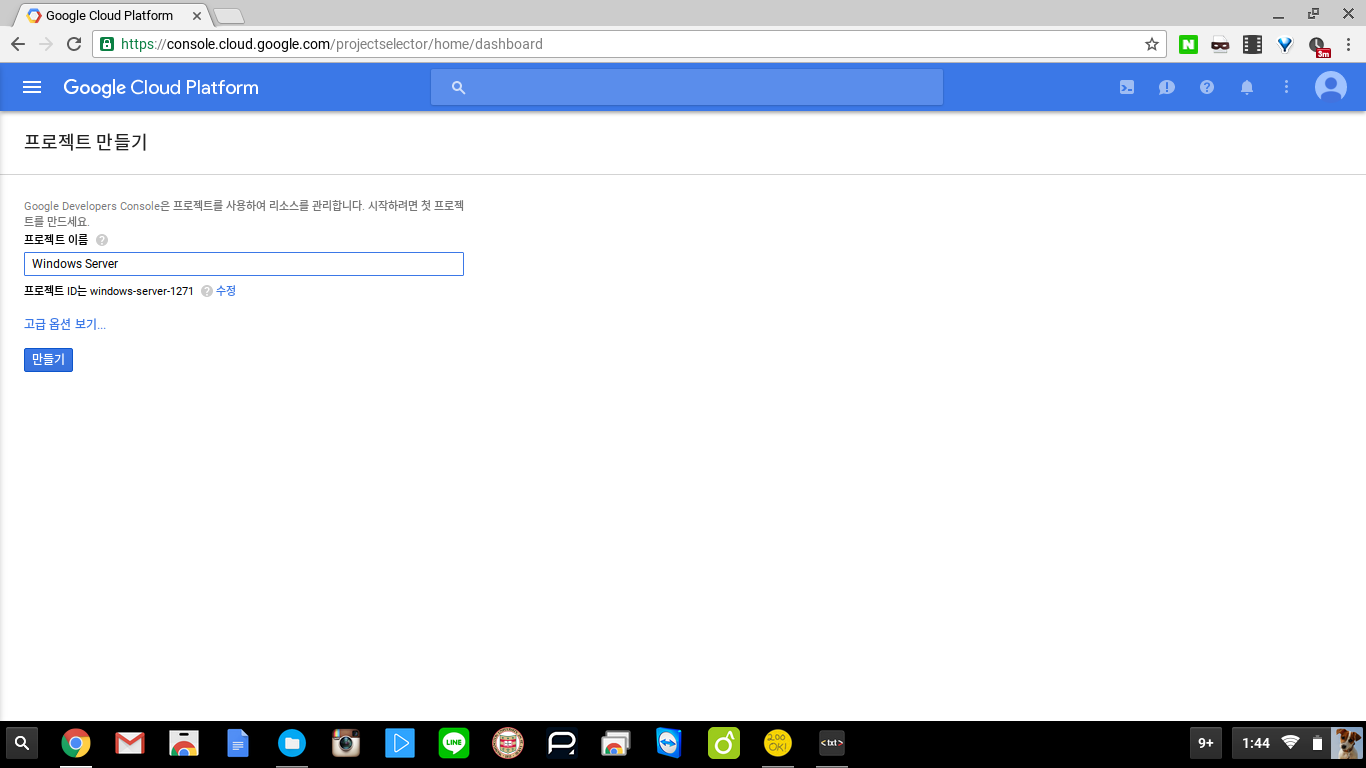 프로젝트 생성이 끝나면 왼쪽의 三자 메뉴를 눌러 Cloud Launcher를 실행시켜줍니다.
프로젝트 생성이 끝나면 왼쪽의 三자 메뉴를 눌러 Cloud Launcher를 실행시켜줍니다.
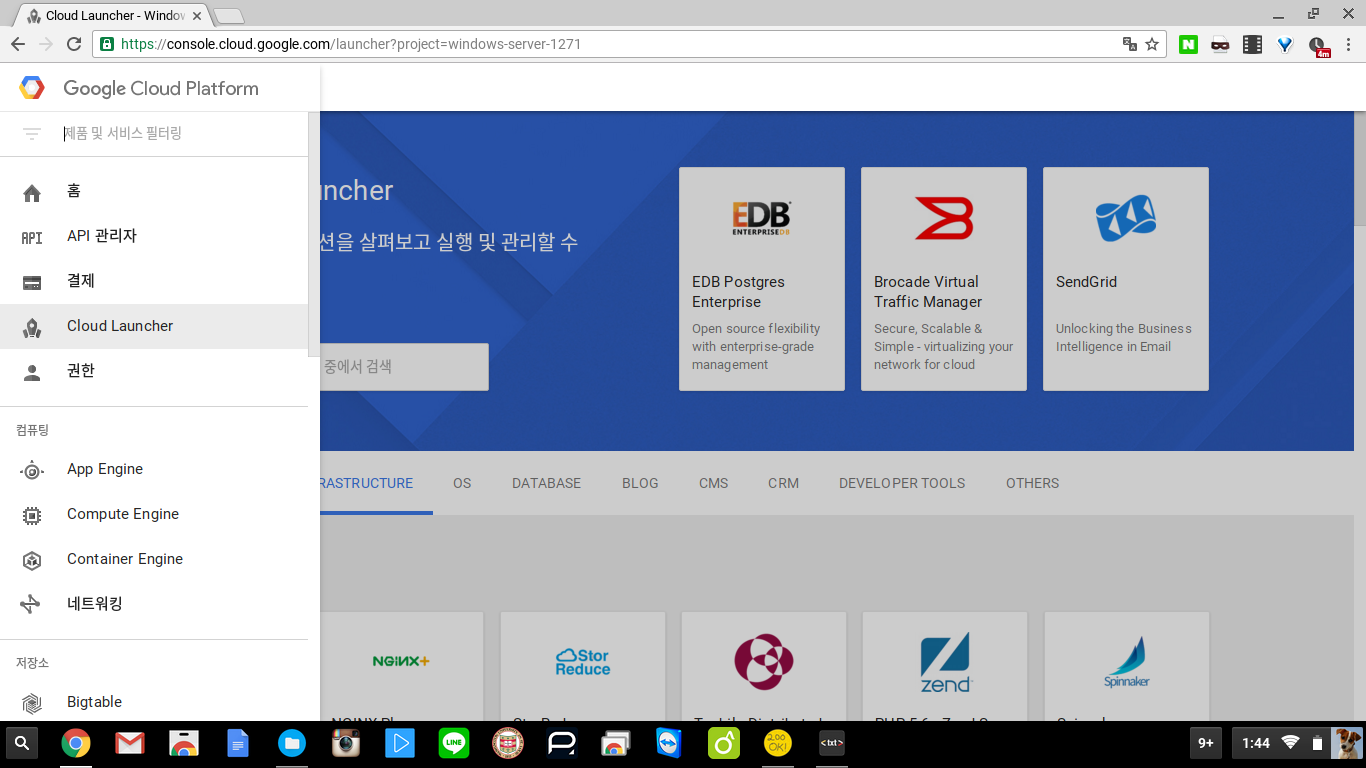 AWS의 마켓플레이스 같은 느낌이죠? 여기도 워드프레스도 있고 우분투도 있고 각종 OS와 웹 어플리케이션들이 있는데요, OS로 들어가서 Windows Server 2012 R2 를 선택해주세요.
AWS의 마켓플레이스 같은 느낌이죠? 여기도 워드프레스도 있고 우분투도 있고 각종 OS와 웹 어플리케이션들이 있는데요, OS로 들어가서 Windows Server 2012 R2 를 선택해주세요.
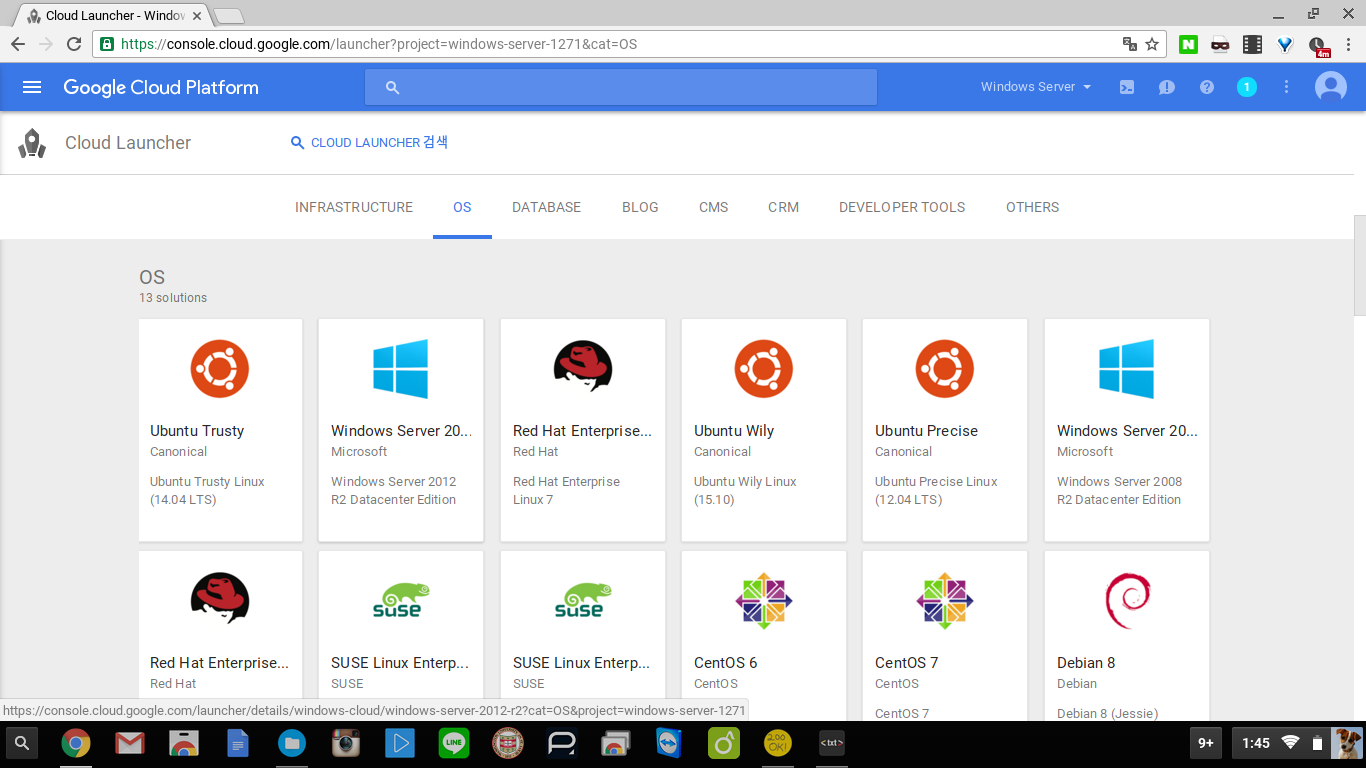 보아하니 구글 클라우드에서는 Windows Server 2012를 돌리려면 한달에 57불 정도가 필요하군요.. 음 비싸다. 클라우드 런쳐에 있는 윈도우즈 서버 인스턴스는 n1-standard-1 을 사용하네요. AWS는 t2.micro 인스턴스였죠? 둘을 굳이 비교하자면 둘 다 vCPU는 하나지만 n1의 경우 메모리가 3.75기가 (t2.micro는 1기가), 그리고 스토리지가 기본 50기가 (t2.micro는 10기가) 주어집니다. CPU 성능은 아마 비슷하겠죠? 생각보다 구글 클라우드의 사양이 엄청 높진 않네요 ㅎㅎ 일단 그냥 도전!
보아하니 구글 클라우드에서는 Windows Server 2012를 돌리려면 한달에 57불 정도가 필요하군요.. 음 비싸다. 클라우드 런쳐에 있는 윈도우즈 서버 인스턴스는 n1-standard-1 을 사용하네요. AWS는 t2.micro 인스턴스였죠? 둘을 굳이 비교하자면 둘 다 vCPU는 하나지만 n1의 경우 메모리가 3.75기가 (t2.micro는 1기가), 그리고 스토리지가 기본 50기가 (t2.micro는 10기가) 주어집니다. CPU 성능은 아마 비슷하겠죠? 생각보다 구글 클라우드의 사양이 엄청 높진 않네요 ㅎㅎ 일단 그냥 도전!
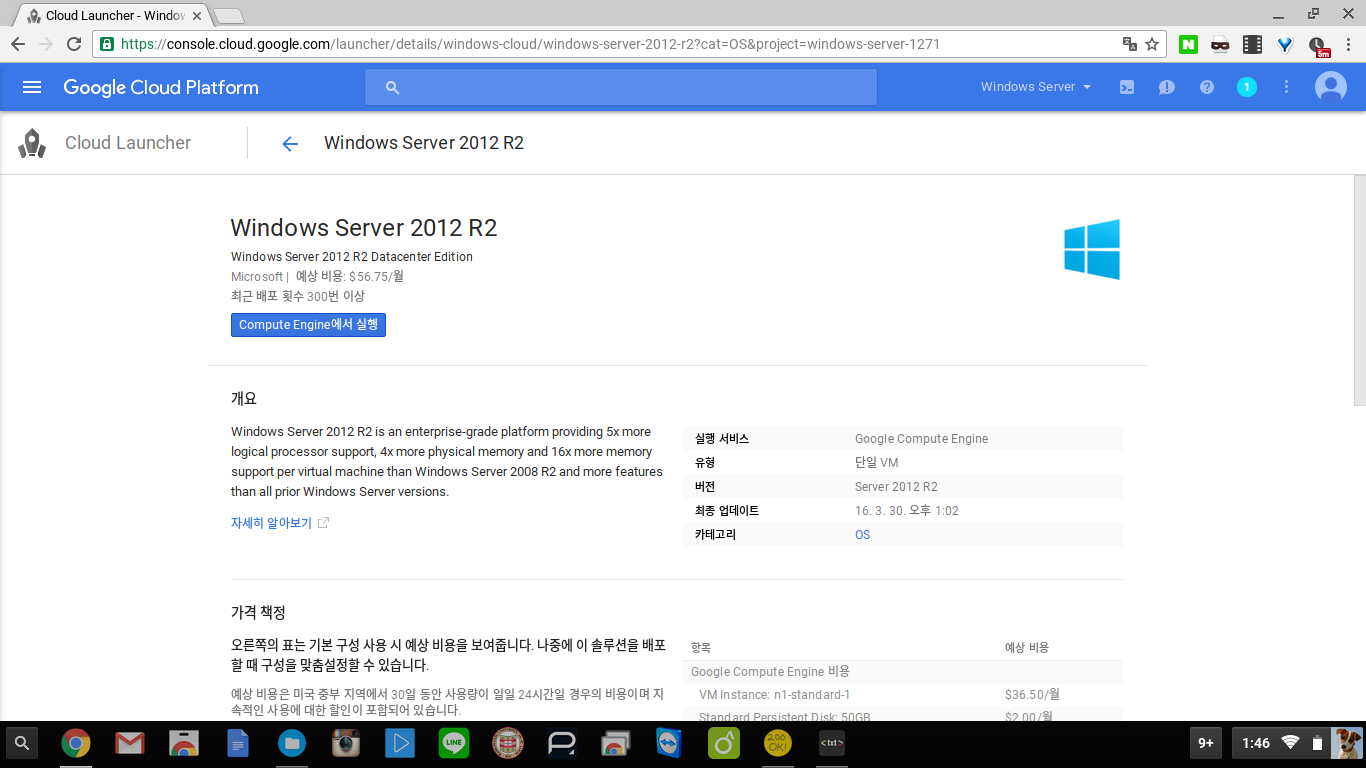 Compute Engine에서 실행 버튼을 눌러주면 아래 화면처럼 VM 인스턴스를 초기화 한다는 메시지가 나옵니다. 5분 쯤 걸렸던가.. 조금 기다리시면 다음 화면으로 넘어갑니다.
Compute Engine에서 실행 버튼을 눌러주면 아래 화면처럼 VM 인스턴스를 초기화 한다는 메시지가 나옵니다. 5분 쯤 걸렸던가.. 조금 기다리시면 다음 화면으로 넘어갑니다.
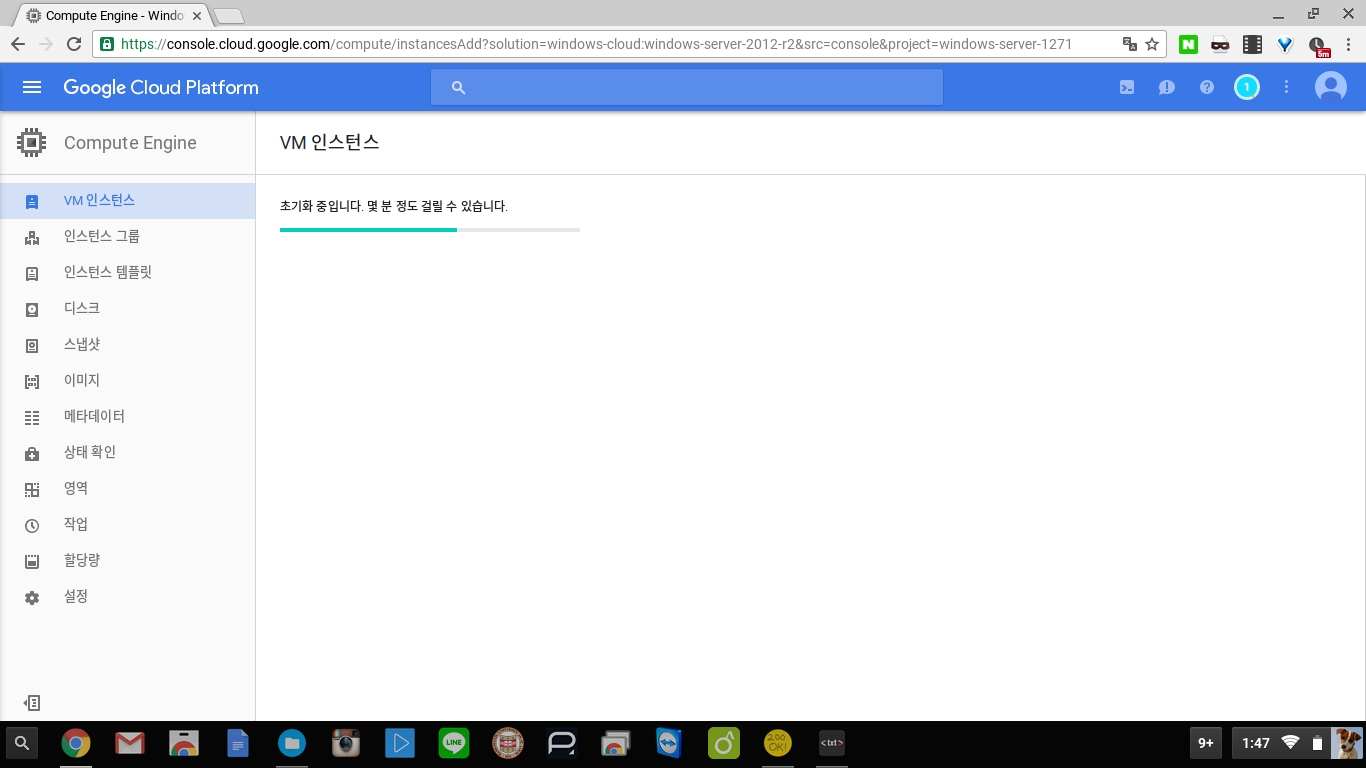 인스턴스의 생성이 끝나면 인스턴스의 이름을 지정해주세요. 이름은 그냥 바꾸기 귀찮아서 나와있는 그대로 두었어요. 머신 유형 에서 변경 버튼을 눌러주면 훨씬 상급인 n1-highcpu-8 (vCPU 8개, 7.2GB 메모리) 또는 메모리 위주의 다른 머신도 선택 가능합니다. 그런데 해당 사양으로 무료 계정을 며칠이나 쓸 수 있을진 모르겠네요 ^^;
인스턴스의 생성이 끝나면 인스턴스의 이름을 지정해주세요. 이름은 그냥 바꾸기 귀찮아서 나와있는 그대로 두었어요. 머신 유형 에서 변경 버튼을 눌러주면 훨씬 상급인 n1-highcpu-8 (vCPU 8개, 7.2GB 메모리) 또는 메모리 위주의 다른 머신도 선택 가능합니다. 그런데 해당 사양으로 무료 계정을 며칠이나 쓸 수 있을진 모르겠네요 ^^;
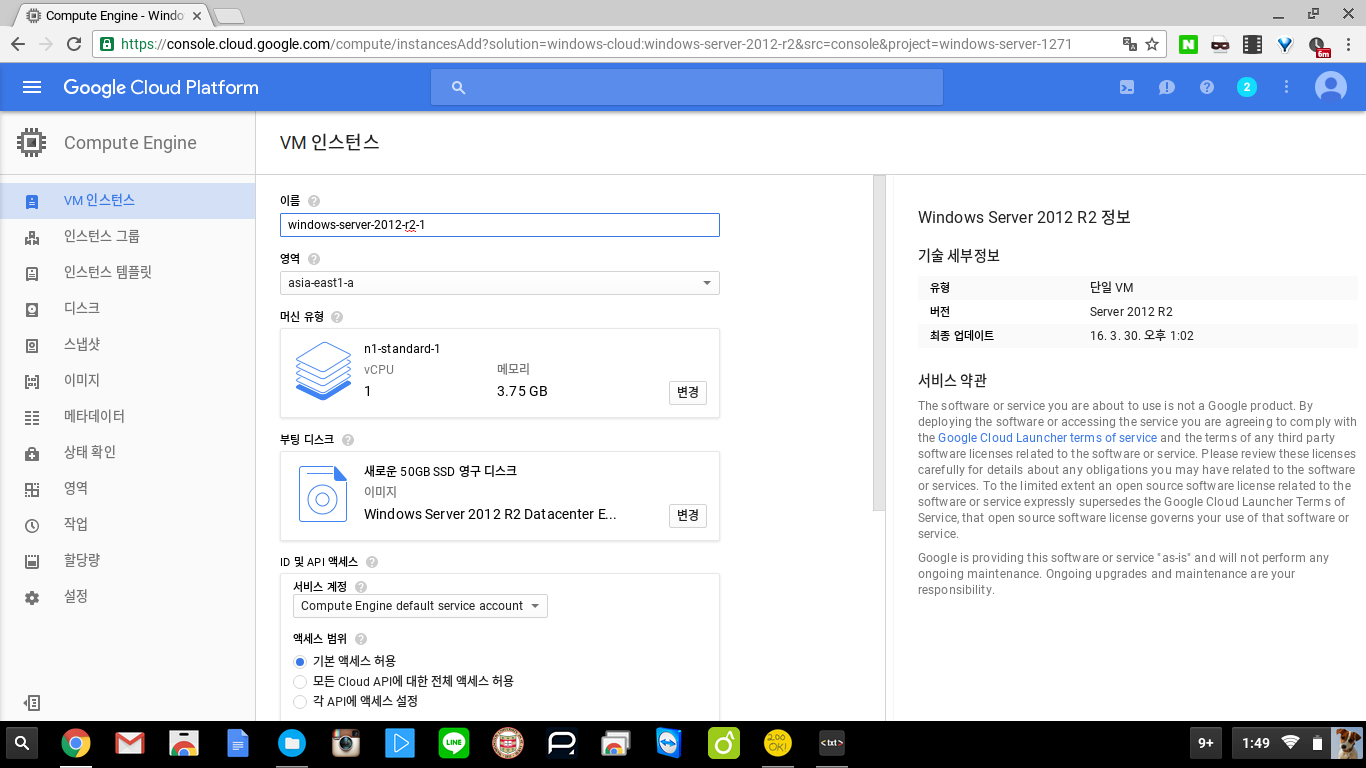 이런 저런 모든 설정을 마치고나면 인스턴스 생성에 약 1분정도 시간이 걸립니다. 딱히 시큐리티 그룹 설정이나 원격 접속 키페어 등을 안만들어도 되서 AWS보다 조금 간편하긴 하죠?
이런 저런 모든 설정을 마치고나면 인스턴스 생성에 약 1분정도 시간이 걸립니다. 딱히 시큐리티 그룹 설정이나 원격 접속 키페어 등을 안만들어도 되서 AWS보다 조금 간편하긴 하죠?
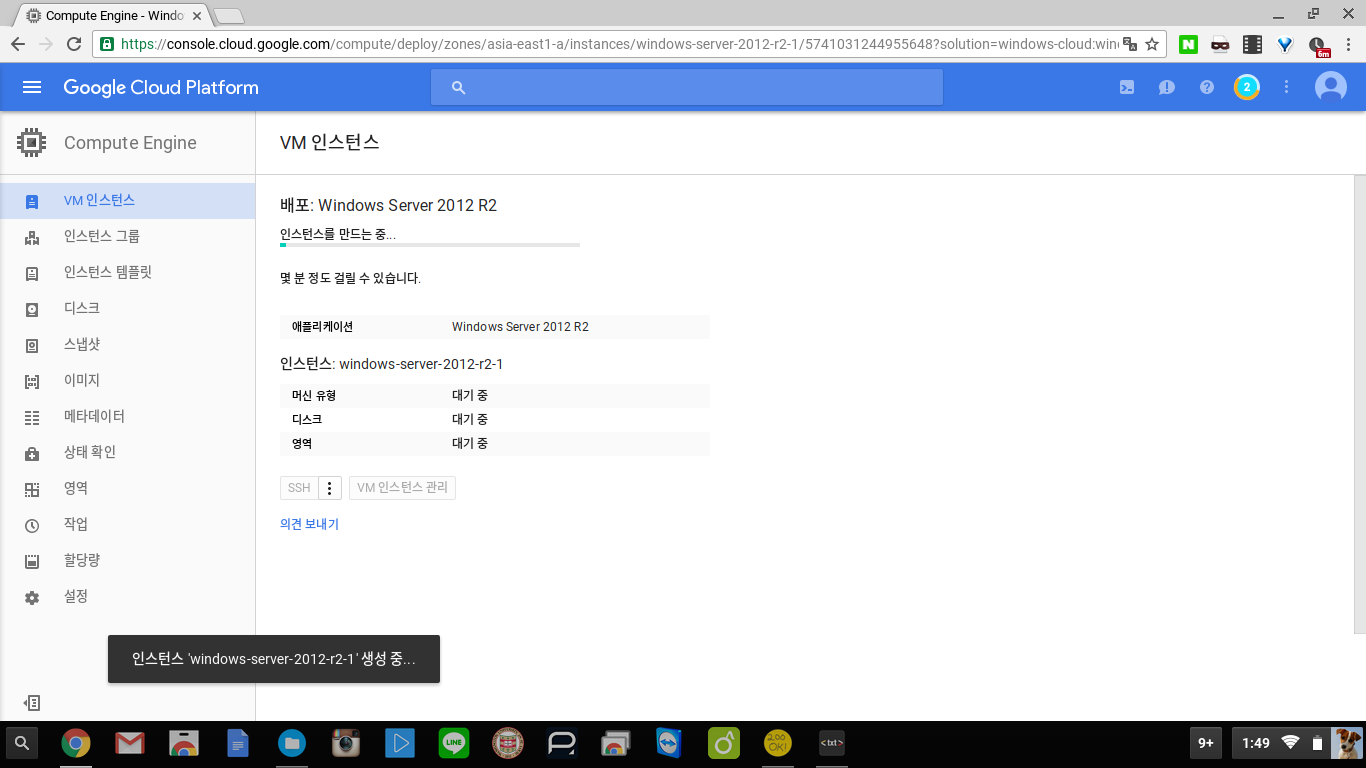 인스턴스의 생성이 완료되고 나면 RDP라는 버튼이 생기는데요. RDP가 뭐죠? 네 바로 Remote Desktop Protocol의 약자죠? 윈도우 서버로 원격 접속을 하게 해주는 프로토콜입니다. 예전에 올렸던 AWS를 활용한 윈도우 서버 만들기에서 제가 크롬에서는 윈도우 서버에 접속이 불가능하다고 했었는데 아니었어요. Chrome OS용 RDP도 이미 웹스토어에 있더라구요 허허.. 일반적인 용도의 RDP는 2주 사용 후에 10불인데, Google Cloud 접속 용 전용앱은 (아마도) 무료인 것 같습니다. RDP 버튼을 눌러주면 아래와 같이 Chrome RDP for Google Cloud를 받을 수 있는 링크가 나옵니다.
인스턴스의 생성이 완료되고 나면 RDP라는 버튼이 생기는데요. RDP가 뭐죠? 네 바로 Remote Desktop Protocol의 약자죠? 윈도우 서버로 원격 접속을 하게 해주는 프로토콜입니다. 예전에 올렸던 AWS를 활용한 윈도우 서버 만들기에서 제가 크롬에서는 윈도우 서버에 접속이 불가능하다고 했었는데 아니었어요. Chrome OS용 RDP도 이미 웹스토어에 있더라구요 허허.. 일반적인 용도의 RDP는 2주 사용 후에 10불인데, Google Cloud 접속 용 전용앱은 (아마도) 무료인 것 같습니다. RDP 버튼을 눌러주면 아래와 같이 Chrome RDP for Google Cloud를 받을 수 있는 링크가 나옵니다.
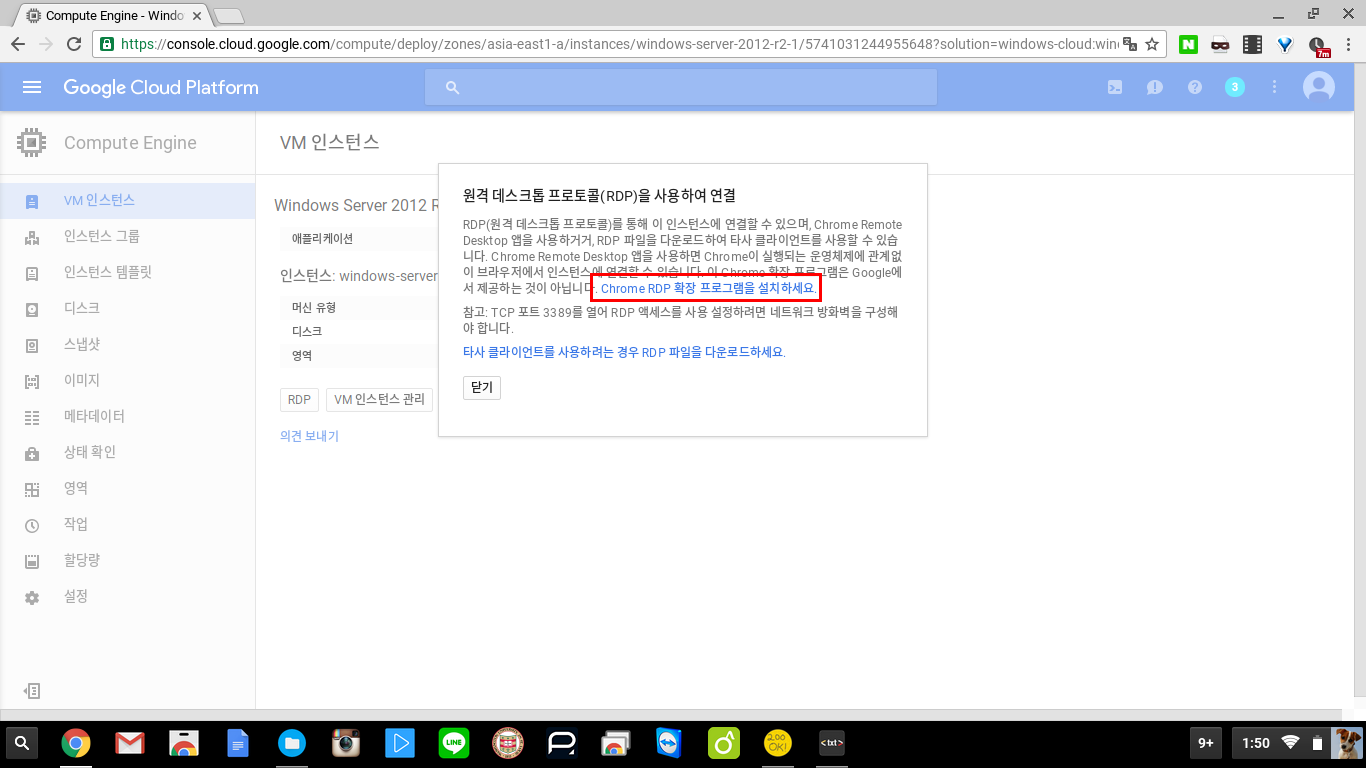 확장 프로그램을 설치해볼까요~ 참고로 Chrome RDP for Google Cloud Platform은 위에서 말씀드린대로 Google Cloud 전용이기 때문에 일반적인 원격 접속에는 사용할 수 없습니다. 그 용도로는 같은 회사에서 나온 Chrome RDP라는 앱이 따로 있어요.
확장 프로그램을 설치해볼까요~ 참고로 Chrome RDP for Google Cloud Platform은 위에서 말씀드린대로 Google Cloud 전용이기 때문에 일반적인 원격 접속에는 사용할 수 없습니다. 그 용도로는 같은 회사에서 나온 Chrome RDP라는 앱이 따로 있어요.
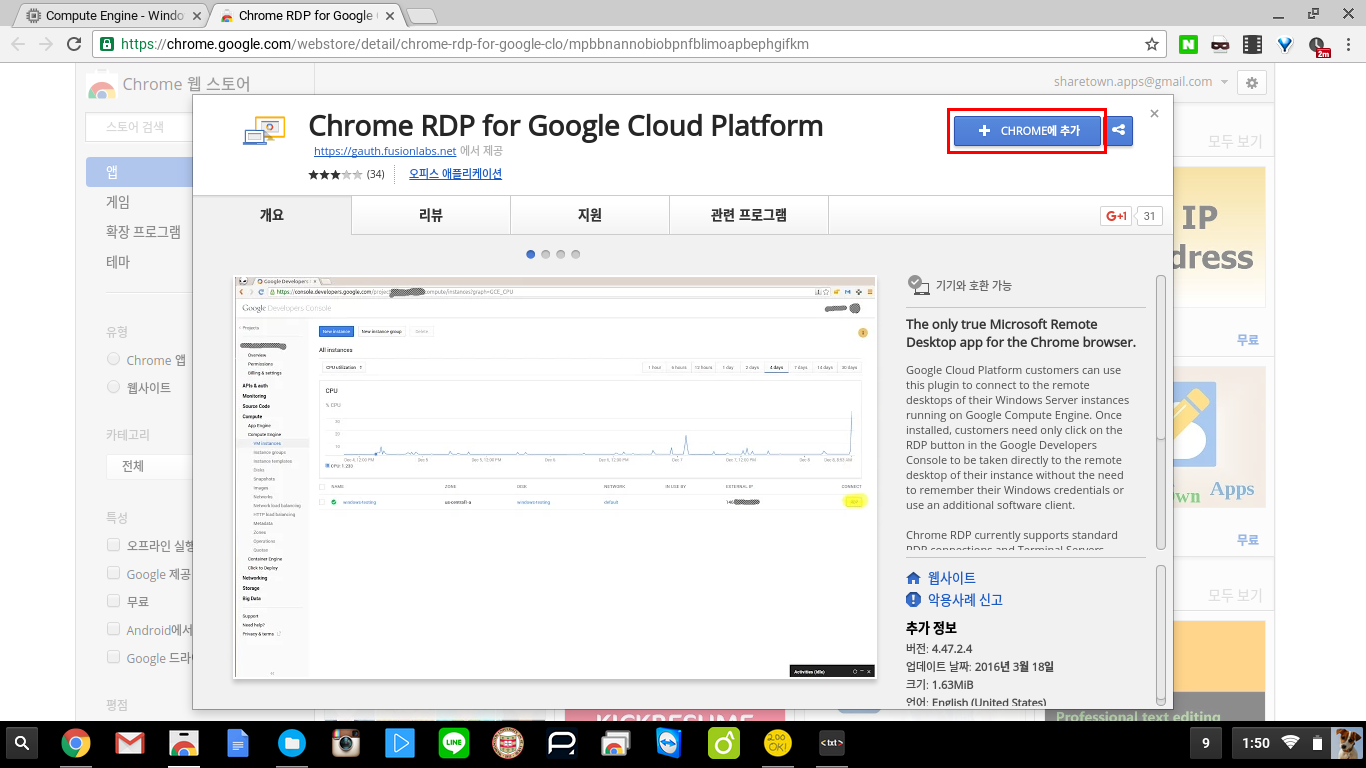 설치가 끝나면 바로 접..속!? 뭔가 이상하죠? 네 우린 서버 비밀번호를 모르잖아요? Cancel 버튼을 눌러주세요.
설치가 끝나면 바로 접..속!? 뭔가 이상하죠? 네 우린 서버 비밀번호를 모르잖아요? Cancel 버튼을 눌러주세요.
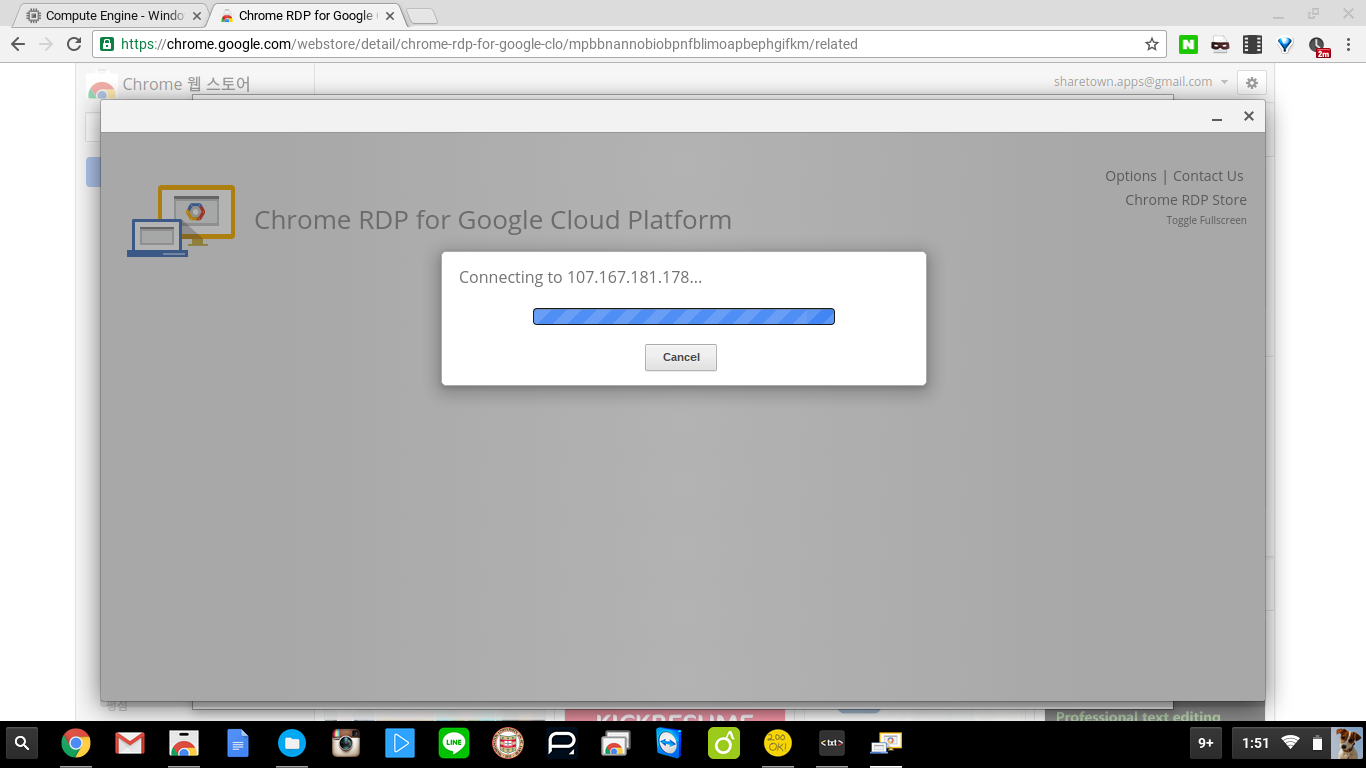 비밀번호는 그럼 어디서 찾을 수 있을까요? VM 인스턴스를 눌러주고 저기 IP주소 옆에 보이는 RDP 버튼 옆의 3점 메뉴를 눌러주면 Windows 비밀번호 생성 또는 재설정 이라는 버튼이 있습니다.
비밀번호는 그럼 어디서 찾을 수 있을까요? VM 인스턴스를 눌러주고 저기 IP주소 옆에 보이는 RDP 버튼 옆의 3점 메뉴를 눌러주면 Windows 비밀번호 생성 또는 재설정 이라는 버튼이 있습니다.
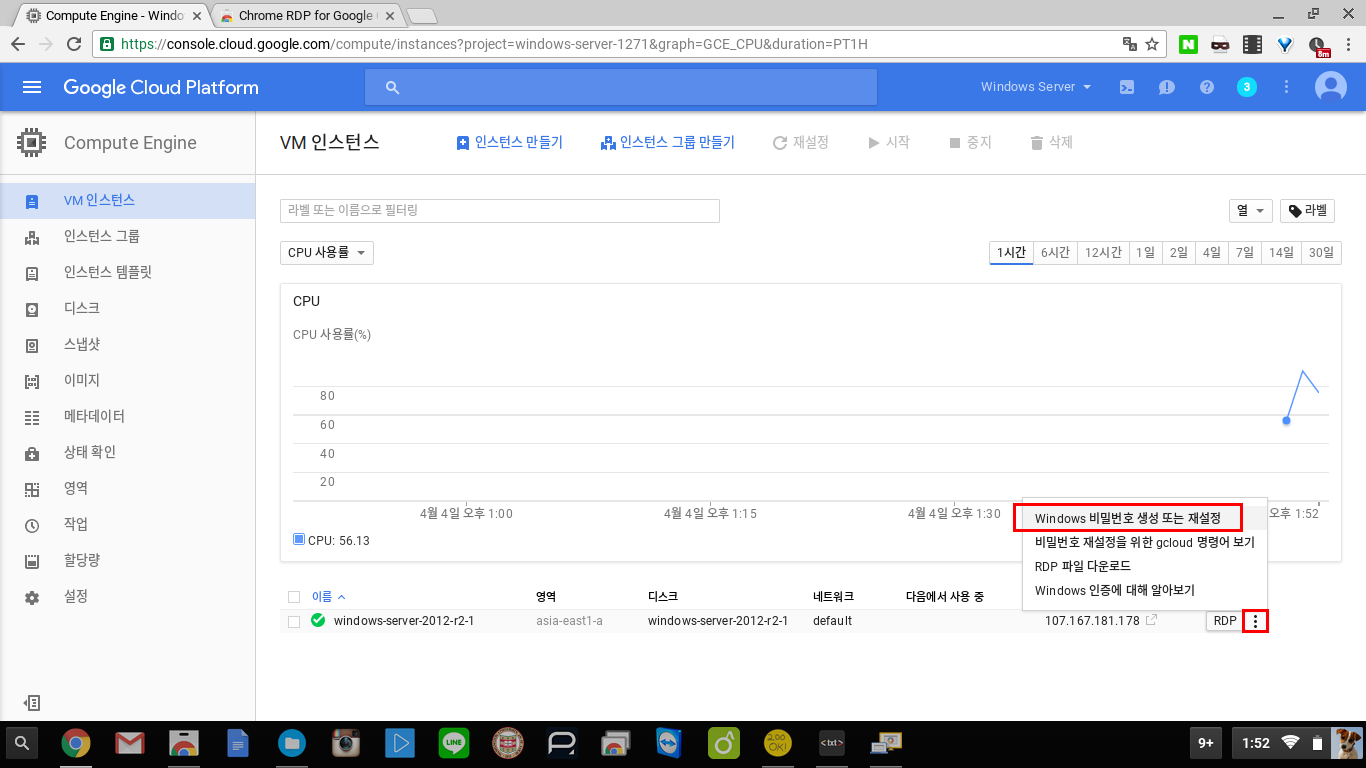 거기서 원하는 사용자 이름을 넣어주구요. 비밀번호 생성 버튼을 누르면 아래와 같이 뙇! 하고 정말 정말 어려운 비밀번호가 생성됩니다. 참고로 제 서버는 지웠으니 적어두셔도 소용없어요 후후후
거기서 원하는 사용자 이름을 넣어주구요. 비밀번호 생성 버튼을 누르면 아래와 같이 뙇! 하고 정말 정말 어려운 비밀번호가 생성됩니다. 참고로 제 서버는 지웠으니 적어두셔도 소용없어요 후후후
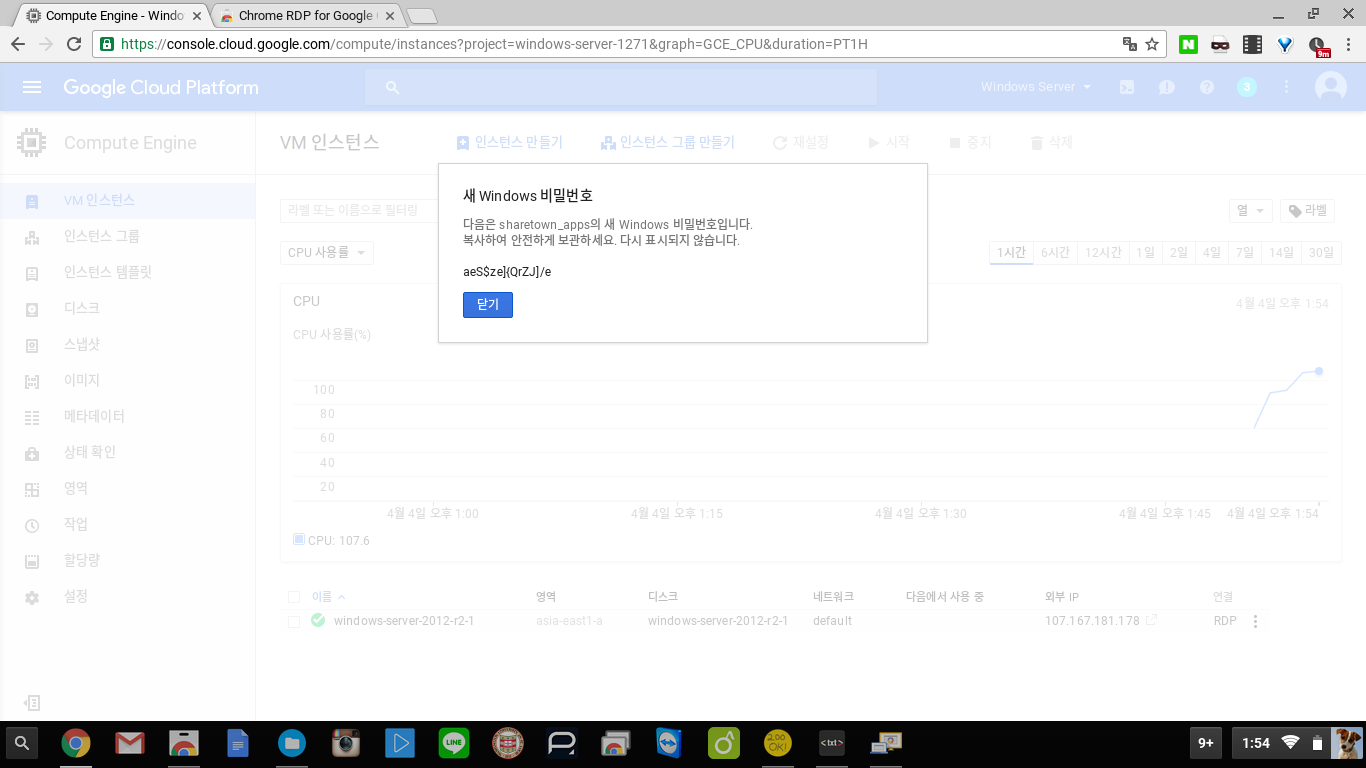 비밀번호를 확보했다면 다시 RDP 버튼을 눌러주세요. 여기서 꿀 팁 하나! 전체 화면으로 윈도우를 쓰고 싶다면? 이 접속 화면에서 취소를 누른 후 우측 상단의 Toggle Fullscreen 버튼을 누르고 나서 다시 접속 버튼을 눌러주세요.
비밀번호를 확보했다면 다시 RDP 버튼을 눌러주세요. 여기서 꿀 팁 하나! 전체 화면으로 윈도우를 쓰고 싶다면? 이 접속 화면에서 취소를 누른 후 우측 상단의 Toggle Fullscreen 버튼을 누르고 나서 다시 접속 버튼을 눌러주세요.
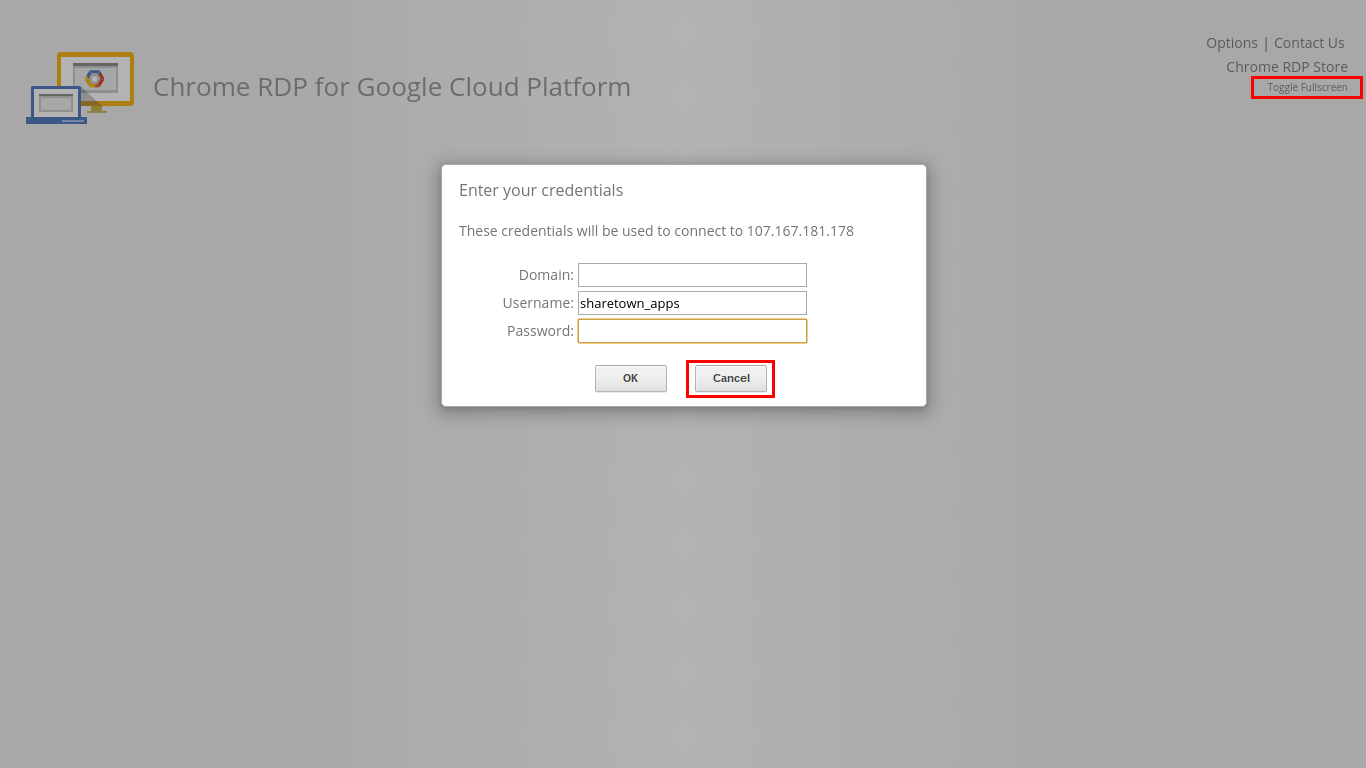 전 미련하게 것도 모르고 첨엔 이렇게 이상한 화면 비율로 윈도우 서버에 접속했었죠.. ㅎㅎ
전 미련하게 것도 모르고 첨엔 이렇게 이상한 화면 비율로 윈도우 서버에 접속했었죠.. ㅎㅎ
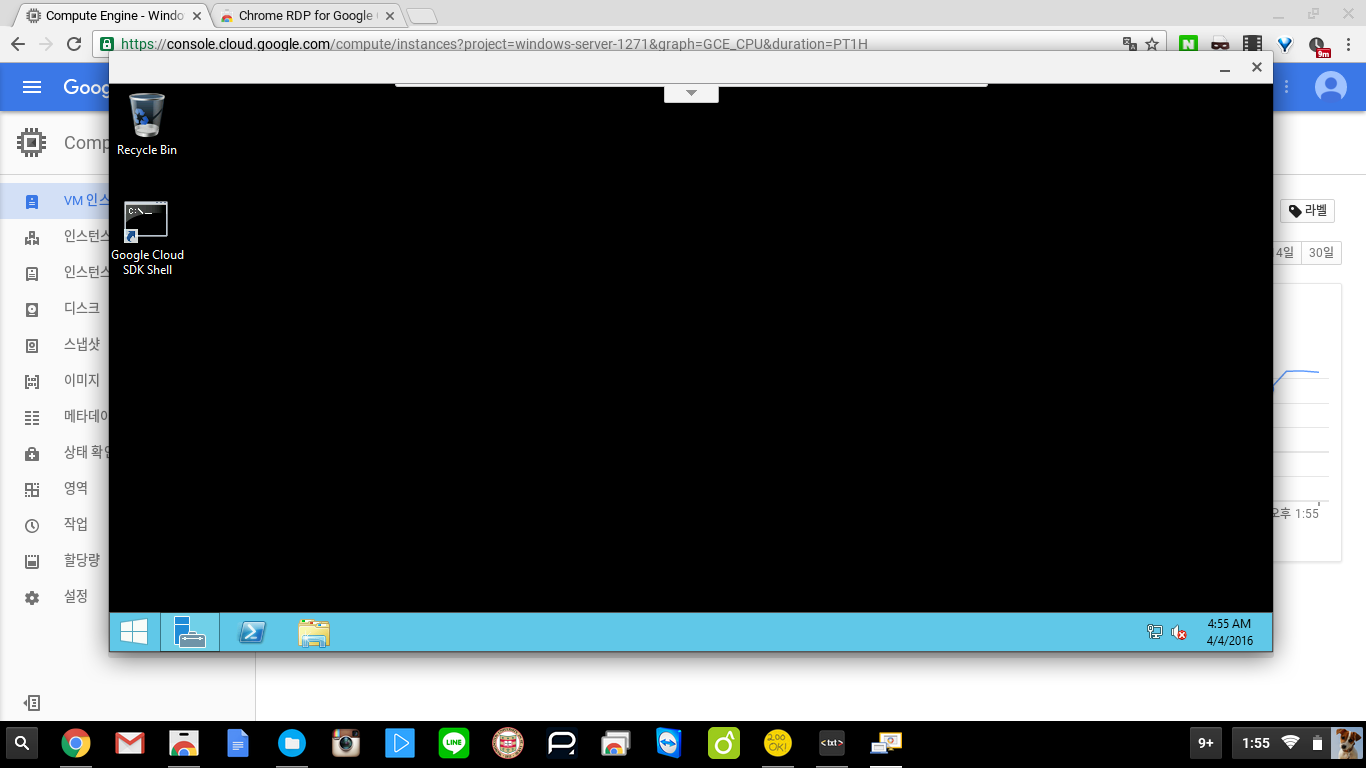 전에 쓴 AWS 웹서버 사용에서도 말씀드린건데, 서버 매니져에서 IE Enhanced Security 기능을 꺼주지 않으면 가상 머신에서의 웹브라우징에 상당한 차질이 발생할 수 있습니다. 서버 매니져 -> Local Server -> IE Enhanced Security Configuration: OFF. 그담으로 할 일은? 넵 크롬 브라우져 설치!
전에 쓴 AWS 웹서버 사용에서도 말씀드린건데, 서버 매니져에서 IE Enhanced Security 기능을 꺼주지 않으면 가상 머신에서의 웹브라우징에 상당한 차질이 발생할 수 있습니다. 서버 매니져 -> Local Server -> IE Enhanced Security Configuration: OFF. 그담으로 할 일은? 넵 크롬 브라우져 설치!
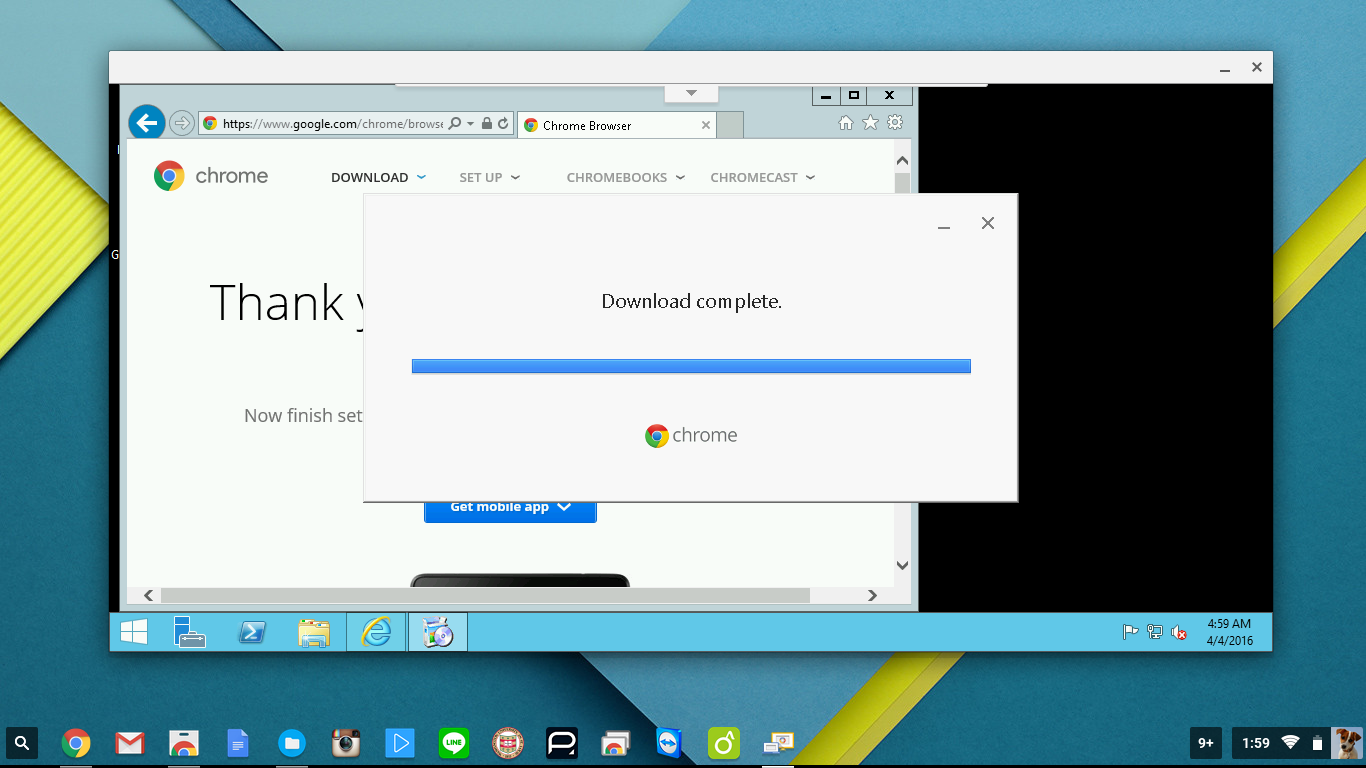 이쯤에서 저의 무지함을 깨닫고 전체 화면으로 다시 서버에 접속 했습니다. 훨씬 보기 좋고 쓰기도 좋아요.
이쯤에서 저의 무지함을 깨닫고 전체 화면으로 다시 서버에 접속 했습니다. 훨씬 보기 좋고 쓰기도 좋아요.
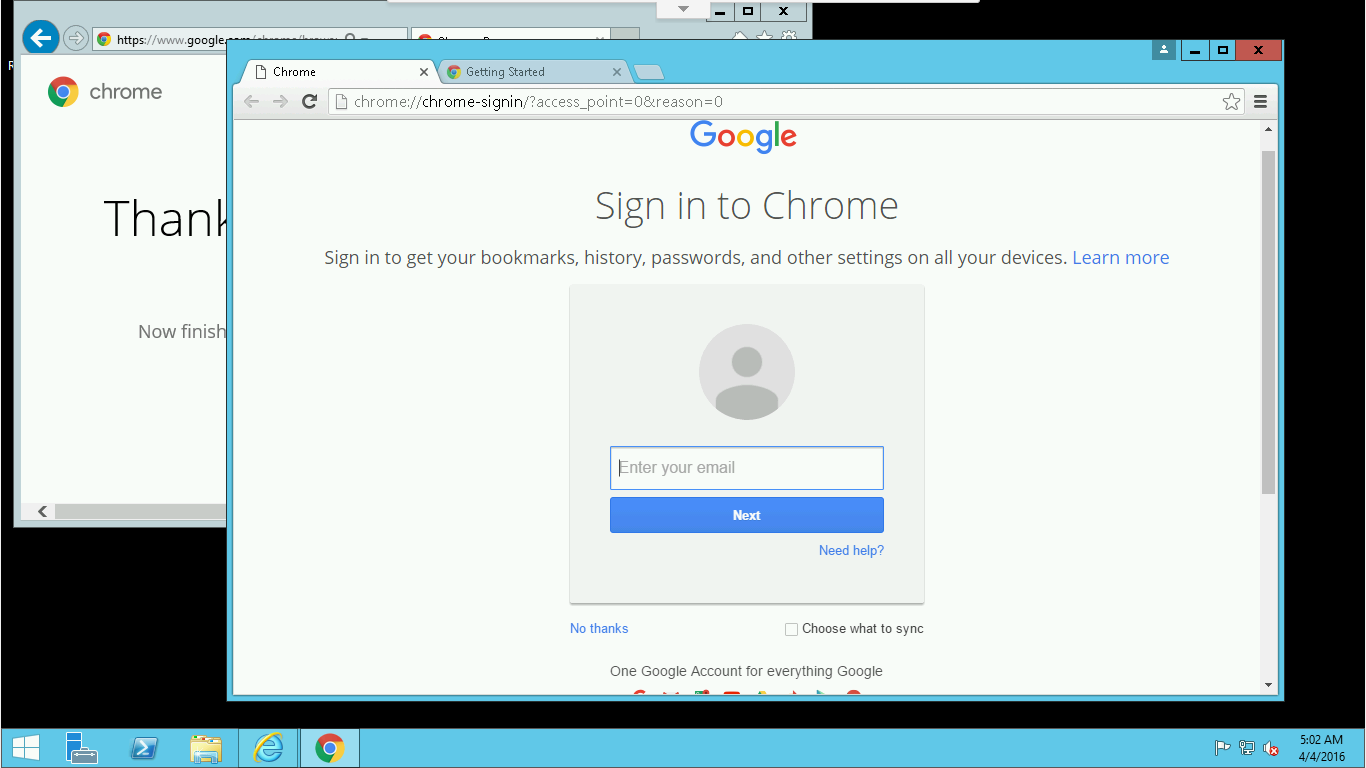 그래서 오늘의 목표는 뭐였다? 뱅킹이다 쇼핑이다 다 될건 이미 아니까.
그래서 오늘의 목표는 뭐였다? 뱅킹이다 쇼핑이다 다 될건 이미 아니까.
롤
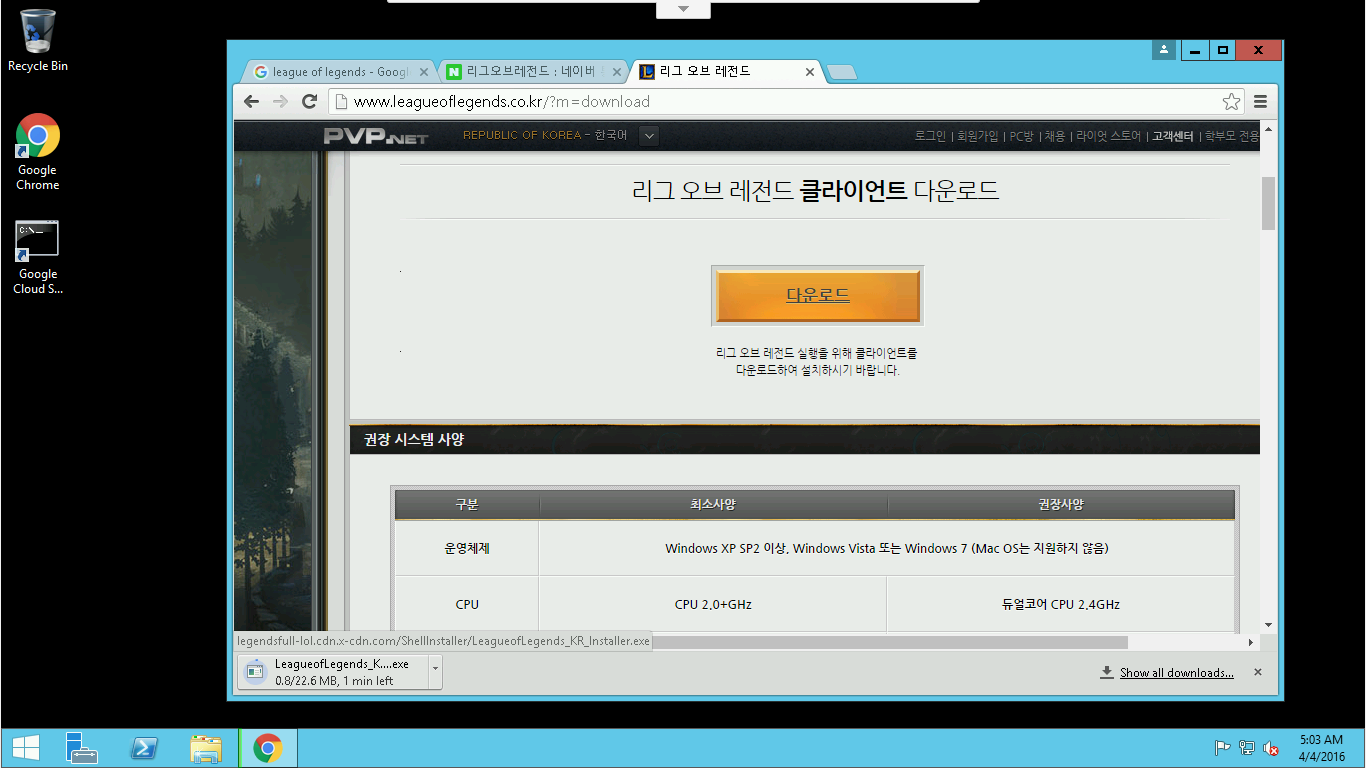 설
설
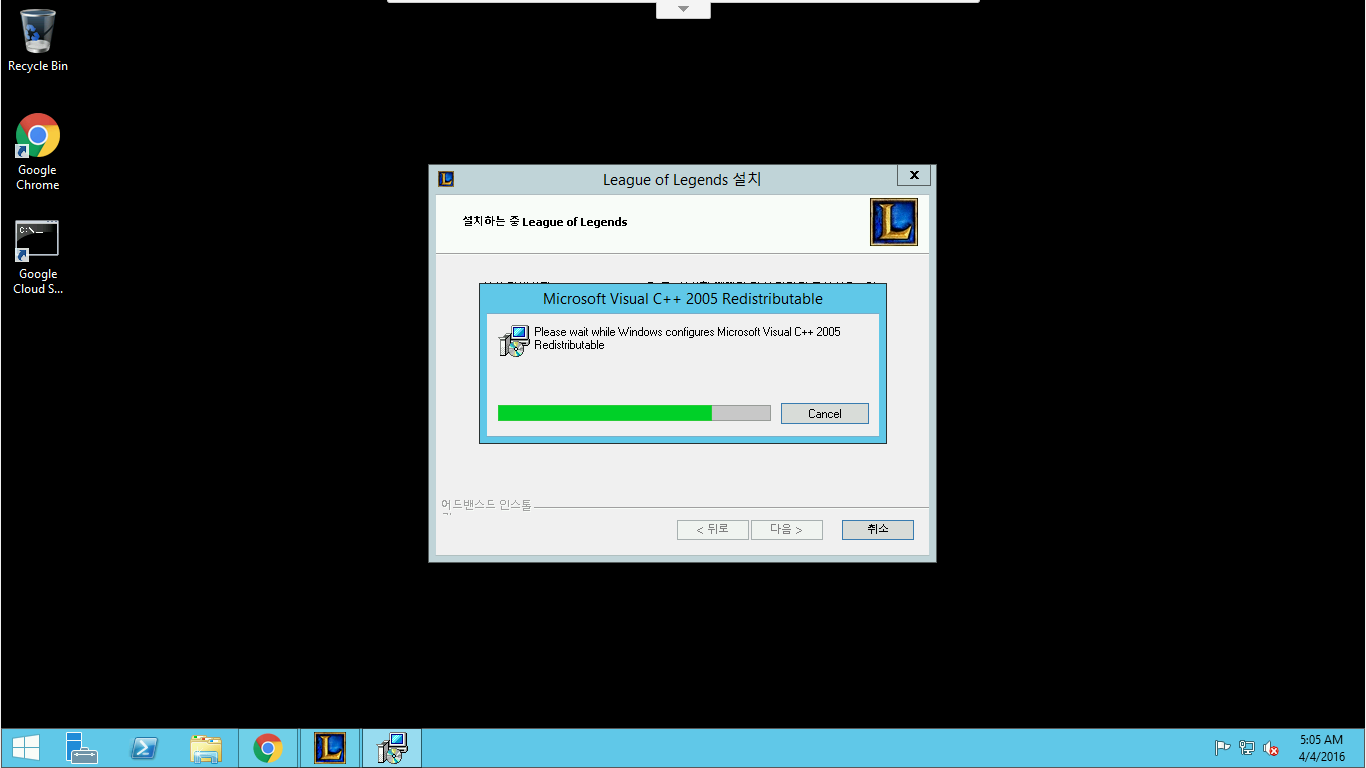 치!
치!
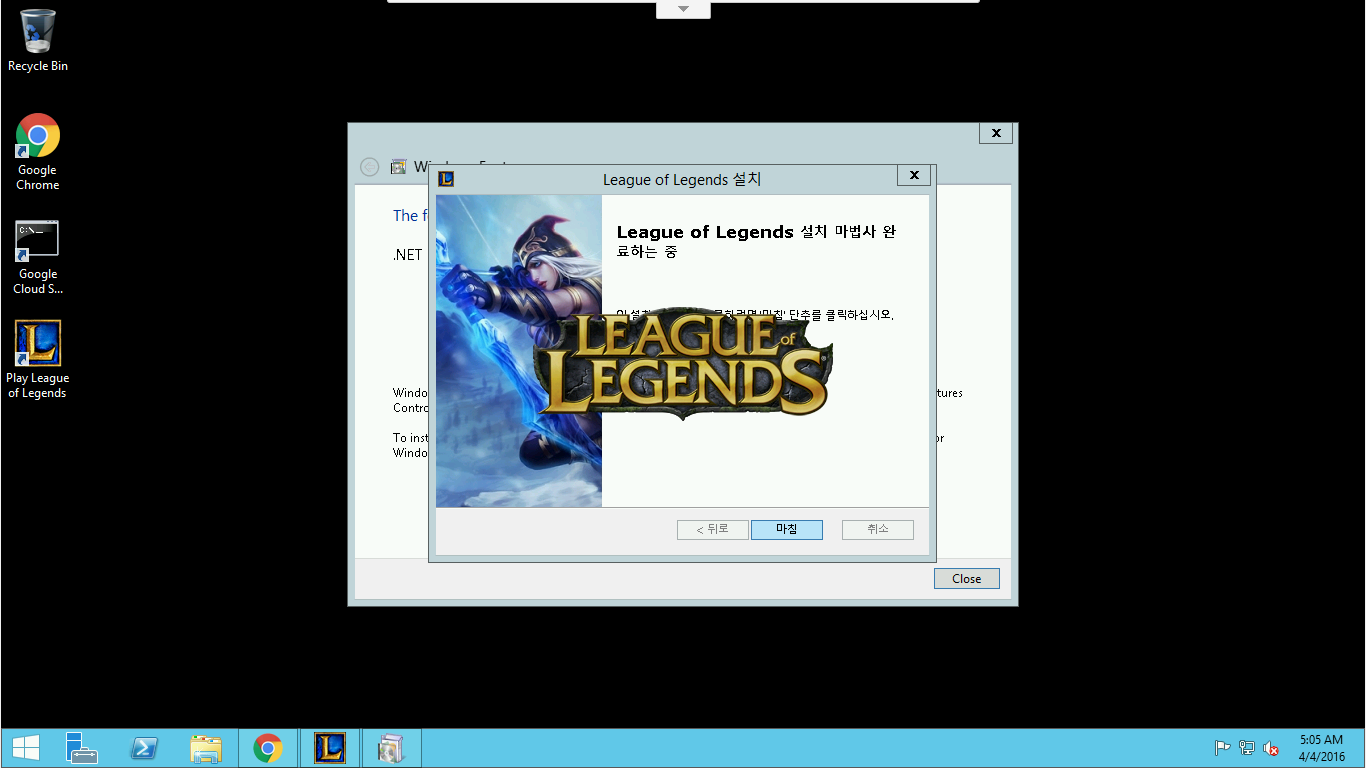 ㅋㅋㅋㅋ
ㅋㅋㅋㅋ
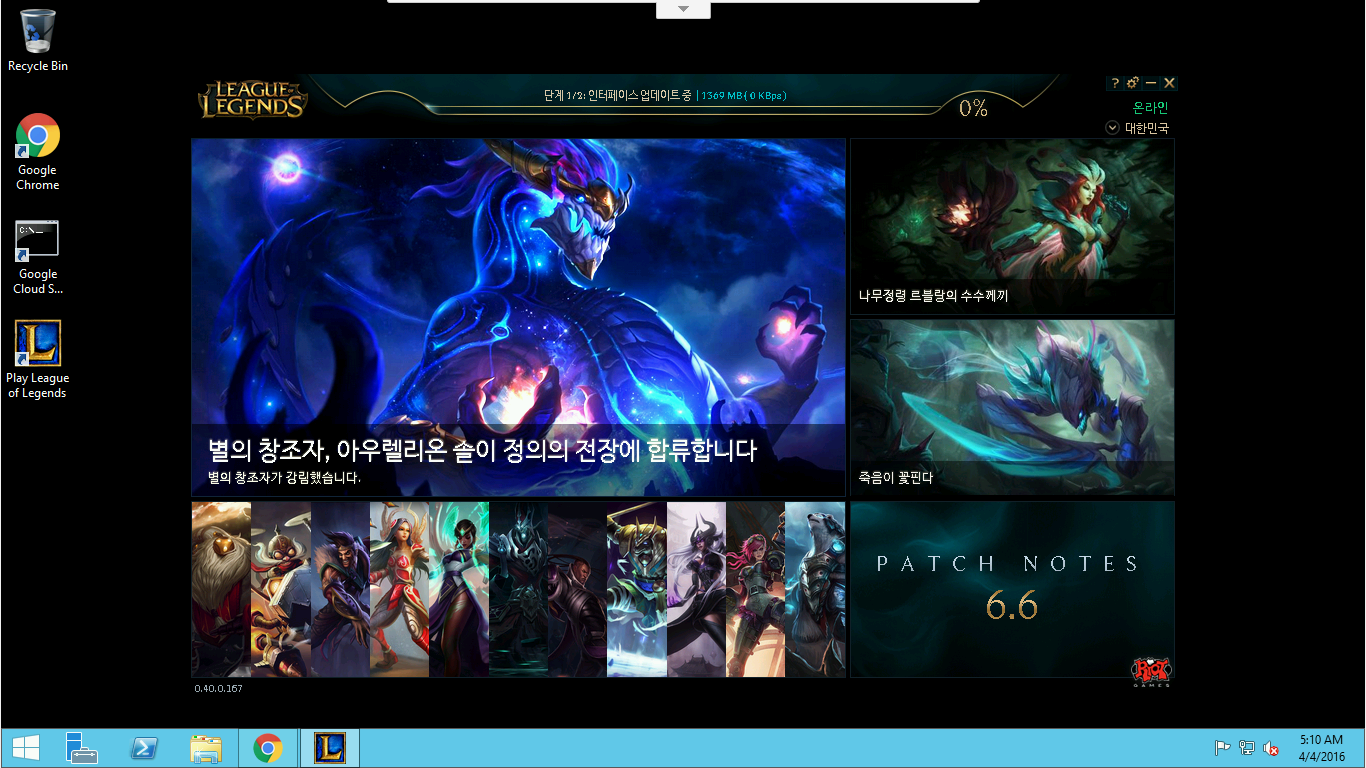 일단 설치는 성공적으로 완료 했구요. 소환사의 협곡으로 당당하게 접속!
일단 설치는 성공적으로 완료 했구요. 소환사의 협곡으로 당당하게 접속!
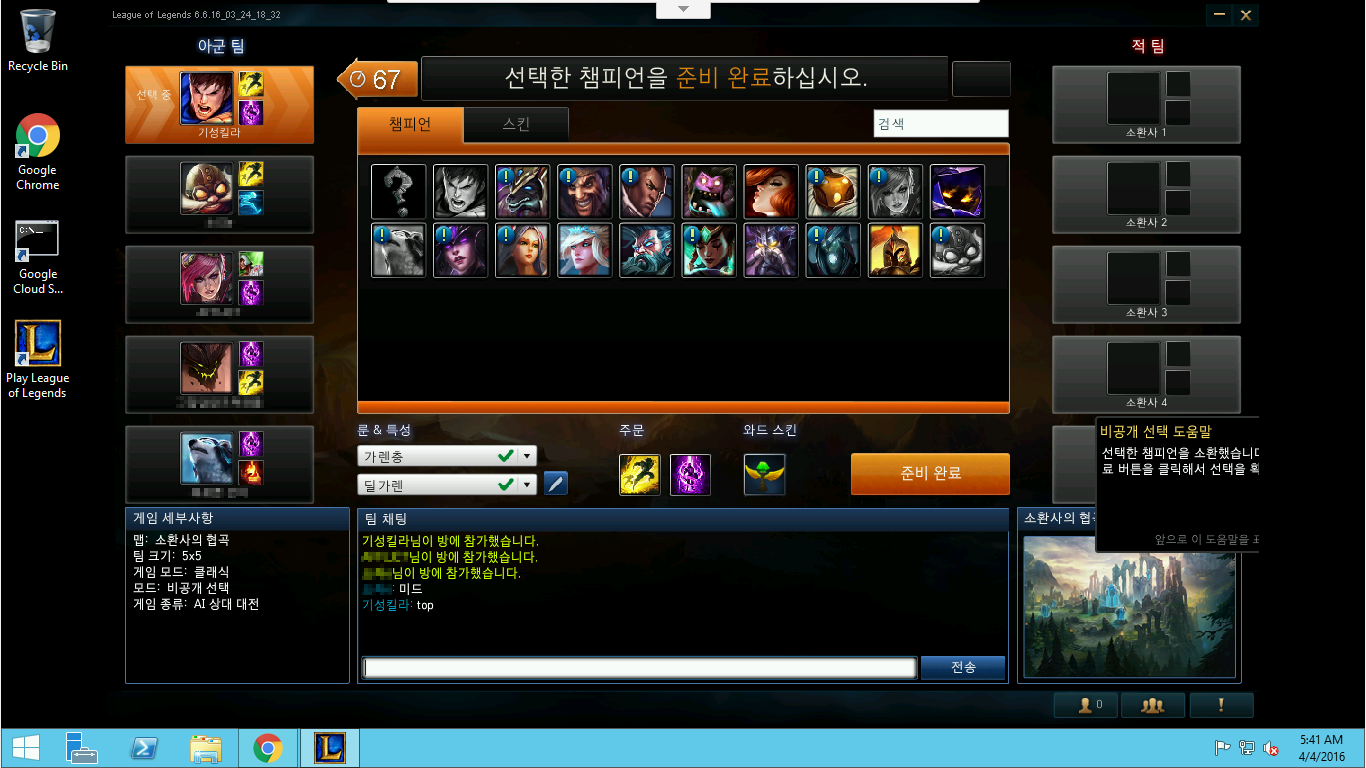 과연 그 결과는……….. 뚜둥.. ㅋㅋ
과연 그 결과는……….. 뚜둥.. ㅋㅋ
음 네.. 우리 게임은 그냥 PC방 가서 합시다. ㅎㅎㅎㅎ (사실 이거 해보고 CPU8개 짜리로도 돌려봤는데 뭐 똑같더라구요 ㅎㅎㅎ)
여기까지 하고나서 그래도 오피스는 잘 돌아가는 모습을 보여드리려 Office 365를 설치하려 했는데, 카드 정보도 또 넣어야하고 해서 귀차니즘에 그만 뒀습니다. 구글 클라우드 무료 계정의 윈도우 서버 체감 속도는 AWS를 썼을 때보다 약 5배 정도는 빨랐으니, 정말 한글 프로그램을 이용한 HWP 수정이 필요하거나, 그럴 때 종종 쓰셔도 좋을 것 같습니다. Team Viewer 같은 별도 클라이언트 없이 바로 접속해서 그런걸까요? AWS 서버에도 한번 Chrome RDP를 이용해서 접속 해봐야 겠습니다. (***방금 AWS 서버로도 Chrome RDP를 이용해 접속해보았는데 아주 쾌적한 속도로 사용할 수 있었습니다 ^^)
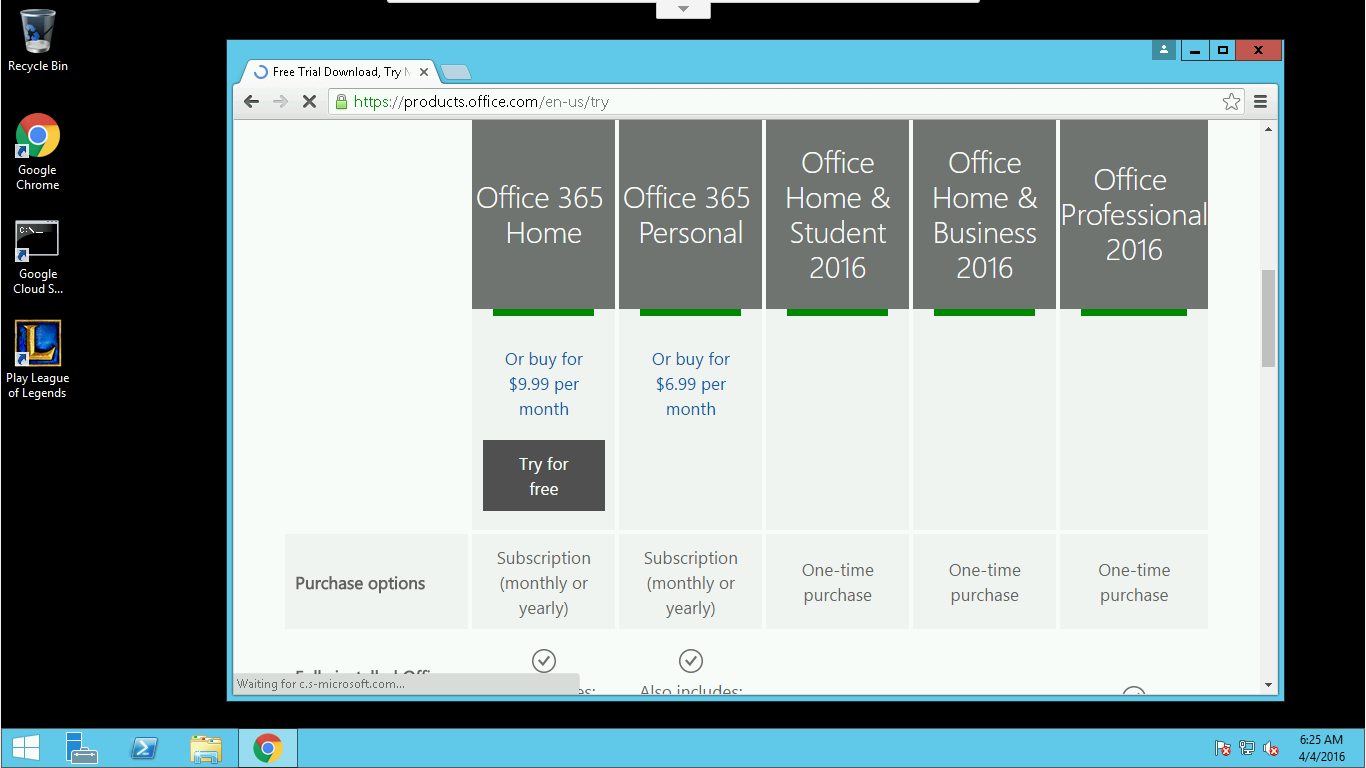
암튼 구글 클라우드 서비스를 사용해서 이렇게 두달간 또 무료로 윈도우 서버를 사용할 수 있습니다! AWS와 같이 쓰면 무려 14개월! 앞으로는 훨씬 이런 용도로 최적화 되어있어 빠르고 좋은 VDI 서비스들을 소개해드릴 예정인데요, 다음번엔 실제로 동영상, 게임까지 잘 구동되는 모습을 보여드릴 수 있었으면 좋겠습니다. 그리고 사실 크롬북에서 웬만한건 다 되잖아요. 굳이 윈도우 없이도 모든 인터넷 서비스를 자유롭게 쓸 수 있는 그날이 빨리 왔으면, 정말 나의 용도와 예산에 맞는 노트북을 OS에 구애받지 않고 마음대로 고를 수 있는 그 날이 왔으면 좋겠습니다. 긴 글 읽어주셔서 감사합니다. 담 포스트로 또 만나요 😀

