크롬북을 개발할 때 여러번 검증을 하는 가장 중요한 기능 중 하나는 바로 터치패드 입니다. 많은 분들이 사실 엄청 익숙하진 않은 기능이라고 생각이 되는데요, 윈도우 기반의 PC는 제조사마다 기능도 다르고 해서 맥북에 익숙한 사용자들에게 좀 더 친숙한 기능이 아닌가 싶습니다. 크롬북 또한 Mobility를 강점으로 내세우는 기기인 만큼 별도의 마우스를 들고 다니지 않더라도 쉽고 편하게 커서를 조종할 수 있도록 다양한 제스쳐를 지원합니다. 하나씩 알아볼까요? 쉬운 이해를 위해 움짤들을 준비해보았습니다. 저는 귤충이라 옆에 쌓아놓은 귤탑이 살짝살짝 보이네요. (#책상더러움주의)
1. 우클릭

요즘 출시되는 대부분의 크롬북은 맥북과 마찬가지로 우클릭 버튼이 따로 없습니다. 터치패드의 어느 부분에서 클릭을 하더라도 좌클릭 기능이 동작하게 되어있어요. 대신 우클릭을 하기 위해서는 두 손가락을 이용하면 되는데요. 두 손가락을 이용해서 가볍게 터치패드를 탭 하거나 터치패드를 눌러주면 됩니다. 두 손가락을 터치패드에 올리긴 귀찮으나 양손을 올리기가 편하신 분들은 Alt키를 누른채로 클릭을 해주셔도 좋습니다. 화면에 우클릭 메뉴가 뜨는게 살…짝 보이네요.
2. 스크롤

스크롤 역시 두 손가락을 이용하면 됩니다. 두 손가락을 동시에 위아래로 움직이시면 됩니다. 옛날엔 한손가락은 터치패드에 놔두고 다른 손가락만 까딱까딱 움직여줘도 됐는데 이제는 두손가락을 함께 움직여주세요. 같이 움직이는 네번째 손가락이 좀 귀엽네요.
3. 히스토리 네비게이션 (앞 / 뒤)
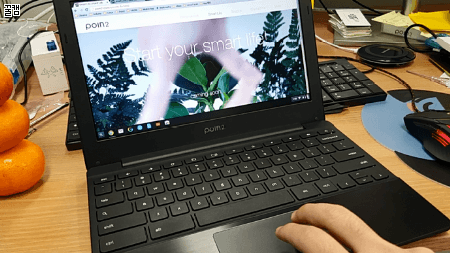
두 손가락의 또 다른 기능은 웹브라우징 히스토리 기능입니다. 두 손가락으로 왼쪽으로 스와이프 하면 뒤 (이전 페이지), 오른쪽으로 스와이프 하면 앞 (이후 페이지)를 볼 수 있답니다.
4. 새 탭 (Ctrl + Click)

이번엔 무려 세 손가락을 이용하는 기능인데요. 뉴스를 보거나 할 때 새로운 링크를 새 탭에 열고 싶을 때는 Ctrl + 클릭을 해도 좋지만 세 손가락으로 가볍게 탭 해주면 새 탭이 열립니다.
5. 탭 이동 (Ctrl + Tab)
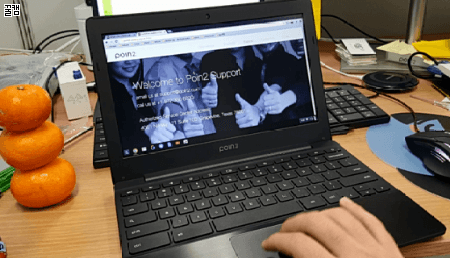
키보드의 Ctrl + Tab 을 누르면 열려있는 탭 간의 이동이 가능한데요, 역시나 세 손가락으로 좌/우 스와이프를 해주면 탭간 이동이 가능합니다. 익숙해지면 정말 편한 기능이에요. 뭔가 블로그 포스트 아래로 내려올 수록 귤탑이 더 잘 보이는 느낌이네요 ㅎㅎㅎㅎㅎ
오늘의 크롬북 사용 꿀팁은 이정도로 마무리 하겠습니다. 담에 또 만나요~~


꿀팁감사합니당ㅎㅎ 그나저나 네번째손가락…인체의신비:)
YC의 데스크가 저렇게 깔끔해보일수가
무슨 뜻이지? ㅎ.ㅎ
Suebin 11/9일 이후로 블로그 하나도 안썼네요?
핑백:포인투랩 크롬북 사용 꿀팁: 현재까지 꿀팁 총 정리 | Poin2 Blog