안녕하세요 포인투랩 입니다. 크롬북이 학교나 기업에 매력적인 가장 큰 이유 중 하나는 쉬운 배포와 관리 기능일텐데요. G Suite for Business 또는 Education의 계정 설정을 이용해 계정 별 사이트 허용, 차단, 하드웨어 관리 등 여러 기능을 사용하는 것에 추가로 Chrome Device Management Console (이하 CMC)를 사용하면 정말 강력한 하드웨어 관리가 가능합니다. CMC는 구글에서 제공하는 관리 솔루션으로 기업에서는 연간 $100, 학교에서는 평생 라이센스로 $30에 구입하실 수 있습니다. 라이센스를 사용하면 동일한 모델명의 기기간에는 라이센스 이동이 가능하지만 다른 모델의 크롬북과 라이센스 이동은 불가능합니다. 기존에 학교나 기업에서의 안드로이드 앱 사용과 관련해 소개드린 Google Admin에서 Chrome 설정은 사용자 계정에 대한 정책 관리가 주 기능이라면 Chrome Device 설정은 크롬북 하드웨어에 대한 관리가 주 기능입니다. CMC를 이용하면 크롬북을 로그인이 필요없는 공개 세션으로 사용하거나 키오스크 기기로도 사용이 가능하며 (2017년 이후 출시 크롬북에서는 키오스크 모드가 CMC 라이센스 필요로 변경되었으며 키오스크용 라이센스도 판매합니다) 해당 크롬북에 로그인할 수 있는 사용자를 제한하고 기기의 OS 버전과 업데이트 채널도 관리 가능합니다. 앞으로 차근차근 CMC를 이용한 여러 관리 기능을 소개해드리도록 하겠습니다.
그 첫번째 단계로 오늘은 크롬북을 관리 콘솔에 등록 시키는 방법을 알려드리려 합니다. 크롬북은 주인 계정이 등록되지 않은 초기 상태여야 하며, 만약 이미 사용이 된 크롬북이라면 초기화를 한번 진행해주셔야 합니다. 그리고 CMC 라이센스를 사용하고자 하는 도메인에 맞게 미리 구입해두셔야 합니다.
저희 포인투랩도 CMC 테스트를 위해 라이센스 두개를 구입하였습니다. 앞으로 여러 학교들에서 데모로 보여드릴 때도 유용하게 사용할 것 같군요. 라이센스 구입이 완료되면 아래와 같은 이메일을 받게 됩니다. 그럼 이제 테스트 할 모든 준비 끝!
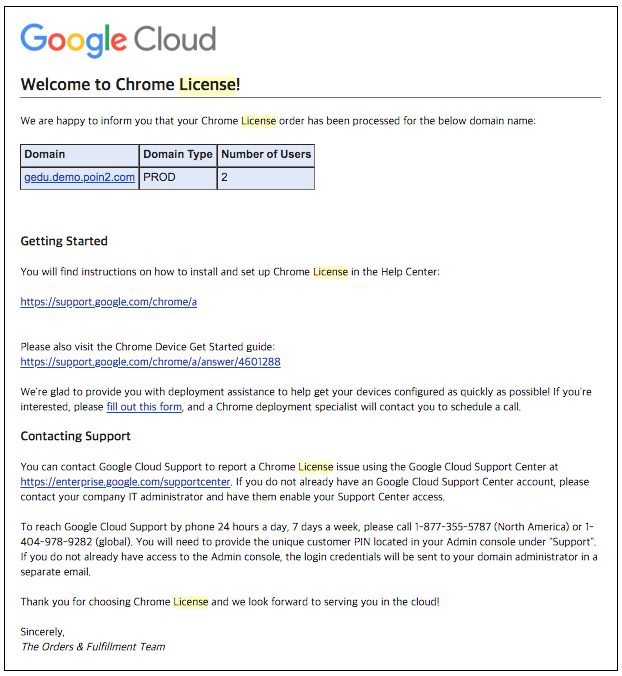 \
\
새 크롬북, 또는 초기화가 된 크롬북을 꺼내서 뚜껑을 열어 전원을 켜주세요. 그리고 와이파이 등록까지 마치면 아래 로그인 화면을 보실 수 있습니다.
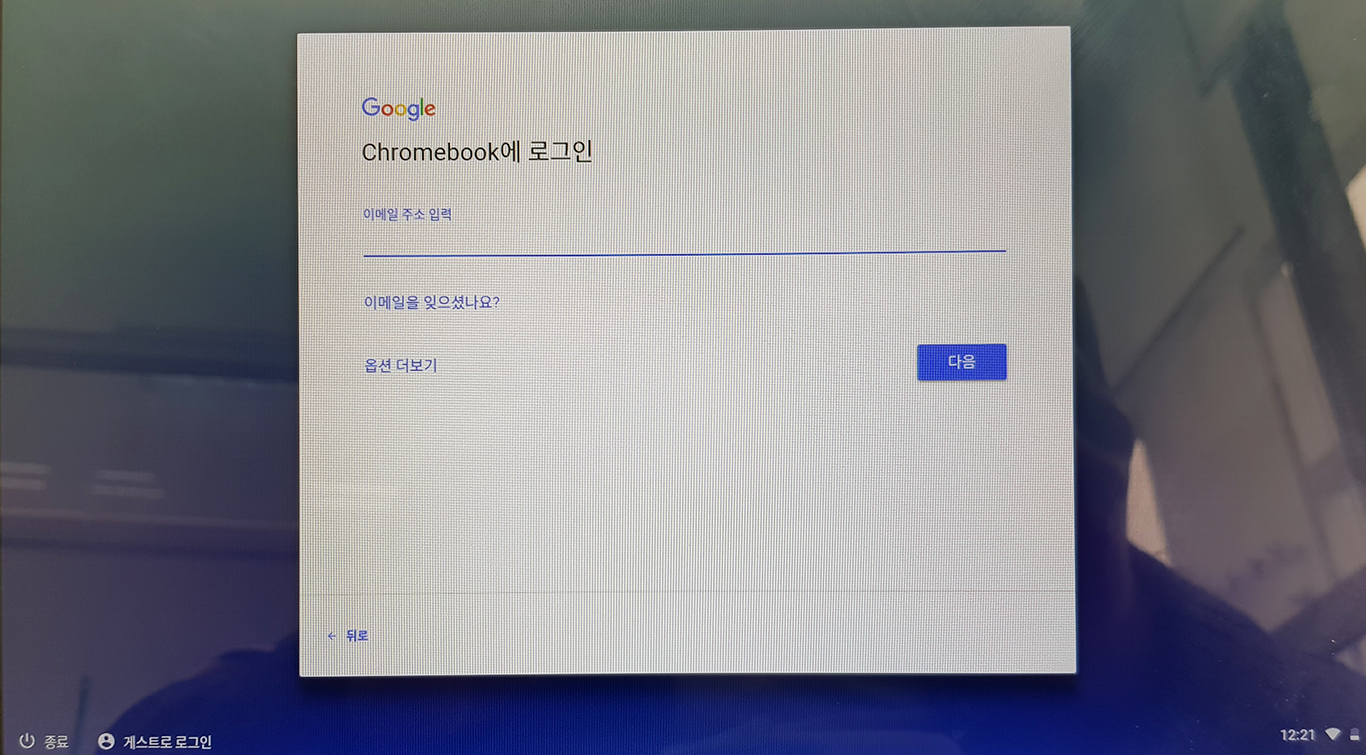
여기서 평소처럼 사용하는 이메일을 바로 넣지 말고, Ctrl + Alt + E 를 눌러줍니다. 그럼 기업용 등록으로 로그인 창이 변경되는 것을 볼 수 있습니다.
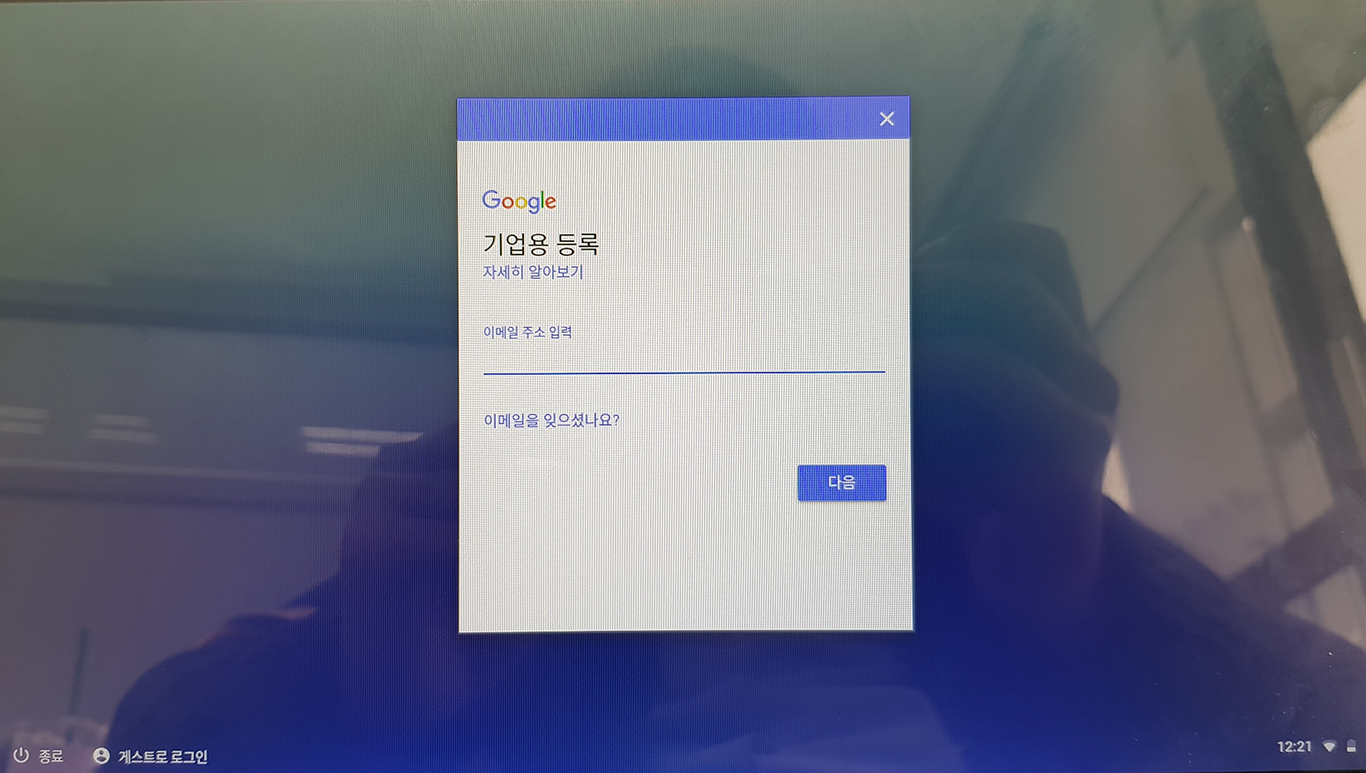
기업용 등록 창에 크롬 기기 관리 라이센스를 발급받은 도메인의 관리자 이메일로 로그인을 해주세요.
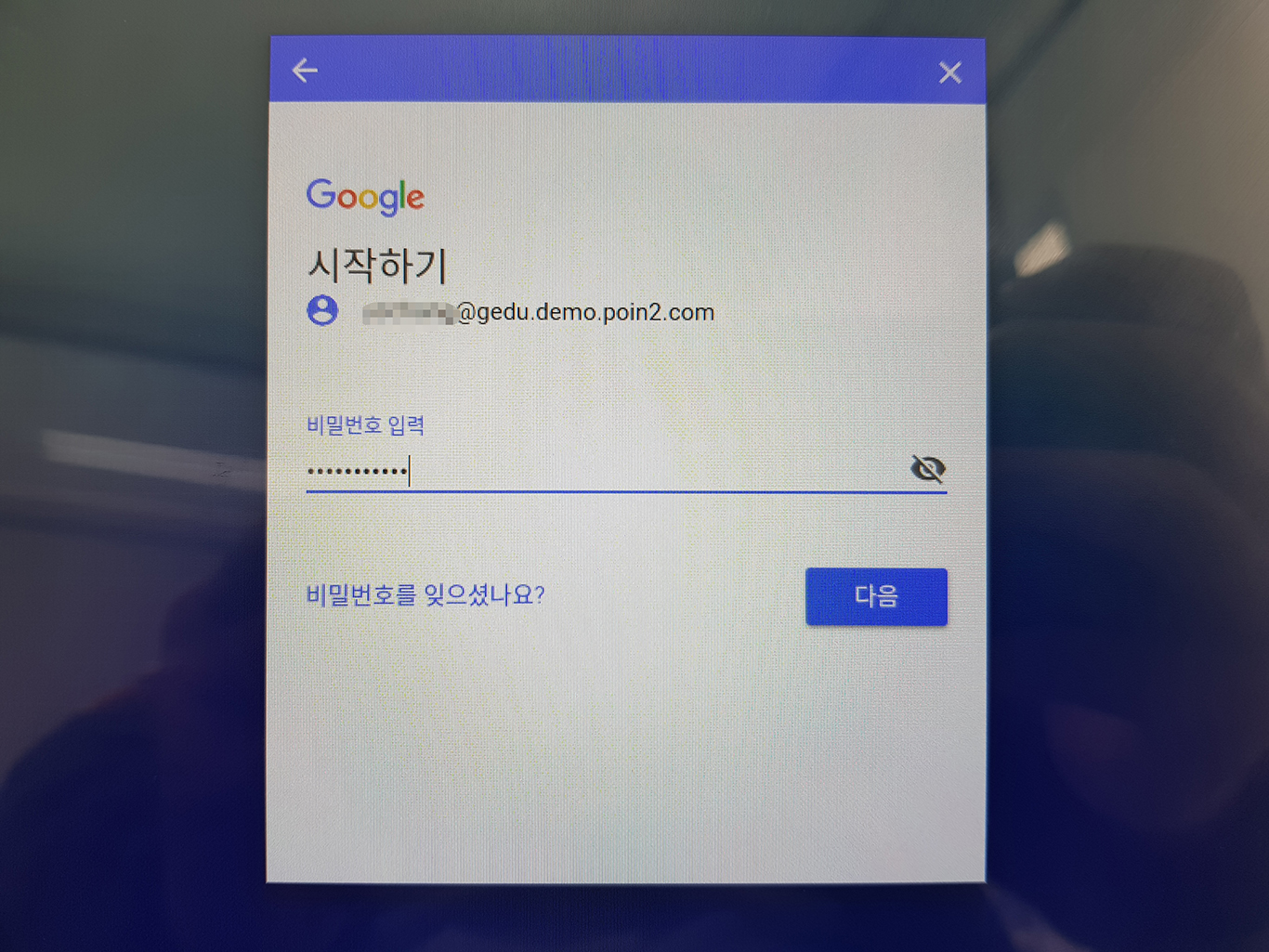
로그인이 정상적으로 완료되면 이렇게 기업 관리에 등록되었다는 메시지를 확인할 수 있습니다.
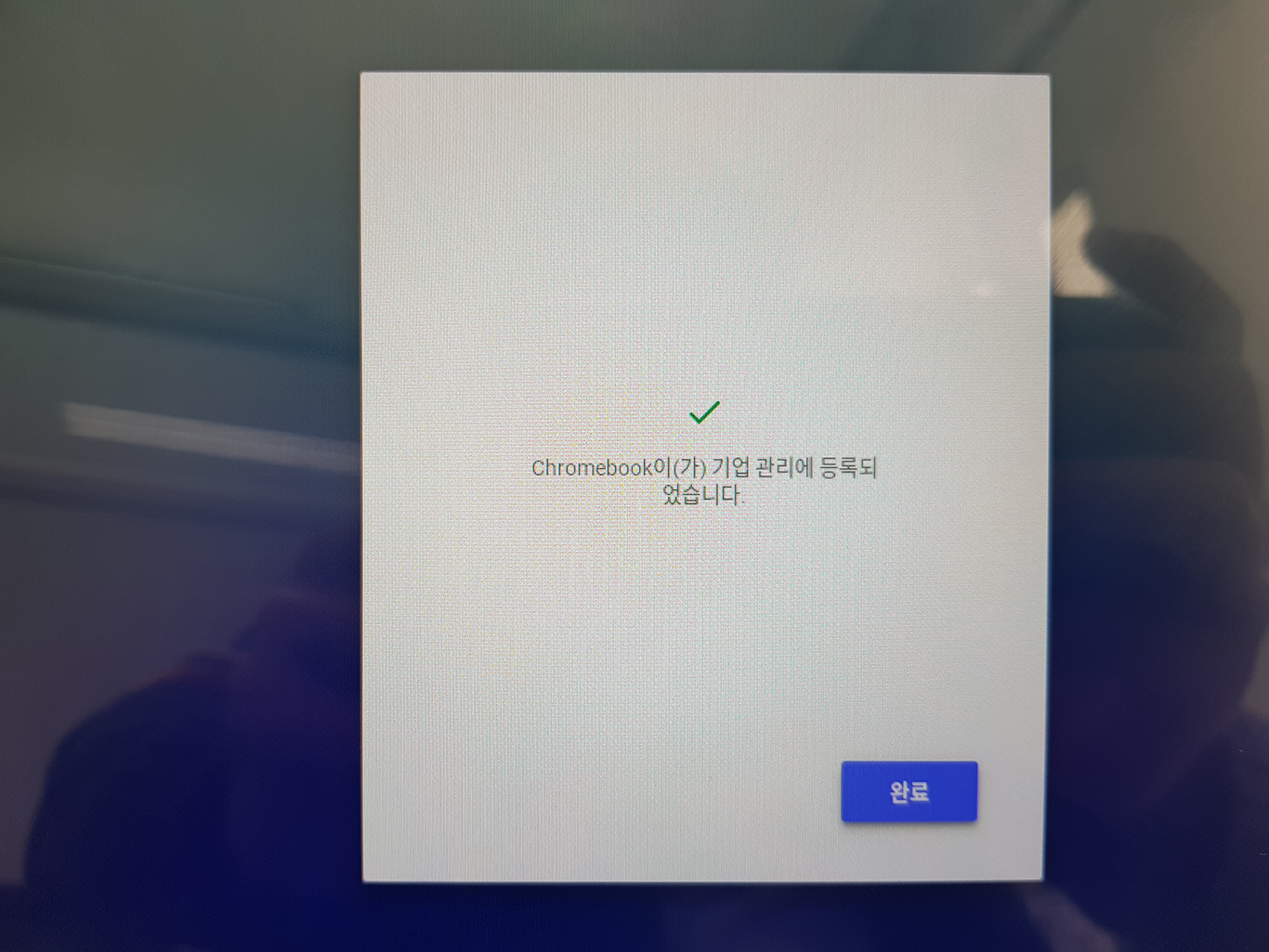
새로 뜨는 로그인 창에서 이 기기가 저희 데모 도메인에서 관리되고 있다는 메시지가 새로 생긴 것을 확인할 수 있습니다.
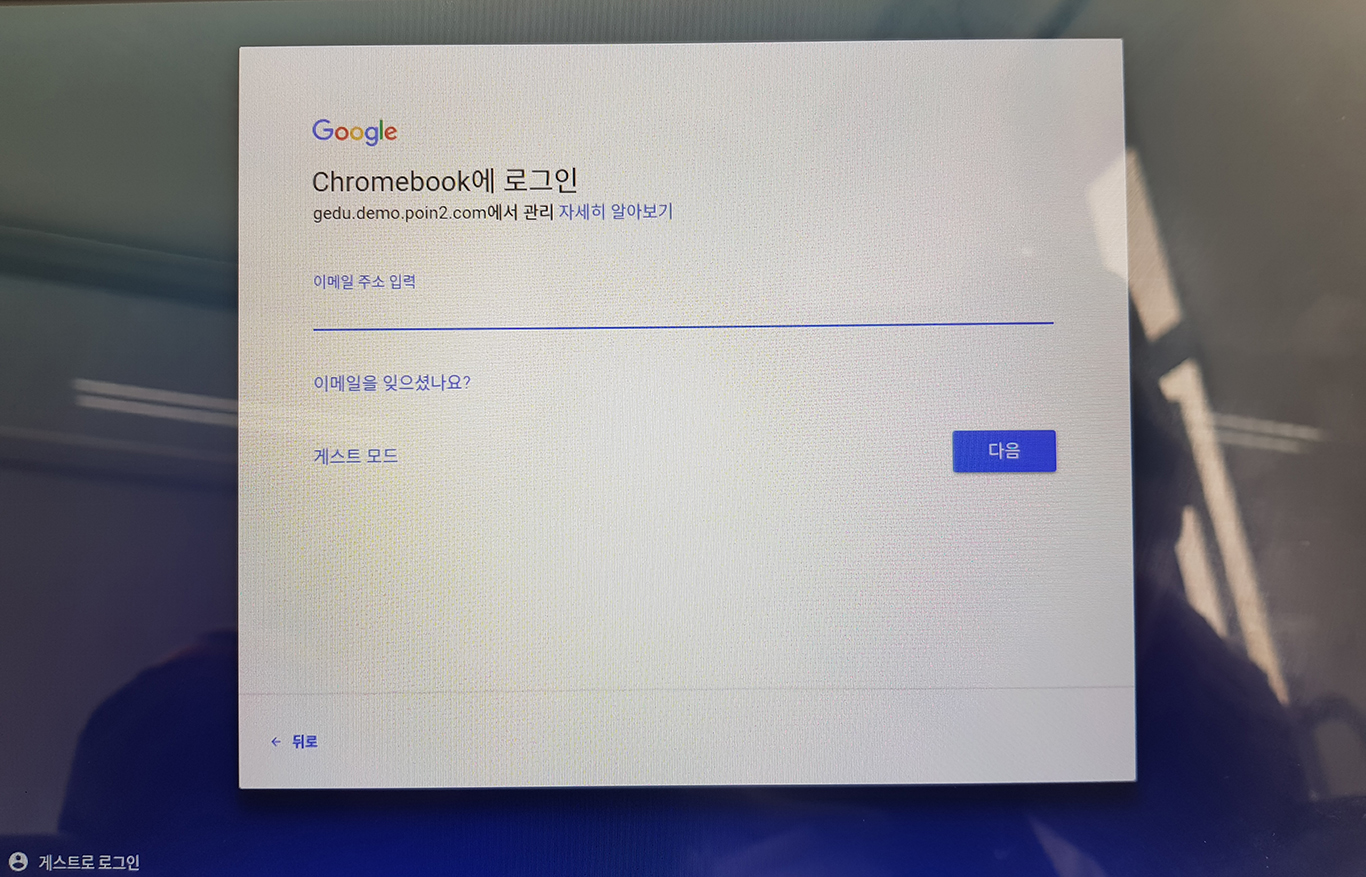
여기까지 하셨다면 해당 기기에 CMC 라이센스가 정상적으로 등록이 된 것이며, 구글 admin console에 들어가면 이렇게 기기가 등록된 것을 바로 볼 수 있습니다.
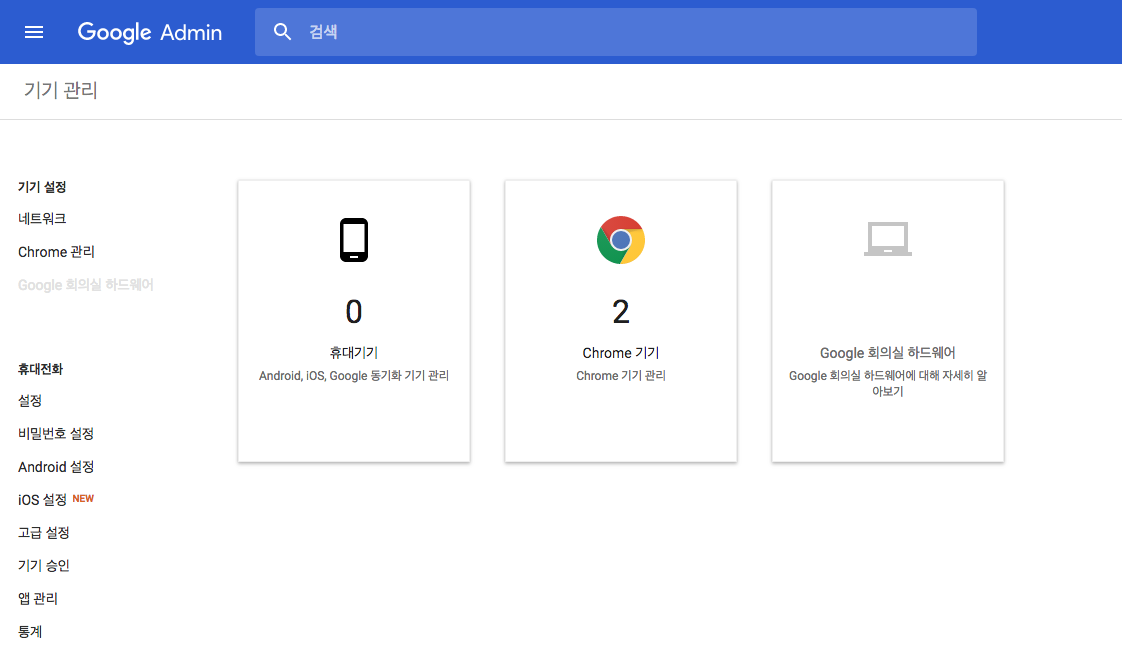
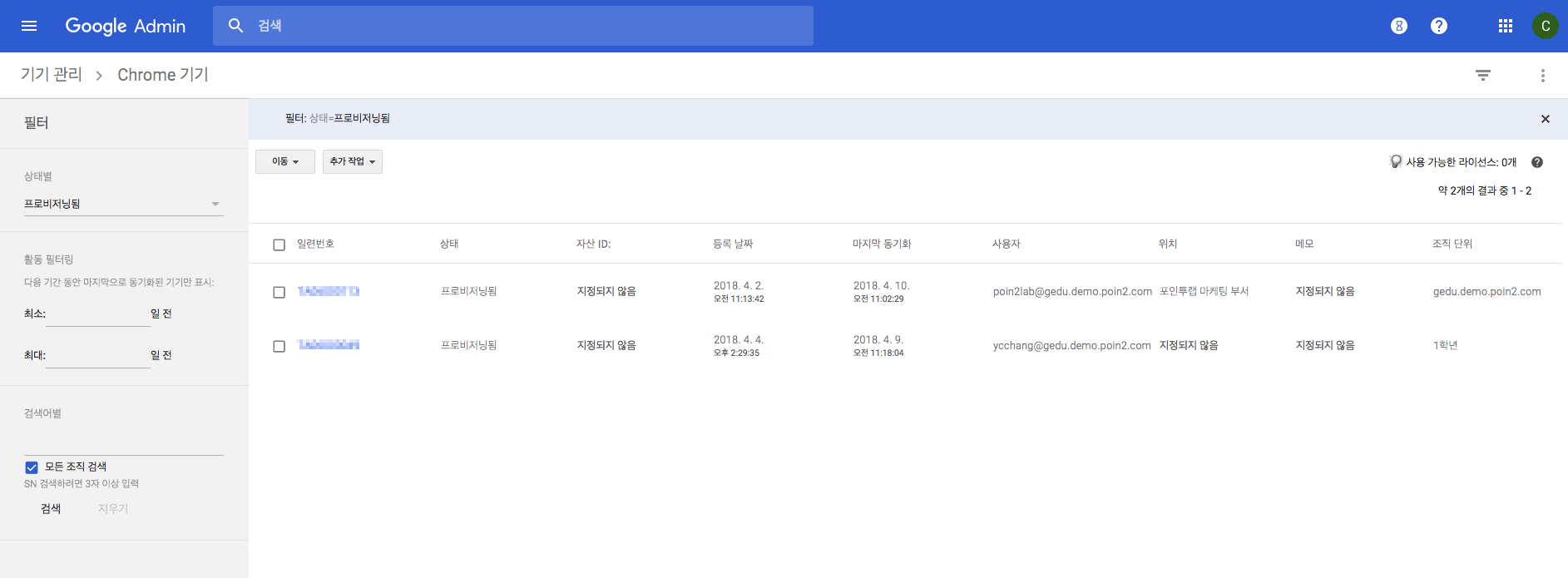
그럼 앞으로 크롬 기기 관리 콘솔의 상세한 기능에 대해 하나씩 알려드리도록 하겠습니다. 다음 포스트로 또 만나요 🙂

