구글의 크롬 브라우져의 사용성을 높여주는 다양한 앱과 익스텐션 중 가장 유용한 앱을 고르라 한다면 Chrome 원격 데스크톱이 아닐까 싶습니다. OS와 관계없이 크롬 브라우져만 설치되어 있으면 맥북에서 윈도우 PC에 접속을 한다던지, 크롬북에서 맥북에 접속을 한다던지 등 원격에서 미리 설정해놓은 데스크탑으로 쉽게 연결이 가능했는데요, 아쉽게도 크롬북으로의 접속은 지원이 되지 않고 있었습니다. 하지만 최근에 크롬 원격 데스크톱이 웹으로 업데이트 되면서, 크롬 OS 기기로의 1회성 원격 접속, 즉 원격 지원이 가능해졌습니다. 그리고 특히나 좋은 점은 크롬북으로 접속하는 Client 기기에서는 어떠한 설치도 필요 없이! 웹사이트에 접속하는 것 만으로도 크롬북에 연결이 가능하단 사실입니다.
일단 크롬북으로의 원격 지원을 위해 크롬북에서 Chrome 웹스토어에 접속 후 Chrome 원격 데스크톱을 설치하고 실행시켜줍니다. 앱 상단의 원격 지원 섹션에 보면 얼마전까진 없던 메뉴인 공유 버튼이 생겼어요. 접속을 허용해주기 위해 공유 버튼을 눌러주세요.
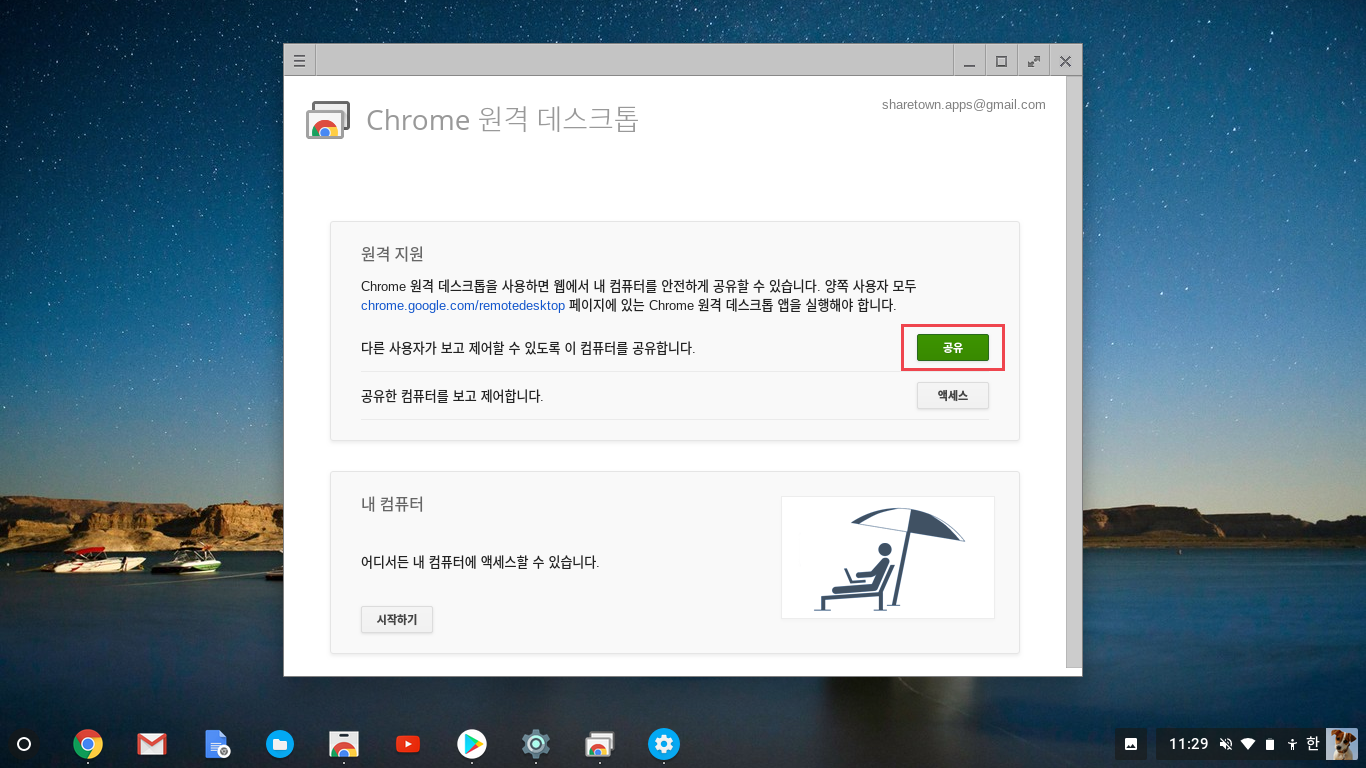
버튼을 눌러주면 아래와 같이 12자리의 엑세스 코드가 생성됩니다. 액세스 코드는 1회성이며 새로운 세션이 시작될 때 마다 랜덤으로 생성됩니다. 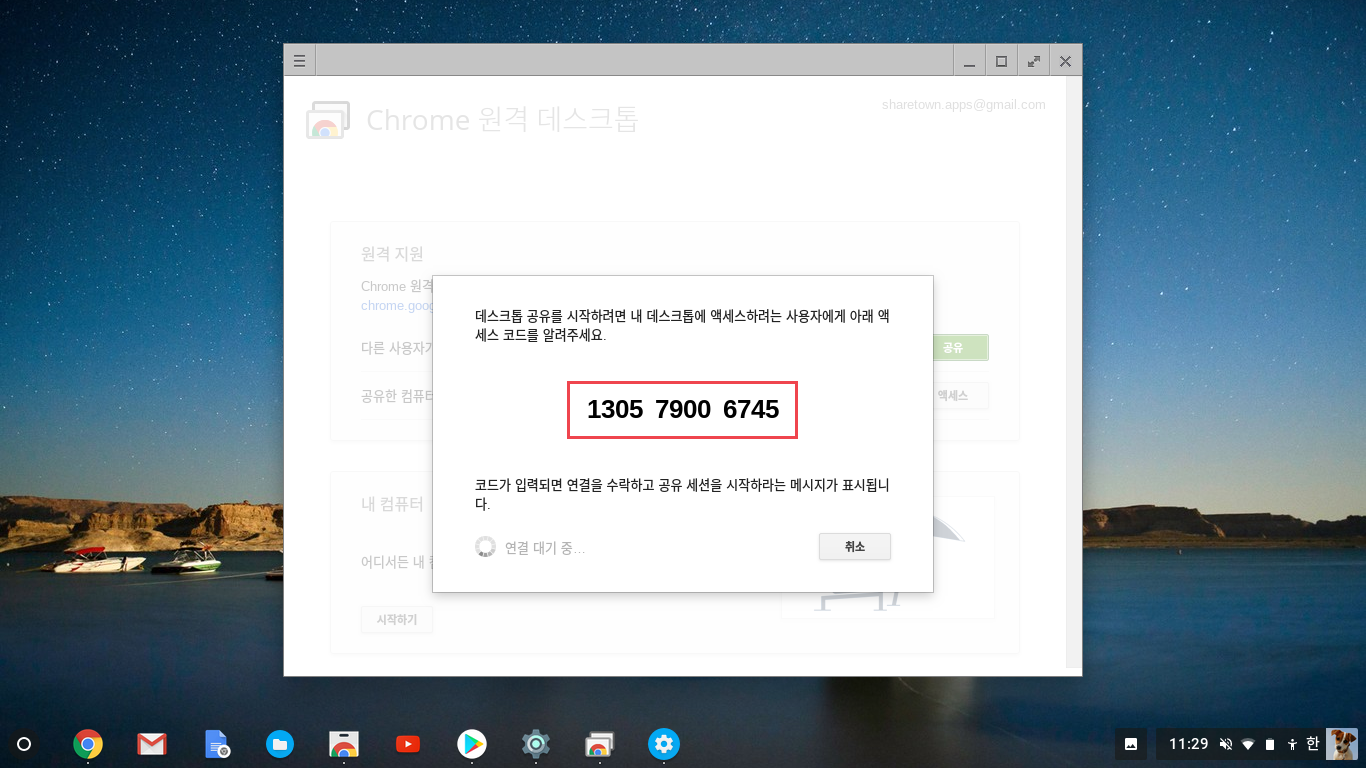
이제 크롬북 쪽에서는 공유하기 위한 모든 세팅이 완료되었습니다. 남은 한단계는 접속을 시도하는 클라이언트가 있을 때 확인 버튼만 눌러주면 되는데요. 그럼 이제 제 맥북을 이용해 크롬북에 접속을 시도해보도록 하겠습니다.
만약 기존에 Chrome 리모트 데스크톱 크롬 앱을 설치해두었다면 해당 앱을 실행시켜주어도 되지만, 구글에서 최근 Chrome OS를 제외한 운영체제에서의 앱 지원을 공식적으로 중단했기 때문에 새로 나온 웹 버전으로 접속해보도록 하겠습니다. 아래 그림에 보이듯이 remotedesktop.google.com 으로 접속 후 원격 지원 메뉴를 눌러주세요.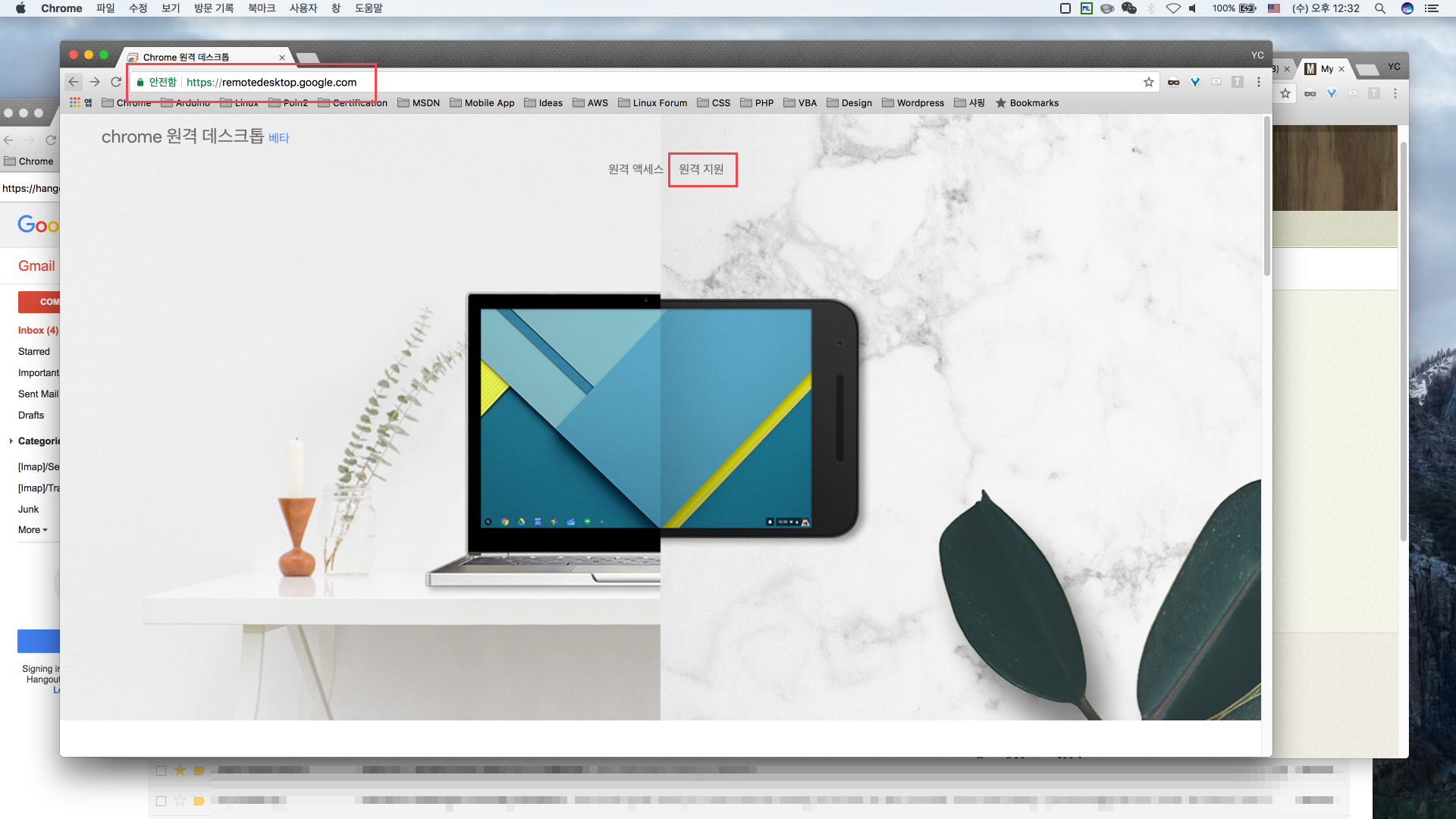
이어서 나타나는 화면에서 아래쪽의 지원하기 부분에 크롬북에서 생성한 12자리 코드를 입력 후 연결 버튼을 눌러줍니다.
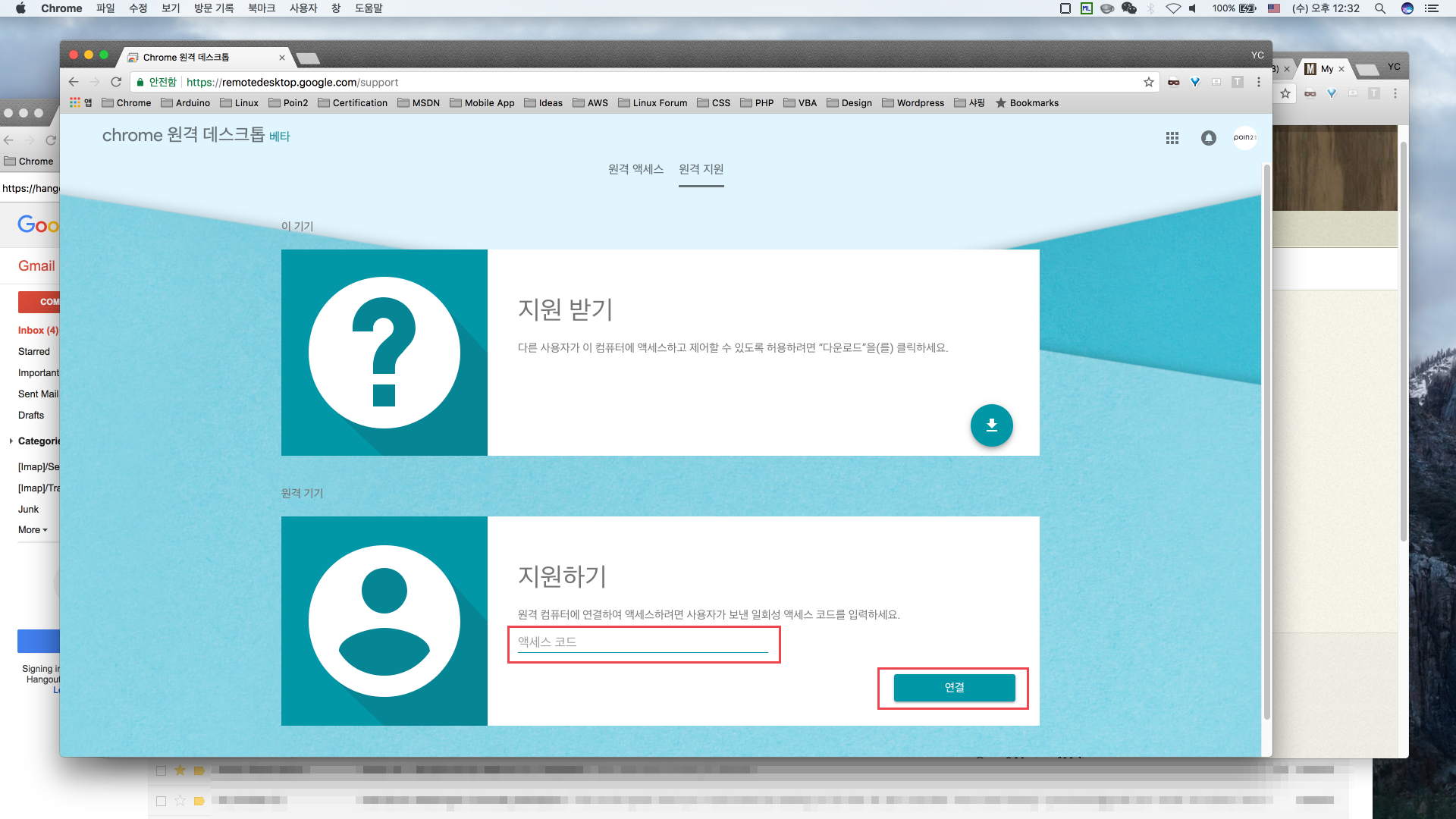
접속이 진행중임을 알려주는 로딩 화면이 잠시 보여지구요.
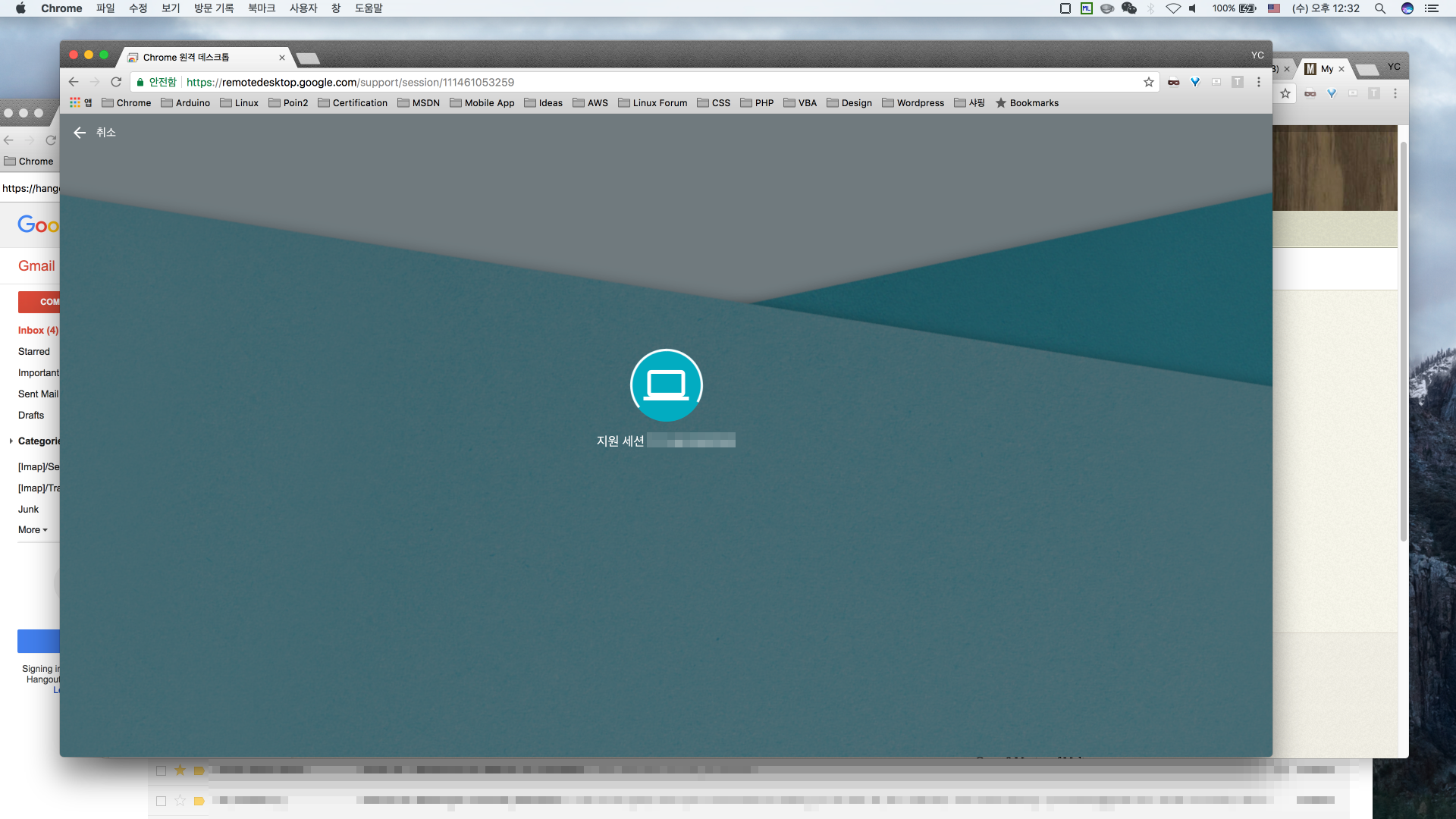
다시 크롬북으로 돌아와서 연결을 시도중인 계정의 접속 허용 버튼을 눌러주세요.
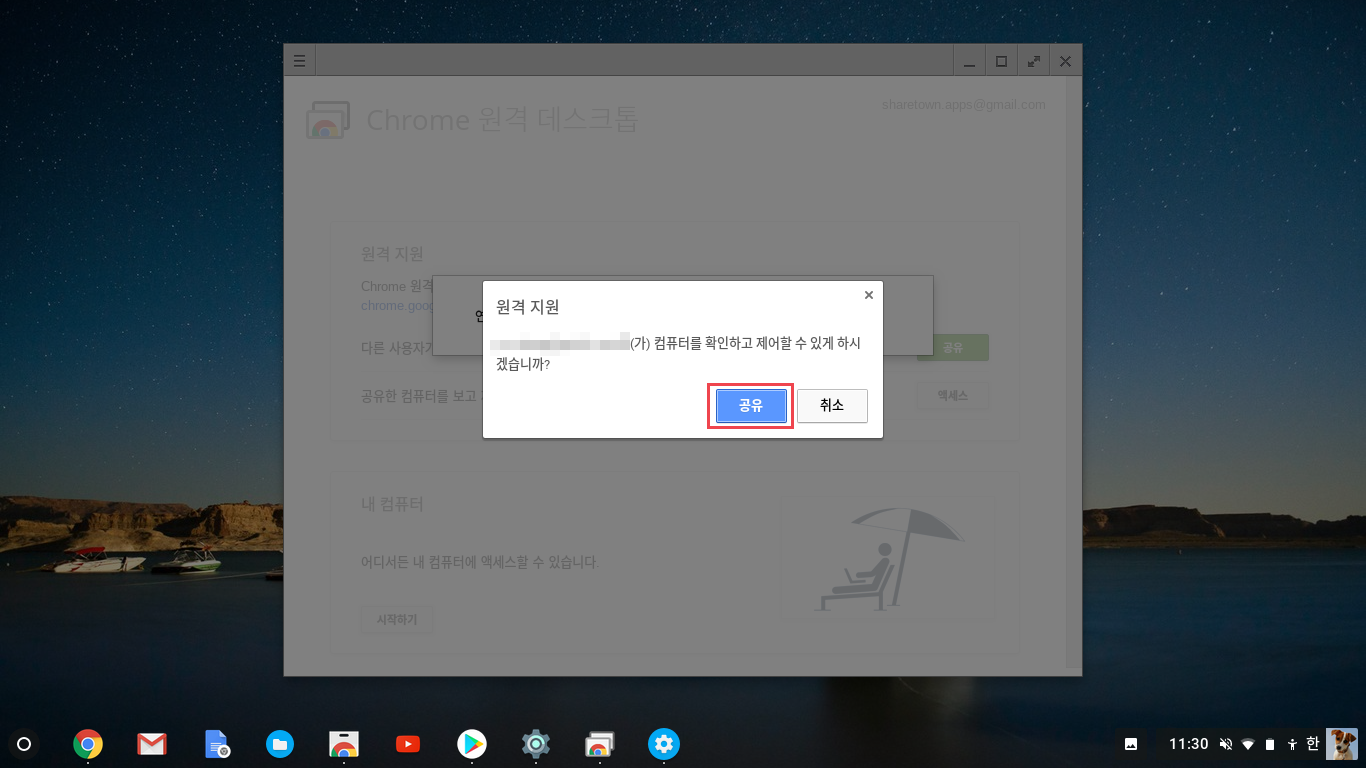
다시 맥북의 화면을 체크해보면 이렇게 공유가 완료되어 크롬북의 화면이 브라우저 창에 나타나는 것을 볼 수 있습니다. 이 화면에서의 마우스 이동과 클릭, 키보드 입력 등은 모두 크롬북 쪽으로 전달됩니다.
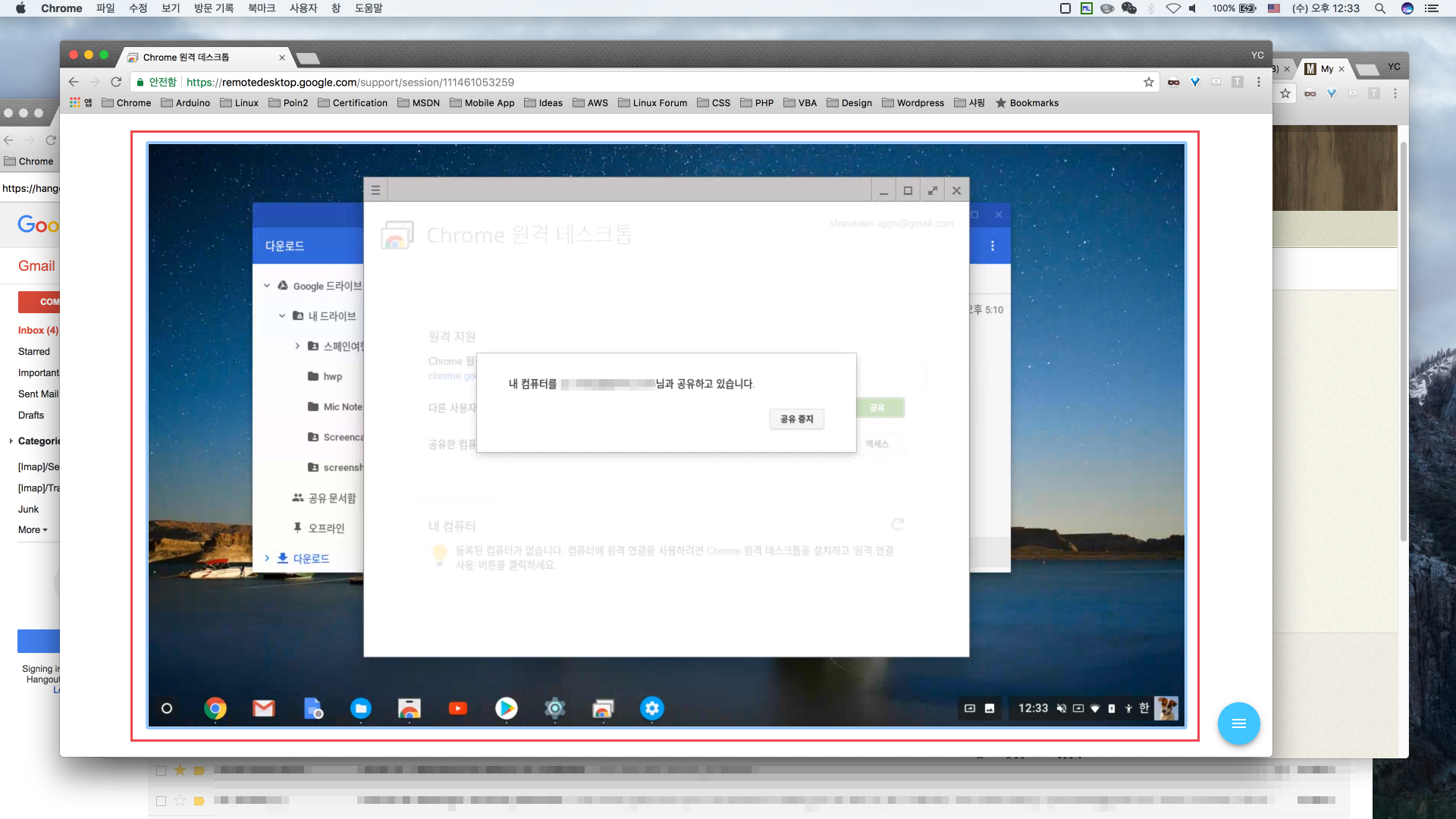
원격 지원 세션이 15분 정도 진행 되면 연결을 유지할 것인지 크롬북에서 한번 확인창이 나타나며, 그로부터 15분 후에는 자동으로 접속이 종료되는 것을 확인하였습니다. 아직 일반적인 원격 데스크톱처럼 필요할 때 마다 원격에서 접속하여 자유롭게 사용할 순 없지만 학교에서나 기업에서, 그리고 저희 포인투랩에서도 누군가가 크롬북 사용에 도움을 필요로 할 때 정말 유용하게 쓸 수 있는 기능인 것 같습니다 🙂
그럼 다음 팁으로 또 만나요!


느린 인터넷(최대 기가)으로 소그룹{부서, 홈}내 개인비서 원격 무료 다중접속(부팅),
빠른 내부 네트워크(2.5G 이상)의 고성능 간이서버로 스마트이중백업과 프로그램 공유
자원(프로그램 등)을 전부 설치할 수 없다면, 전부 사용할 수 있도록 빠른공유
파일탐색기의 폴더 주소창 또는 실행창(Win+R)에
mstsc /v 디딤.웹.한국:65432 입력 로그인(iu / +100)
내 PC를 24시간 접속(개인비서)하고, 설정된 간이서버 활용