안녕하세요, 포인투랩입니다.
오늘은 키보드 키 맞춤 설정을 통해 더 편리하게 크롬북을 사용할 수 있는 방법을 알려드리려고 합니다.
크롬북을 처음 사용하는 분이시라면 런처 키![]() 가 생소하실 수도 있을텐데요
가 생소하실 수도 있을텐데요
런처 키는 앱 검색 및 실행, 설정 변경, 최근 파일 열기 등 다양한 작업을 수행할 수 있는 크롬북의 유용한 도구입니다.
그렇지만 오늘은 이 런처 키를 다른 방식으로 사용하는 방법을 소개해 드리려고 합니다.
예를 들어 런처 키를 ‘빠른 삽입’ 또는 ‘Caps Lock’으로 바꾸어 크롬북을 더 유용하게 활용할 수 있습니다.
먼저 런처 키를 빠른 삽입으로 변경해 보겠습니다.
빠른 삽입 기능을 이용하면 문서 작업 중 링크, 이미지, 표 등을 탭이나 창 전환 없이 삽입할 수 있어 더 효율적인 작업이 가능합니다. 아직 이 기능을 사용해 보지 않으셨다면 이번 기회에 한번 사용해 보셔도 좋겠습니다.
런처 키 설정을 바꾸기 위해
설정 > 기기 > 내장 키보드 > 키보드 키 맞춤 설정
으로 이동합니다. 런처 키 옆의 검은색 화살표를 클릭하여 ‘빠른 삽입’을 선택해 주세요.
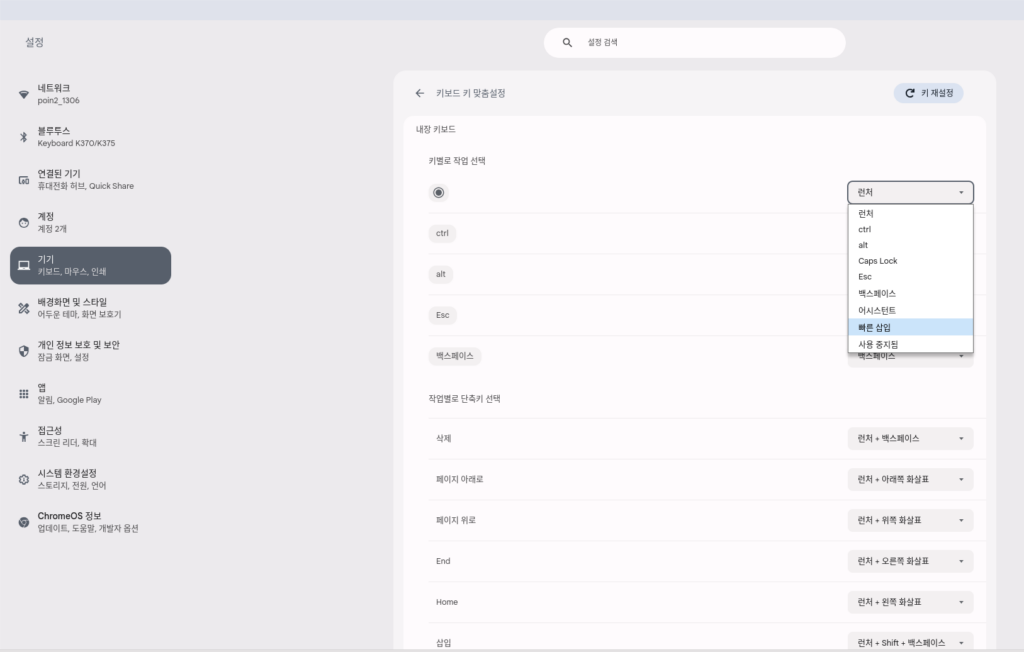
설정은 이것으로 간단히 끝입니다. 이제 제가 설정한 대로 잘 작동하는지 확인해 보겠습니다.
작업 중인 문서에서 런처 키를 눌러보니 아래와 같이 빠른 삽입 메뉴가 나타났습니다.
검색 기능을 활용하거나 목록 중 원하는 항목을 선택하시고 엔터 키를 누르면 문서에 콘텐츠를 간편하게 추가할 수 있습니다.
다음으로 런처 키를 Caps Lock 키로 바꾸는 방법을 알려드리겠습니다.
아까와 마찬가지로 키보드 키 맞춤 설정으로 이동한 후 런처 키 옆의 화살표를 눌러 ‘Caps Lock’을 선택합니다.
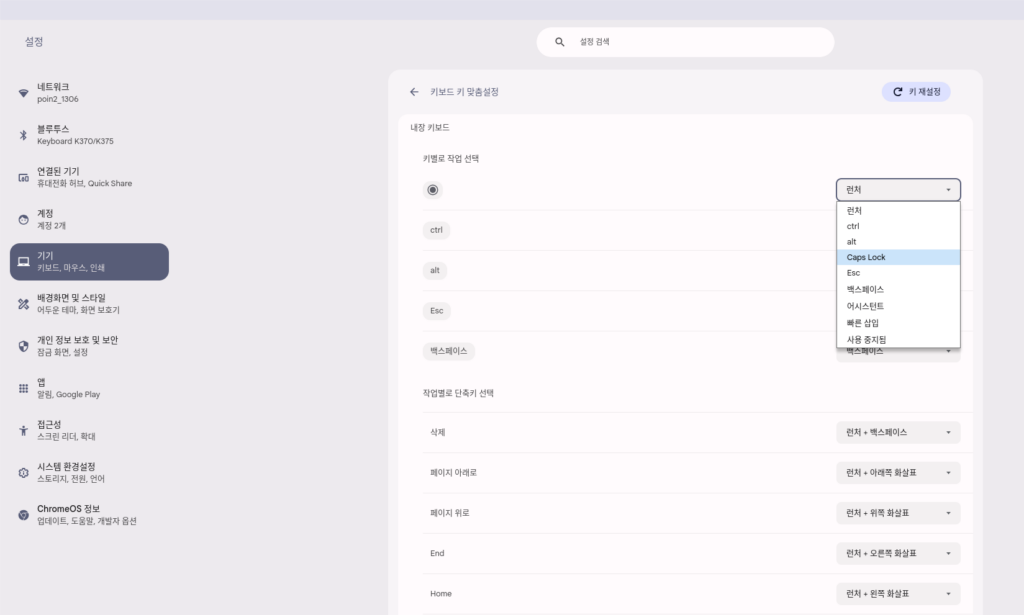
새 문서를 연 뒤 런처 키를 눌러 영어로 포인투랩을 입력해 보았습니다. 크롬북에 Caps Lock 키가 없어서 불편하셨다면 오늘 제가 알려드린 방법을 적용해 보시면 좋을 것 같습니다.
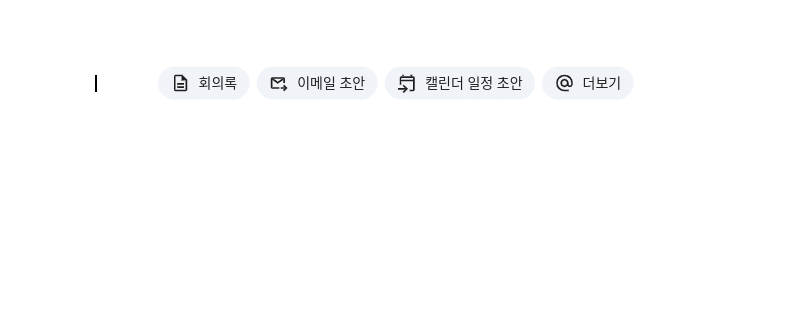
지금까지 간단한 설정 변경을 통해 크롬북을 더 편리하게 사용하는 방법을 알아보았습니다.
다른 유용한 팁들도 소개해 드릴테니 기대해 주세요. 그럼 또 만나요!

