안녕하세요, 포인투랩입니다.
오늘은 더욱 효율적인 업무 환경을 만들 수 있는 크롬북의 데스크 기능에 대해 알려드리려고 합니다.
크롬북의 데스크 기능은 크롬북 화면을 여러 개의 가상 공간으로 나누어 사용하는 기능인데요, 데스크를 활용하면 다양한 작업을 동시에 진행하더라도 깔끔하고 집중력 있는 환경을 유지할 수 있다는 장점이 있습니다.
그럼 이제부터 데스크를 만들고 사용하는 법을 자세히 살펴보겠습니다.
1. 데스크 만들기
- 창 표시 화면에서 데스크 만들기
- 창 표시 키
 를 누르거나 터치패드를 세 손가락으로 쓸어 올려 창 표시 화면에서 새 데스크 추가를 선택합니다.
를 누르거나 터치패드를 세 손가락으로 쓸어 올려 창 표시 화면에서 새 데스크 추가를 선택합니다. - 데스크 이름을 입력하고 enter를 눌러주세요. 이름을 입력하지 않으면 데스크 1, 데스크 2와 같이 이름이 지정됩니다.
- 데스크는 최대 8개까지 만들 수 있습니다.
- 창 표시 키
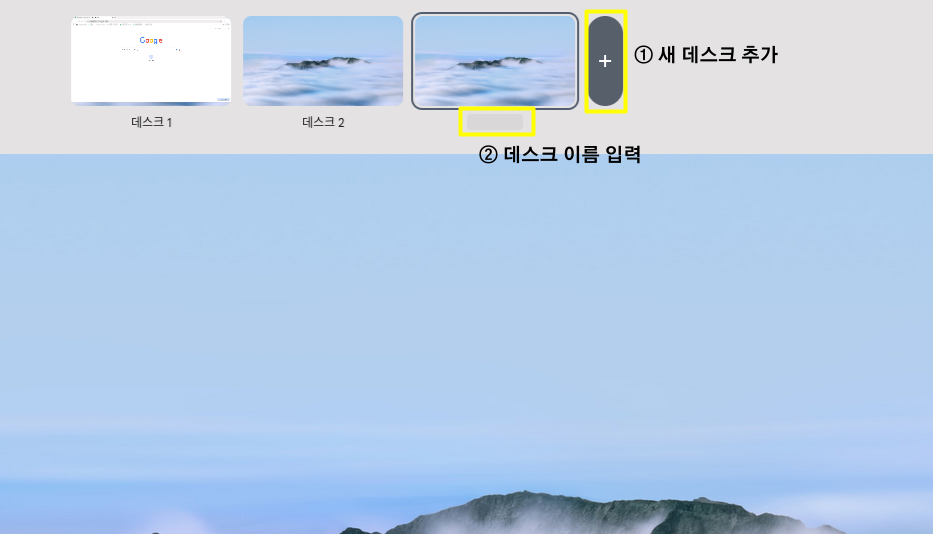
- 단축키 사용
- shift + 런처(또는 검색) + = 를 눌러 새 데스크를 추가합니다.

2. 데스크 간 이동
- 창 표시 화면에서 이동하기
- 창 표시 화면에서 이동하고 싶은 데스크를 클릭하면 해당 데스크로 이동합니다.
- 창 표시 화면에서 이동하고 싶은 데스크를 클릭하면 해당 데스크로 이동합니다.
- 터치패드 제스처로 이동하기
- 터치패드를 네 손가락으로 왼쪽 또는 오른쪽으로 밀어 해당 방향의 데스크로 전환합니다.
- 터치패드를 네 손가락으로 왼쪽 또는 오른쪽으로 밀어 해당 방향의 데스크로 전환합니다.
- 앱 표시줄에서 이동하기
- 데스크 이름 옆의 화살표를 눌러 다음 데스크나 이전 데스크로 이동할 수 있습니다.

- 단축키 사용해서 이동하기
- 런처+ [ 또는 ] 를 눌러 왼쪽 또는 오른쪽 데스크로 전환합니다.
- 특정 위치의 데스크로 이동하고 싶다면 shift + 런처+ 데스크 위치 번호 를 눌러주세요.

3. 데스크 저장하기
자주 사용하는 데스크는 저장해 두고 언제든지 다시 불러와 활용할 수 있습니다. 창 표시 화면에서 저장하고 싶은 데스크를 선택한 후, 오른쪽 상단의 점 세 개 메뉴를 클릭하고 ‘나중을 위해 데스크 저장’을 선택하세요.
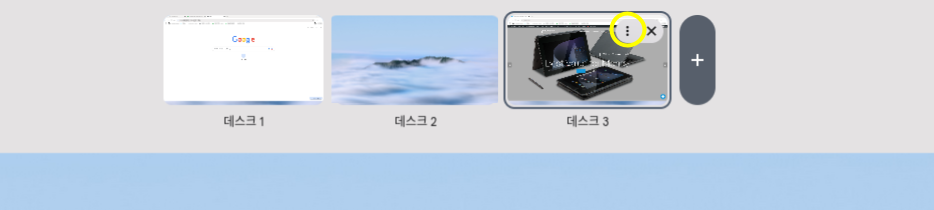
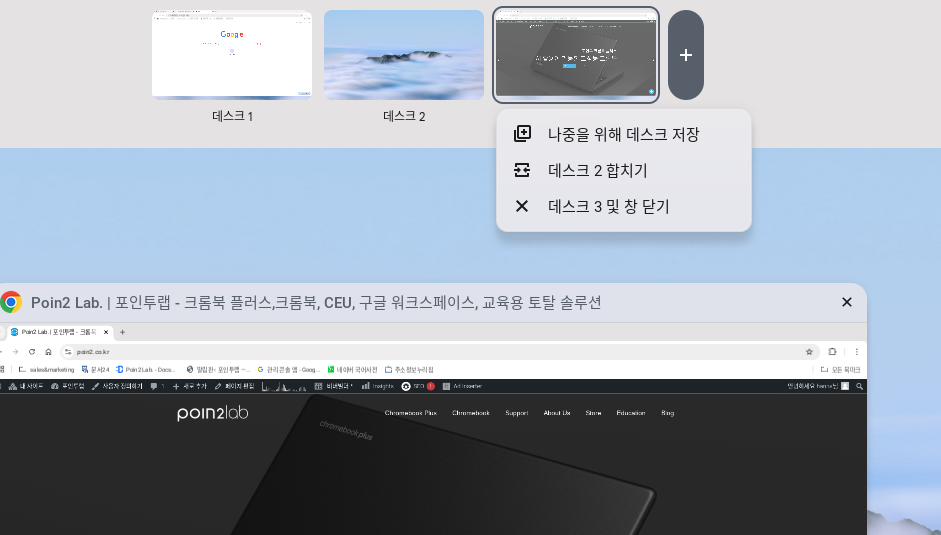
데스크를 저장한 후에는 창 표시 화면의 ‘저장된 항목’에서 저장한 데스크를 열거나 삭제할 수 있습니다.
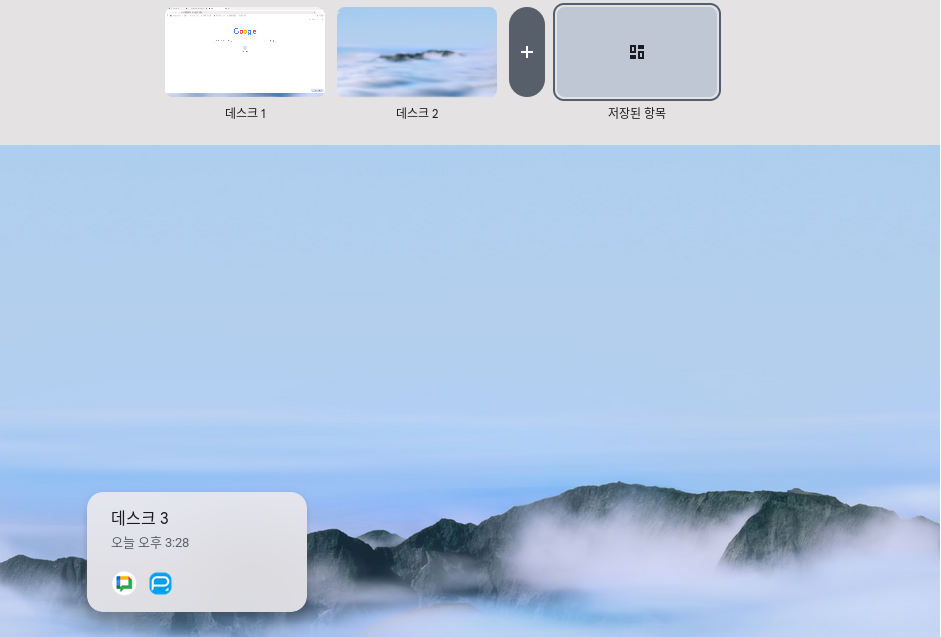
4. 다른 데스크로 창 이동
이동하려는 창 상단에서 마우스 오른쪽 버튼을 클릭하여 ‘창을 데스크로 이동’을 선택하면 원하는 데스크로 창을 옮기거나 모든 데스크에서 해당 창을 사용할 수 있도록 설정할 수 있습니다. 예를 들어, 메신저를 모든 데스크에서 확인하고 싶다면 메신저 창을 모든 데스크에서 사용하도록 설정해 주세요.

5. 다른 데스크로 탭 이동
특정 탭을 다른 데스크로 옮기고 싶다면 이동하려는 탭에서 마우스 오른쪽 버튼을 클릭하여 ‘탭을 다른 창으로 이동’을 선택하고 원하는 데스크를 지정하면 됩니다.
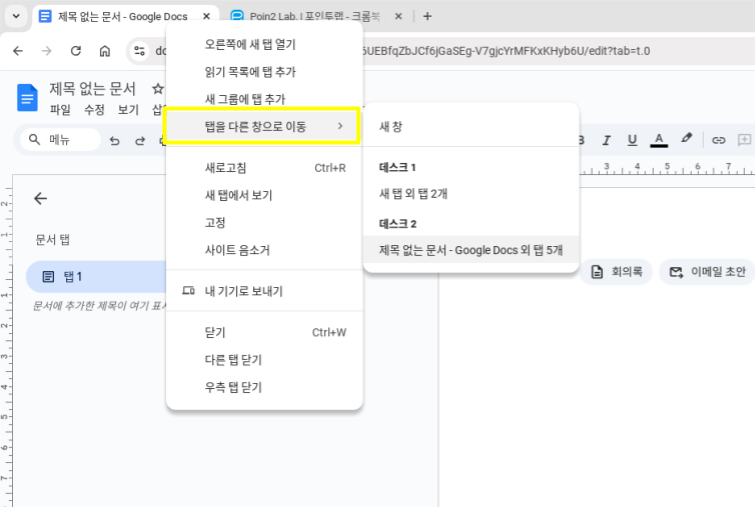
6. 데스크 이름 숨기기/표시하기
- 숨기기
- 앱 표시줄 또는 데스크 이름 위에 마우스 커서를 올려놓고 오른쪽 버튼을 클릭합니다.
- 나타나는 메뉴에서 ‘데스크 이름 숨기기’를 선택하면 데스크 이름이 사라집니다.
- 표시하기
- 다시 데스크 이름을 보려면 앱 표시줄에서 마우스 오른쪽 버튼을 클릭하고 ‘데스크 이름 표시’를 선택합니다.
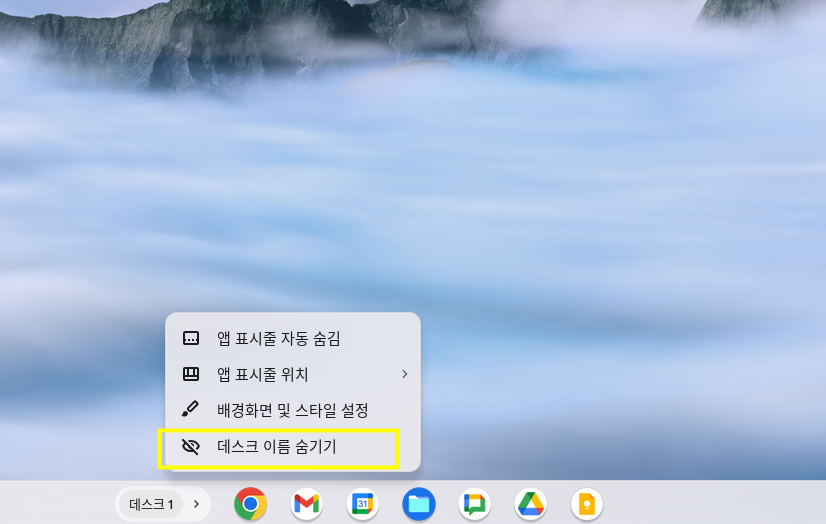
끝으로 단축키를 정리해 보았습니다. 키보드에 따라 런처 키![]() 또는 검색 키
또는 검색 키![]() 를 사용하시면 됩니다.
를 사용하시면 됩니다.
| 새 데스크 만들기 | Shift + 런처 + = |
| 왼쪽 데스크로 이동 | 런처 + [ |
| 오른쪽 데스크로 이동 | 런처 + ] |
| 특정 데스크로 이동 | Shift + 런처 + 데스크 번호 (예: 1번 데스크로 이동하려면 Shift + 런처 + 1) |
| 모든 데스크로 창 이동 | Shift + 런처 + a |
| 데스크 닫기 | Shift + 런처 + – |
다음 포스팅으로 또 만나요!

