안녕하세요, 포인투랩입니다.
오늘은 지메일의 메일 병합 기능을 활용하여 맞춤 설정된 이메일을 발송하는 방법을 알려드리려고 합니다.
메일 병합은 병합 태그(이름, 학년, 반 등)를 사용해 시간과 노력을 절약하면서도 수신자별로 특화된 메시지를 전달할 수 있는 유용한 기능입니다. 예를 들어, 담임 선생님은 학부모에게 이메일로 안내문 등을 보낼 때 자녀의 이름을 포함하여 보낼 수 있고 학교는 학생의 학년에 맞는 맞춤형 정보를 제공할 수 있습니다.
또한, 메일 병합 기능을 이용해 보낸 메일의 개별 수신자는 다른 수신자 정보를 볼 수 없어 수신자들의 정보를 보호할 수 있고, 답장은 각 수신인 별로 관리되므로 답장을 주고 받을 때 다른 사람과 내용이 공유되는 것을 막을 수 있습니다.
그러면 지금부터 메일 병합 기능을 사용하여 메일을 발송하는 방법을 단계별로 살펴보겠습니다.
메일 작성
*교육용 워크스페이스의 경우 Education Standard와 Education Plus에서만 사용 가능
새로운 메일 작성 창을 열고 ‘받는사람’ 오른쪽에 있는 사람 모양 아이콘을 눌러주세요.
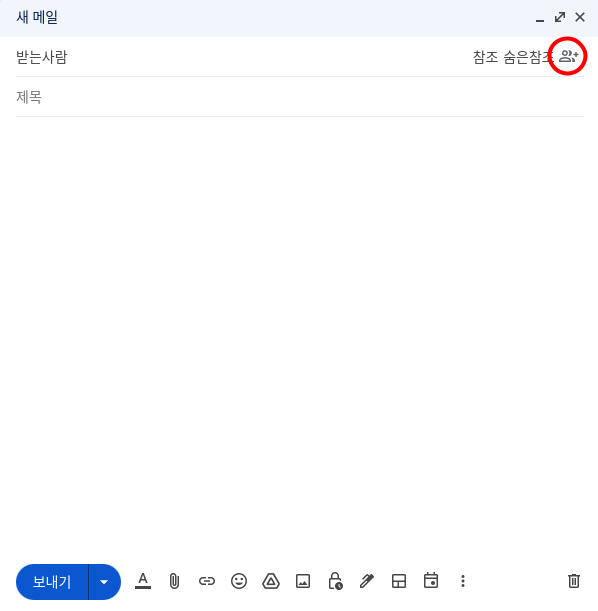
‘이메일 대량 발송’을 선택해 주세요.
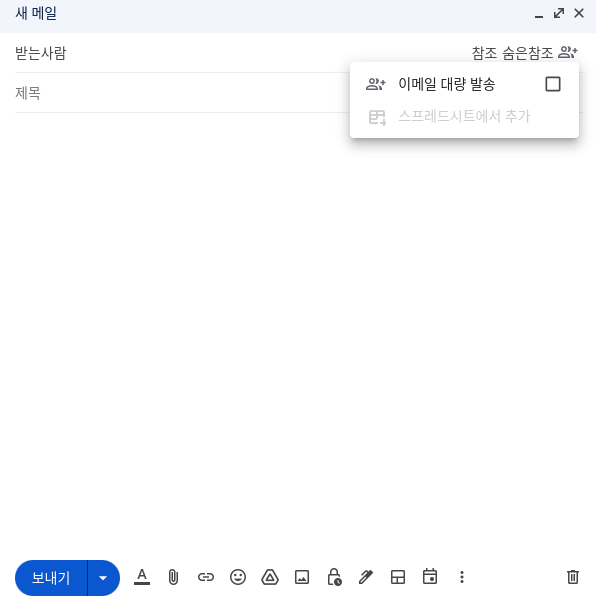
이메일 작성 창이 아래와 같이 바뀌고, ‘메일 병합을 사용 중입니다.’라는 메시지가 나타납니다.
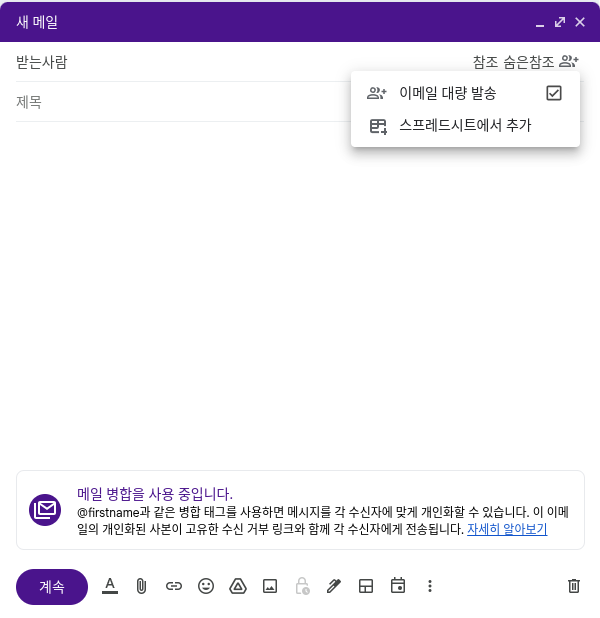
수신자 추가
이제 메일을 받을 수신자를 지정해 주세요. 수신자는 직접 입력할 수도 있고, 지메일 또는 Google 주소록, 스프레드시트에서 추가할 수도 있습니다.
학생, 학부모 정보를 스프레드시트에 정리해 두셨다면 그 시트를 수신자 목록으로 사용해 보세요. 시트에 있는 다양한 정보를 병합 태그로 활용한다면 더욱 풍부한 내용의 메일을 발송할 수 있습니다.
스프레드시트(Google sheets, .csv, .xlsx 등) 로 수신자를 추가하려면 ‘스프레드시트에서 추가’를 선택하면 됩니다. 이때 추가하려는 시트에 이메일 주소는 꼭 포함되어 있어야 하니 유의해 주세요.
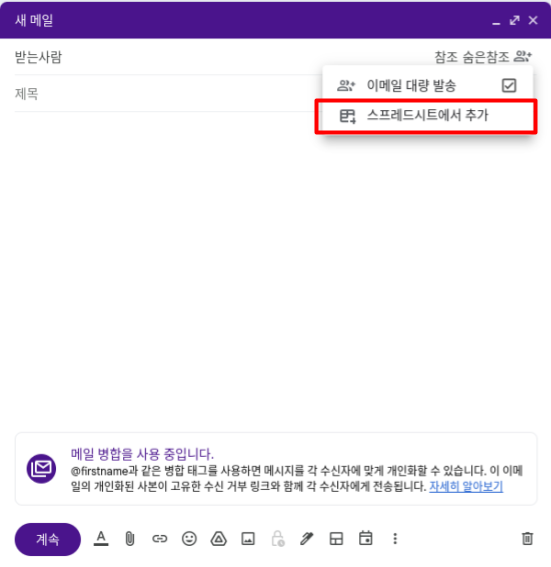
저는 아래 연락처 파일을 수신자로 추가해 보겠습니다.
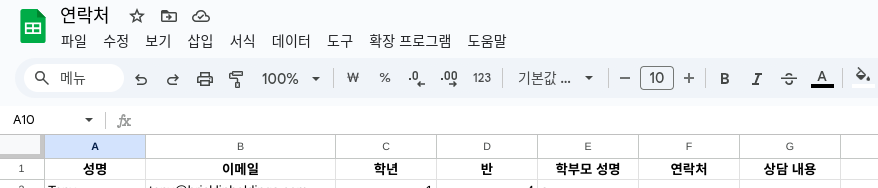
추가할 파일을 선택하고 ‘스프레드시트 연결 완료하기’ 화면에서 해당하는 열을 지정해 줍니다. 지정한 내용이 맞는지는 아래 미리보기에서 확인해 보실 수 있습니다. 맞게 연결되었다면 ‘완료’를 눌러주세요.
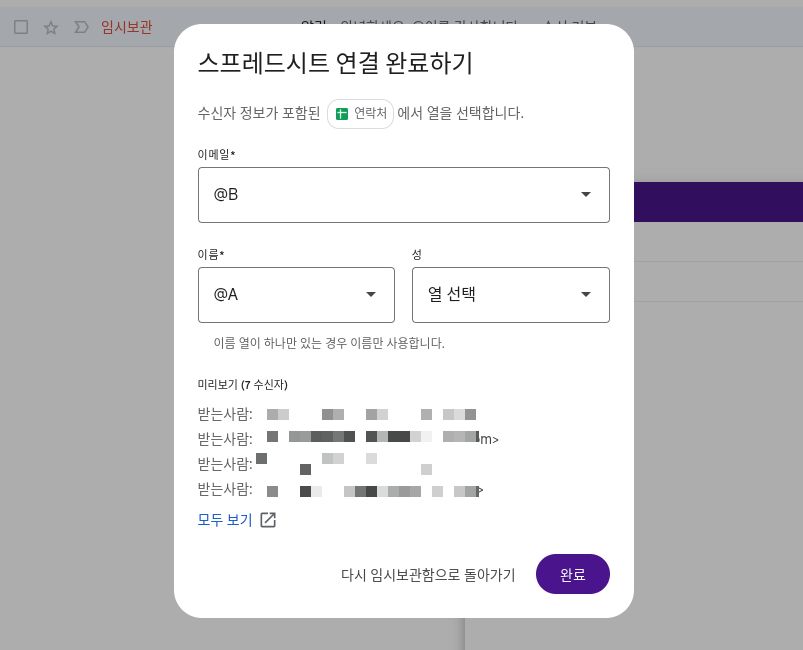
메일 본문 작성
수신자를 추가하셨다면 메일 본문을 작성할 차례입니다. 본문 중 병합 태그가 필요한 위치에 “@”을 입력하면 사용 가능한 태그 목록이 나타납니다. 업로드한 시트의 제목 행을 참고하셔서 태그를 설정해 주세요.
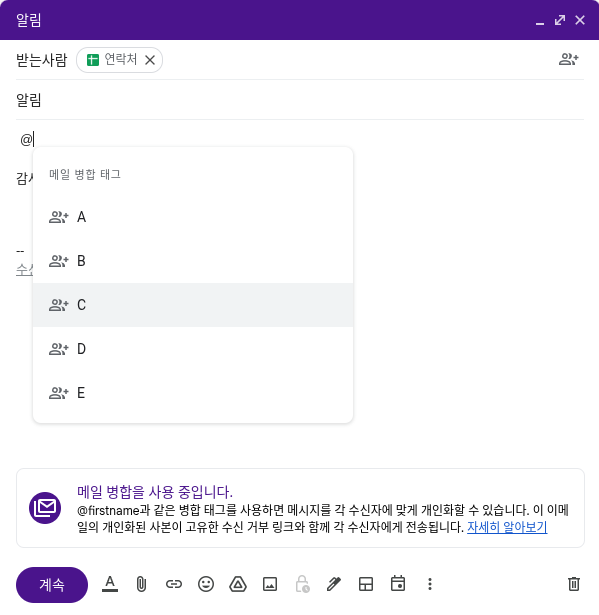
원하는 태그(예: 이름을 원한다면 @A)를 선택하여 삽입한 후 태그에 마우스를 가져가면 미리보기를 확인할 수 있으며, 정보가 누락된 경우에 쓰일 기본값을 설정할 수 있습니다.
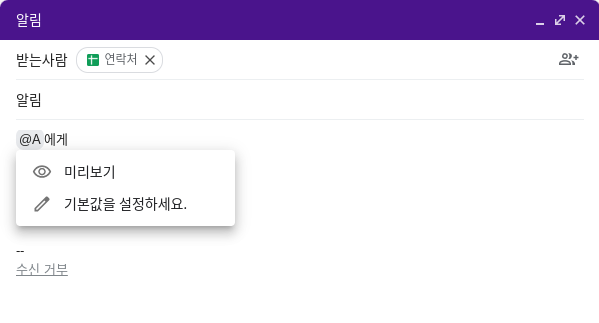
예를 들어 ‘@A’의 기본값을 설정해두면, 이름에 대한 정보가 없을 때 기본값에 입력한 내용이 받는 사람의 메일에 보이게 됩니다.
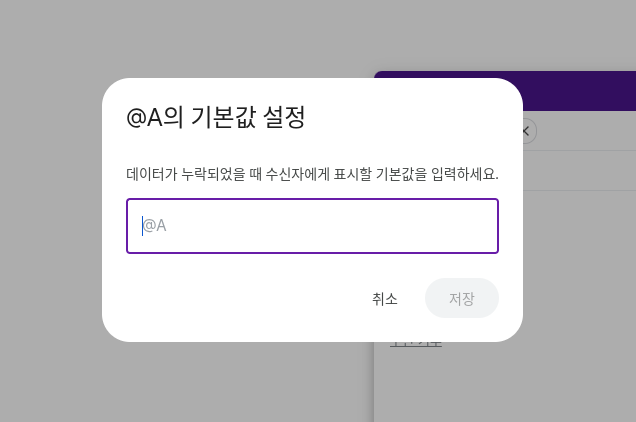
메일 발송
메일 작성이 끝나면 작성창 아래에 있는 ‘계속’을 클릭합니다.
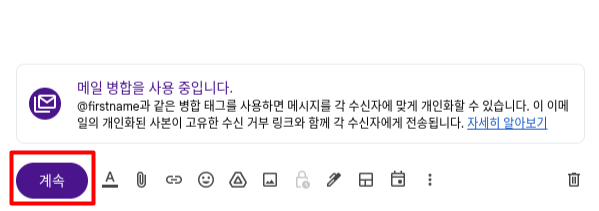
안내 메시지를 확인하고 ‘확인’을 클릭합니다.
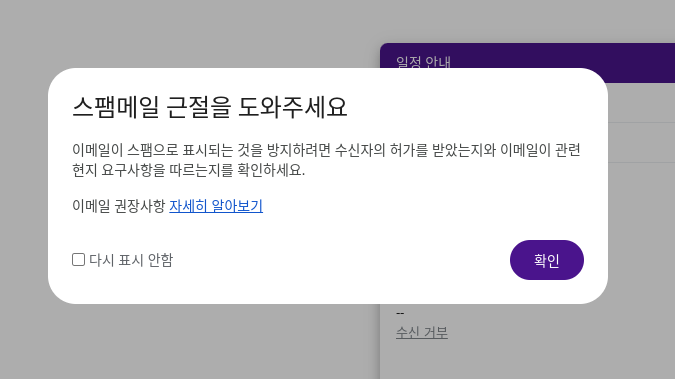
‘미리보기 보내기’로 최종 검토를 거친 후 ‘모두 보내기’를 눌러 메일을 발송합니다. 메일 병합 기능을 사용하여 발송할 수 있는 메일은 하루에 1,500개로 제한되니 참고해 주세요.
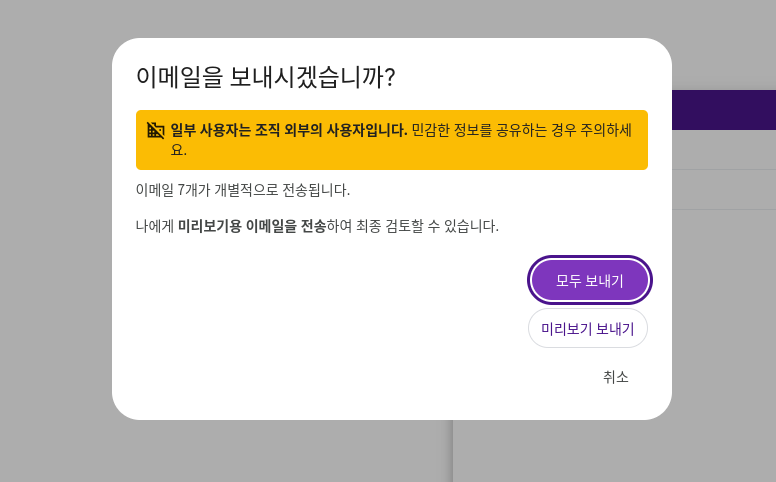
메일함을 확인해보니 제가 @A(스프레드시트의 ‘성명’ 열)로 설정한 부분이 실제 이름인 포인투로 잘 바뀌어서 와있네요.
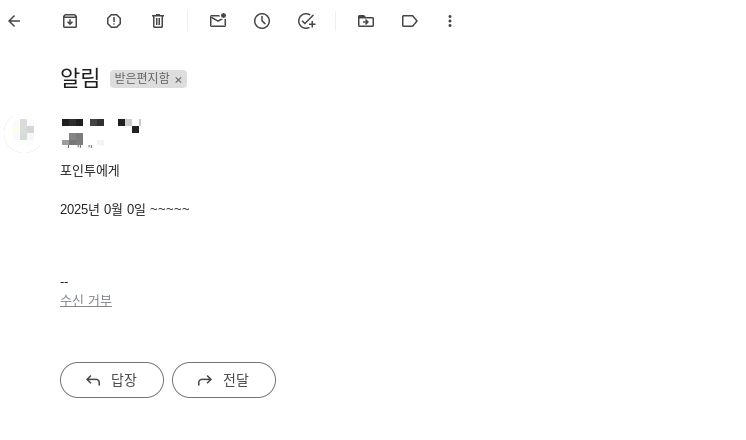
지금까지 메일 병합 기능을 사용하여 메일을 보내는 방법에 대해 알아보았습니다. 새학기가 시작되면 학급 또는 학년 전체를 대상으로 메일을 보내야 할 일도 종종 있으실 텐데 메일 병합 기능을 활용해 보셔도 좋을 것 같습니다.
그럼 또 만나요!

