안녕하세요? 오늘의 포인투랩 크롬북 사용 꿀 팁은 기존에 Chromebook에서 워드나 엑셀 파일을 보거나 수정하기 위해 Google Docs 를 사용하던 방법 외에, 마이크로소프트에서 나온 온라인 버젼 오피스인 Office Online을 사용 하는 방법입니다. Microsoft 계정과 MS사의 클라우드 서비스인 One Drive를 이용하는 Office Online은 온라인에서만 사용할 수 있지만 사용할 때는 완전 무료입니다.
Office Online을 사용하는 방법을 알아보기에 앞서, 오피스 온라인과 유료 (일반 설치 버젼 또는 Office 365) 버젼과 다른 점을 좀 알아볼까요? 일단 Online Office에서 제공 되는 프로그램은 총 4개로 워드, 엑셀, 파워포인트, 그리고 원노트 이구요, 전체적인 유져 인터페이스는 설치 버젼과 비슷해 보이지만 Web application인 만큼 좀 더 심플하며 너무 복잡한 기능들은 빠져있습니다. 하지만 정말 오피스를 전문적으로 사용하는 사용자가 아니라면 사용하는데 아무런 불편함이 없을 정도입니다. 그리고 Office Online은 모든 자료를 연결된 MS 계정의 One Drive에 저장하며 구글 닥스와 마찬가지로 협업 기능을 제공하는데요, 여러 사람이 동시에 같은 문서에 접속하여 동시에 수정을 할 수 있는 기능입니다. 크롬북에서 오프라인으로도 사용 가능한 구글 닥스 대비 좋은 점이라면 아무래도 같은 파일을 볼 때 포맷이 깨지는 경우가 덜 하다는 정도 아닐까요?
그럼 본격적으로 Office Online을 사용하는 방법을 알아보도록 하겠습니다.
일단 크롬 웹스토어에 접속하여 Word Online (또는 Excel Online, PowerPoint Online 등) 을 검색해줍니다. 이 포스트에서는 Word Online을 사용하는 방법을 알아볼 예정이에요.
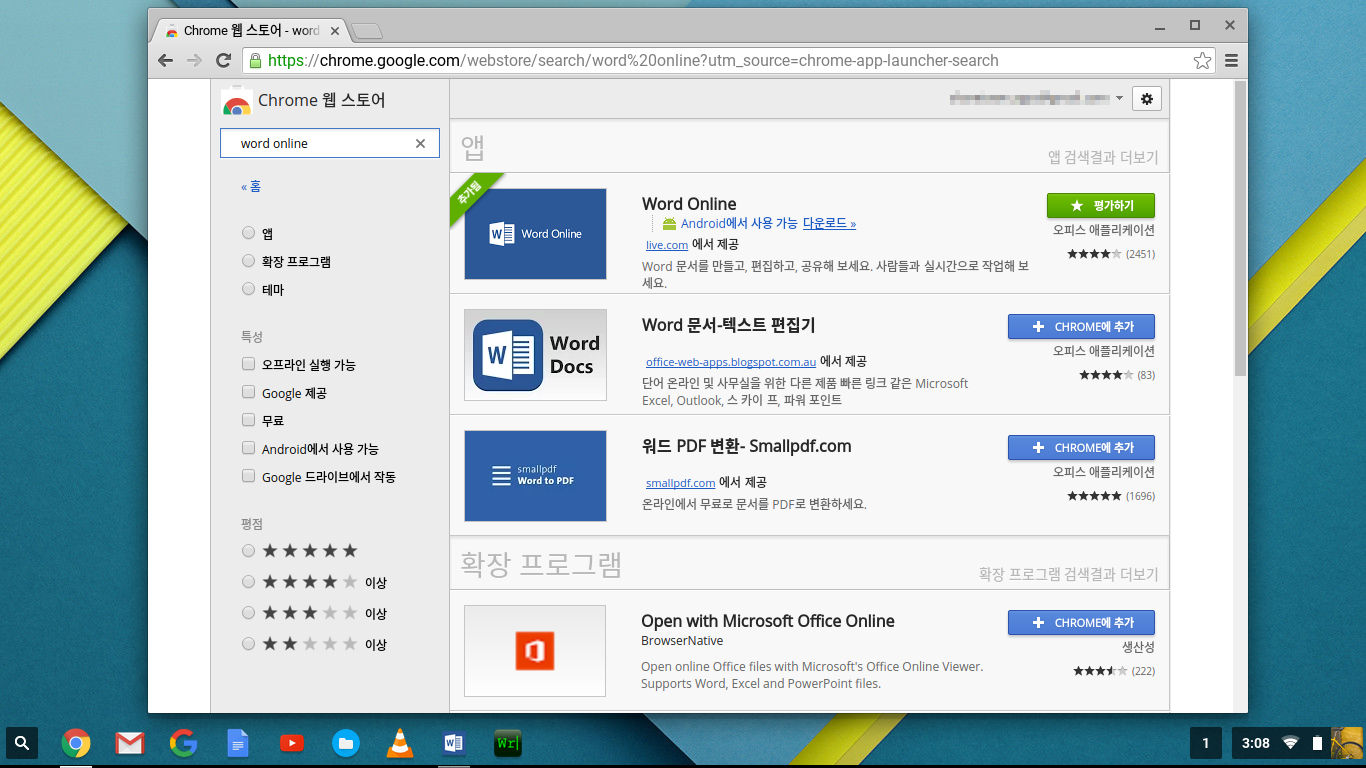 저는 작업표시줄에 워드 온라인 아이콘을 추가해주며 웹사이트 보다는 별개의 앱 느낌으로 띄워주기 위해서 “창으로 표시” 옵션을 눌러주었습니다. Word Online을 실행시켜볼까요?
저는 작업표시줄에 워드 온라인 아이콘을 추가해주며 웹사이트 보다는 별개의 앱 느낌으로 띄워주기 위해서 “창으로 표시” 옵션을 눌러주었습니다. Word Online을 실행시켜볼까요?
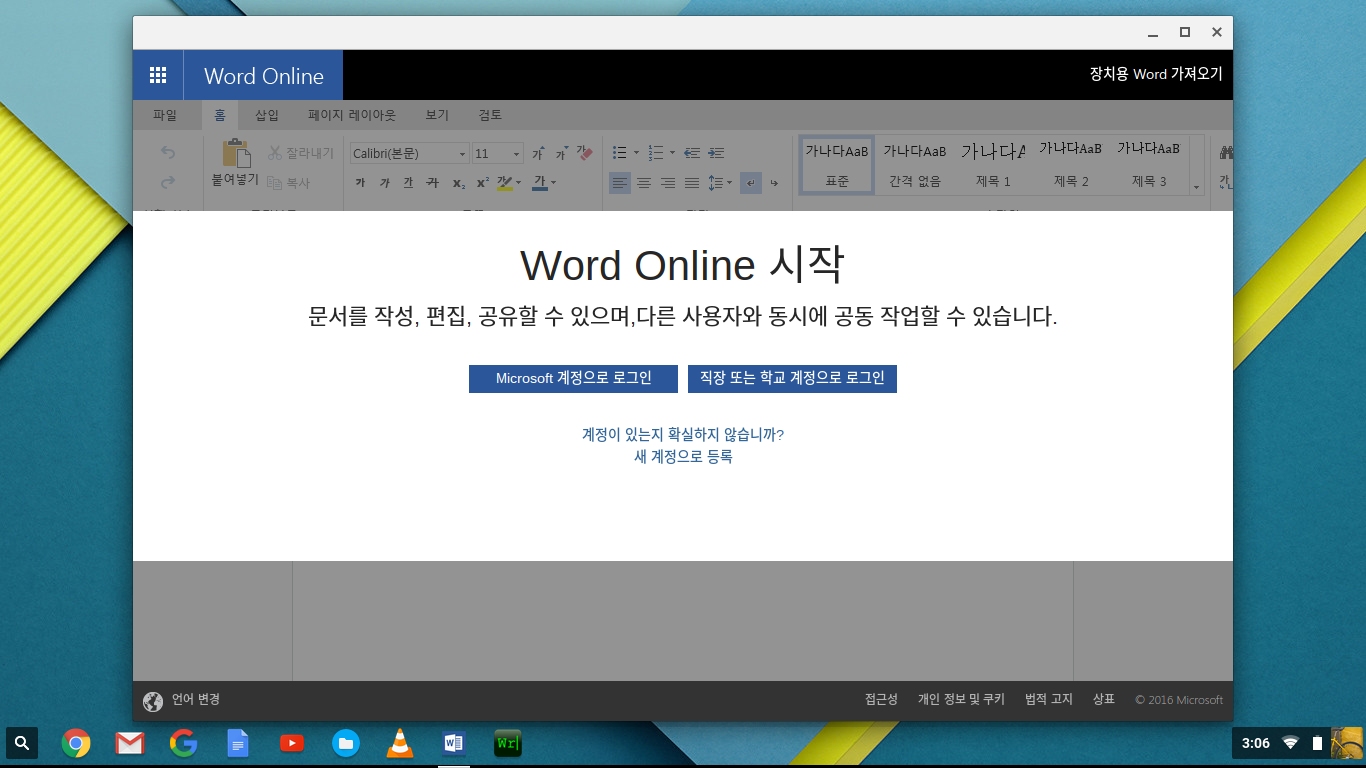 Microsoft 계정으로 로그인 버튼을 눌러서 로그인 하거나 새 계정을 만들어줍니다.
Microsoft 계정으로 로그인 버튼을 눌러서 로그인 하거나 새 계정을 만들어줍니다.
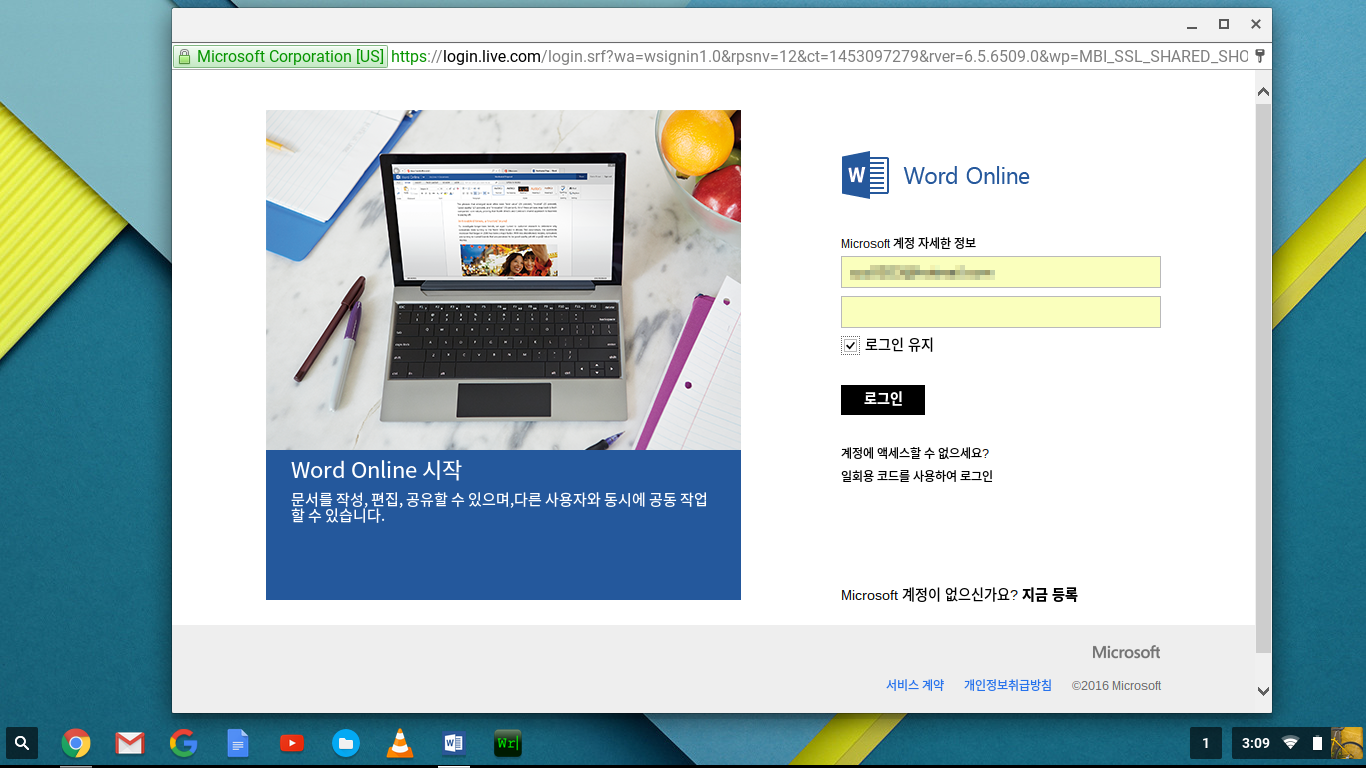 로그인이 끝나면 아래와 같은 로딩화면이 잠깐 지나가구요…. 전 F4 버튼을 눌러 전체화면을 만들어 주었어요.
로그인이 끝나면 아래와 같은 로딩화면이 잠깐 지나가구요…. 전 F4 버튼을 눌러 전체화면을 만들어 주었어요.
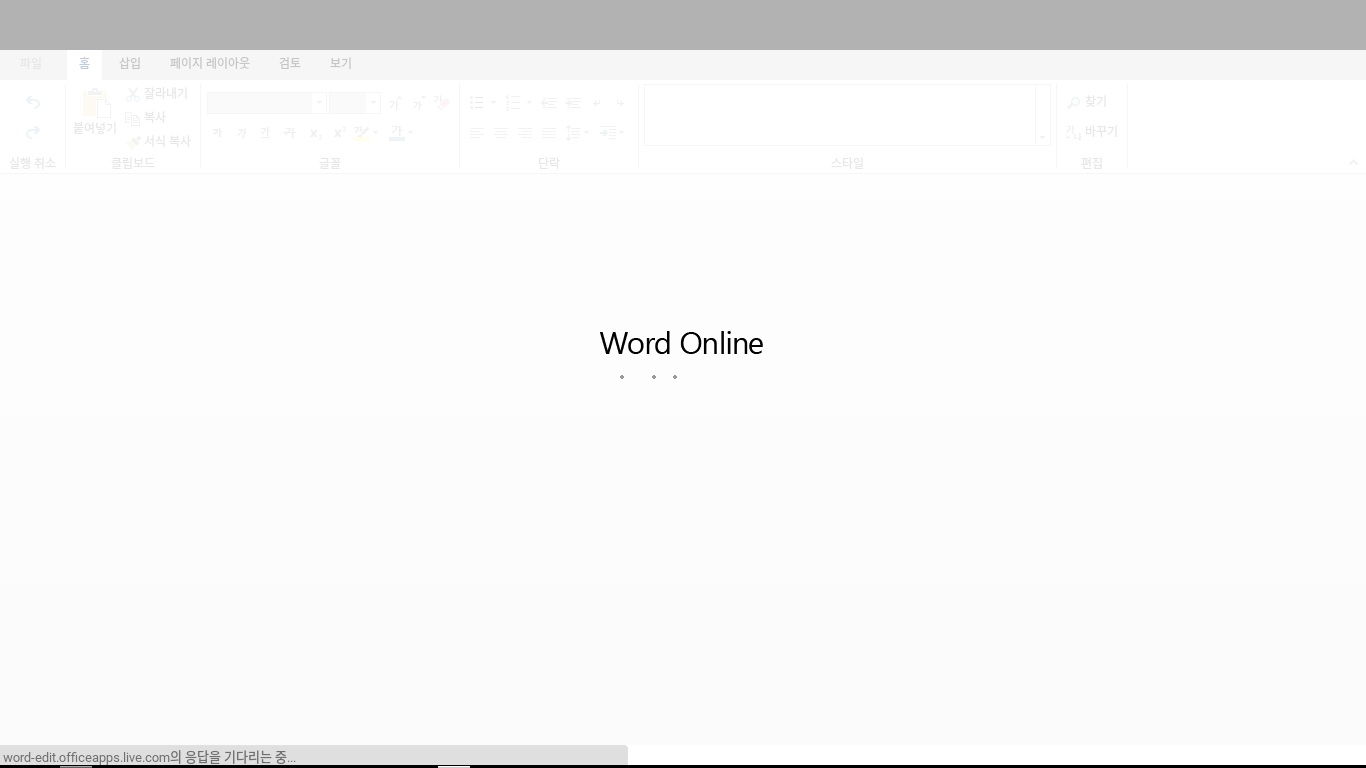 뿅! 이렇게 우리에게 친숙한 워드의 시작 화면이 나오게 됩니다.
뿅! 이렇게 우리에게 친숙한 워드의 시작 화면이 나오게 됩니다.
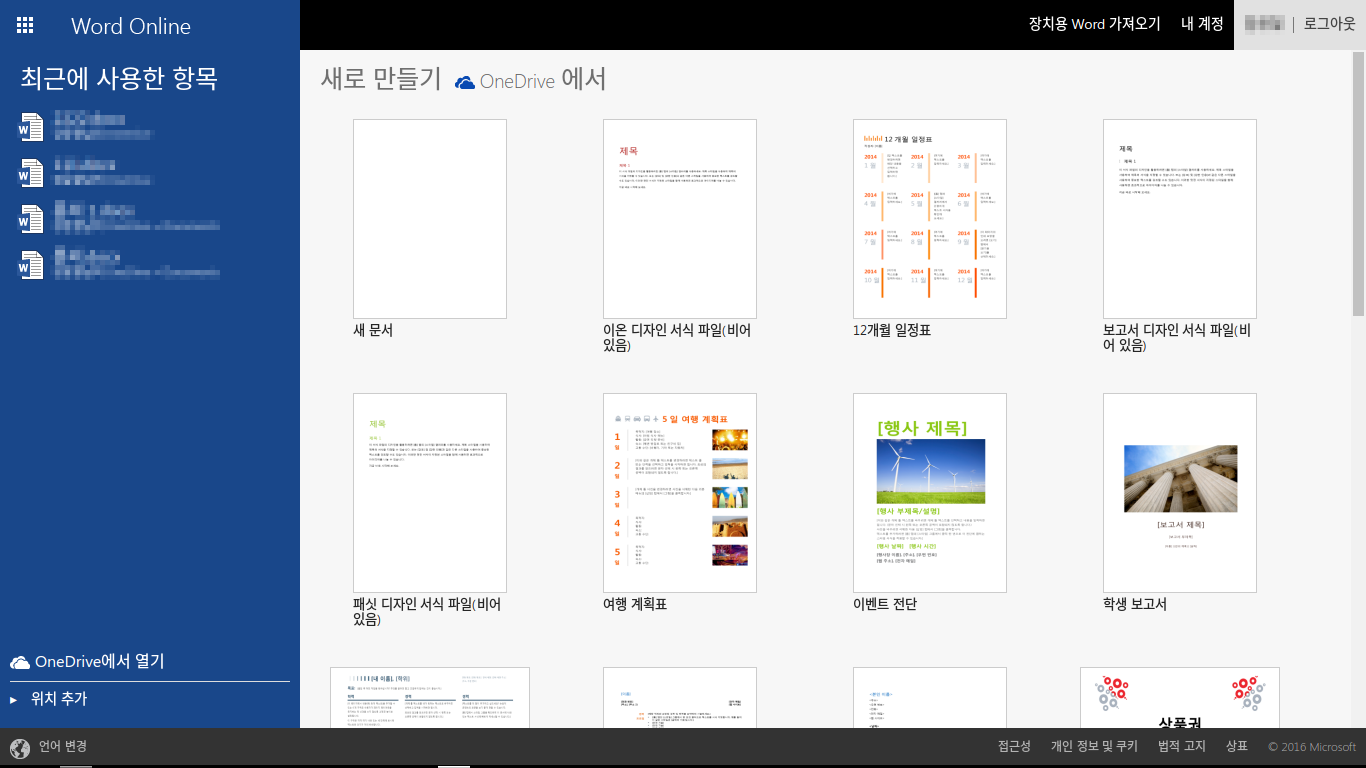 아무 템플릿이나 한번 눌러볼까요? 리본메뉴도 그렇고 상단의 메뉴바도 그렇고 익숙하죠? 상단 메뉴바가 너무 크다면 Ctrl + – 를 몇번 눌러주어 화면 줌아웃을 시켜줘도 좋습니다.
아무 템플릿이나 한번 눌러볼까요? 리본메뉴도 그렇고 상단의 메뉴바도 그렇고 익숙하죠? 상단 메뉴바가 너무 크다면 Ctrl + – 를 몇번 눌러주어 화면 줌아웃을 시켜줘도 좋습니다.
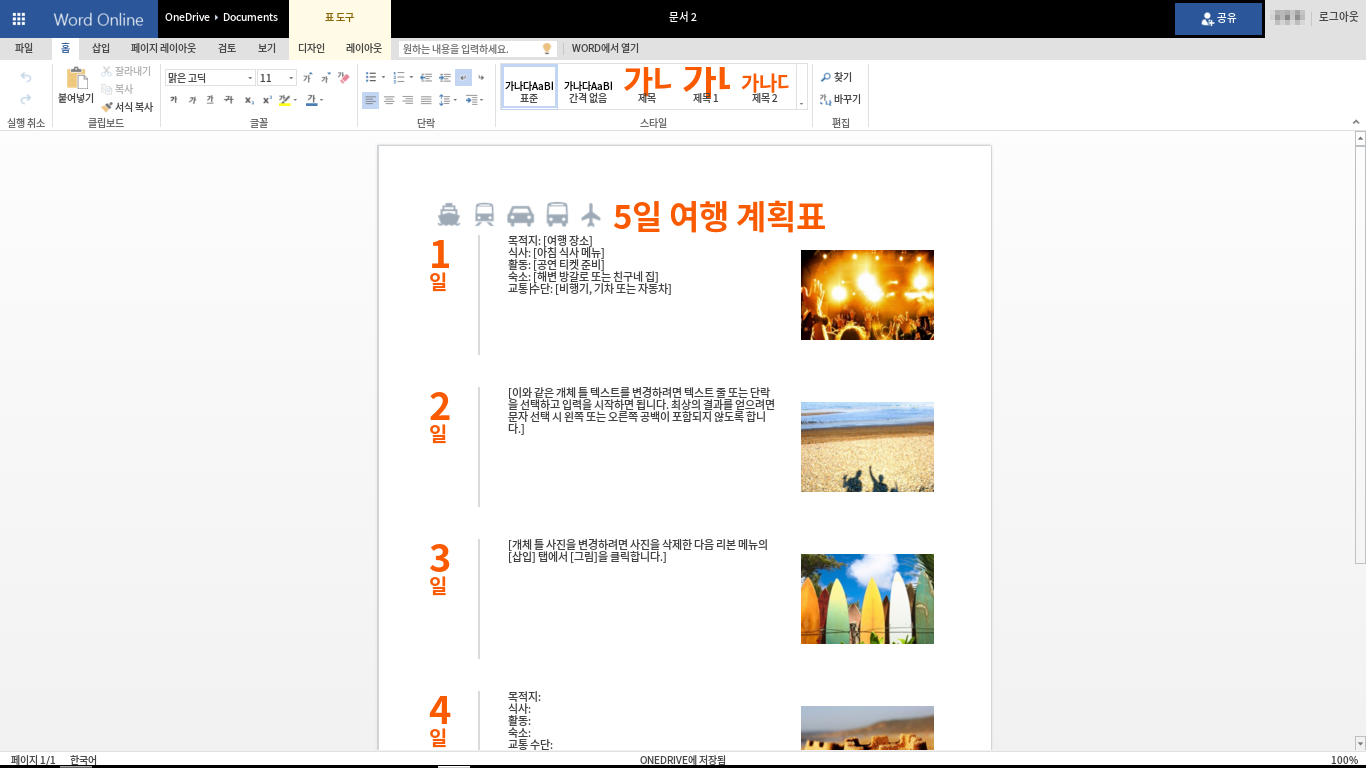 참고로 엑셀이나 파워포인트, 원노트는 웹스토어에서 설치할 필요 없이 왼쪽 상단의 앱서랍 버튼을 눌러줘도 접속 가능합니다.
참고로 엑셀이나 파워포인트, 원노트는 웹스토어에서 설치할 필요 없이 왼쪽 상단의 앱서랍 버튼을 눌러줘도 접속 가능합니다.
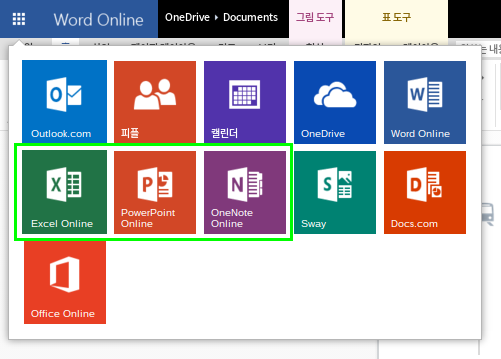 오피스 온라인은 짧은 시간 사용해보았지만 크롬북을 온라인으로 사용할 때에는 유용한 프로그램들이 아닌가 싶습니다. 그럼 다음 시간에 또 만나요~
오피스 온라인은 짧은 시간 사용해보았지만 크롬북을 온라인으로 사용할 때에는 유용한 프로그램들이 아닌가 싶습니다. 그럼 다음 시간에 또 만나요~


핑백:포인투랩 크롬북 사용 꿀팁: 현재까지 꿀팁 총 정리 | Poin2 Blog
핑백:포인투랩 크롬북 사용 꿀팁: 현재까지 꿀팁 총 정리 | Poin2 Blog
핑백:크롬북에서 MS Office Online (워드,엑셀,PPT,원노트) 사용하기 | EduCloud
기존의 파일을 수정하기 위해 클라우드의 파일을 열었는데
기존의 글씨체나 간격등 세세한 부분이 호환이 잘 안되는것 같아 작업의 연속성이 많이 떨어지는게 사실입니다. 이런문제를 해결할 만한 방법이 있을까요?
음.. 그런 문제라면 진짜 오피스를 설치해서 쓰시는 방법 밖에는 없을것같은데.. 혹시 저희 블로그 다른 글에 있는 AWS로 윈도우 서버 만들기 를 참조하셔서 직접 서버에 워드를 설치해서 써보시는건 어떨까요?