안녕하세요! 오늘의 포인투랩 크롬북 사용 꿀 팁은 카메라 어플을 이용해 동영상을 보는 방법입니다. 도대체 이게 뭔소리여? 하시겠죠? 동영상은 동영상 재생 프로그램으로 보면 되지, 왜 굳이 카메라 어플로 봐야하는가. 사실 맞는 얘기에요. 그래서 이스터에그처럼 숨겨져 있는 기능이기도 합니다. 이 방법으로 동영상을 보면 실제 동영상 시청에 필수적인 일시정지, 앞으로 가기, 뒤로 가기, 요런 기능을 아무것도 사용할 수 없거든요. 하지만 또 한번쯤 해볼만한 이유는 이 방법으로 동영상을 보면 사진찍듯이 동영상의 화면들을 캡쳐할 수 있고, 다양한 필터를 적용해 동영상을 갖고 놀 수 있다는 점입니다. 그럼 시작해볼까요?
일단 동영상을 하나 받아줍니다. 지난번 크롬북으로 자막있는 동영상 재생하기에 사용했던 Pretty Little Liars를 재생시켜볼게요.
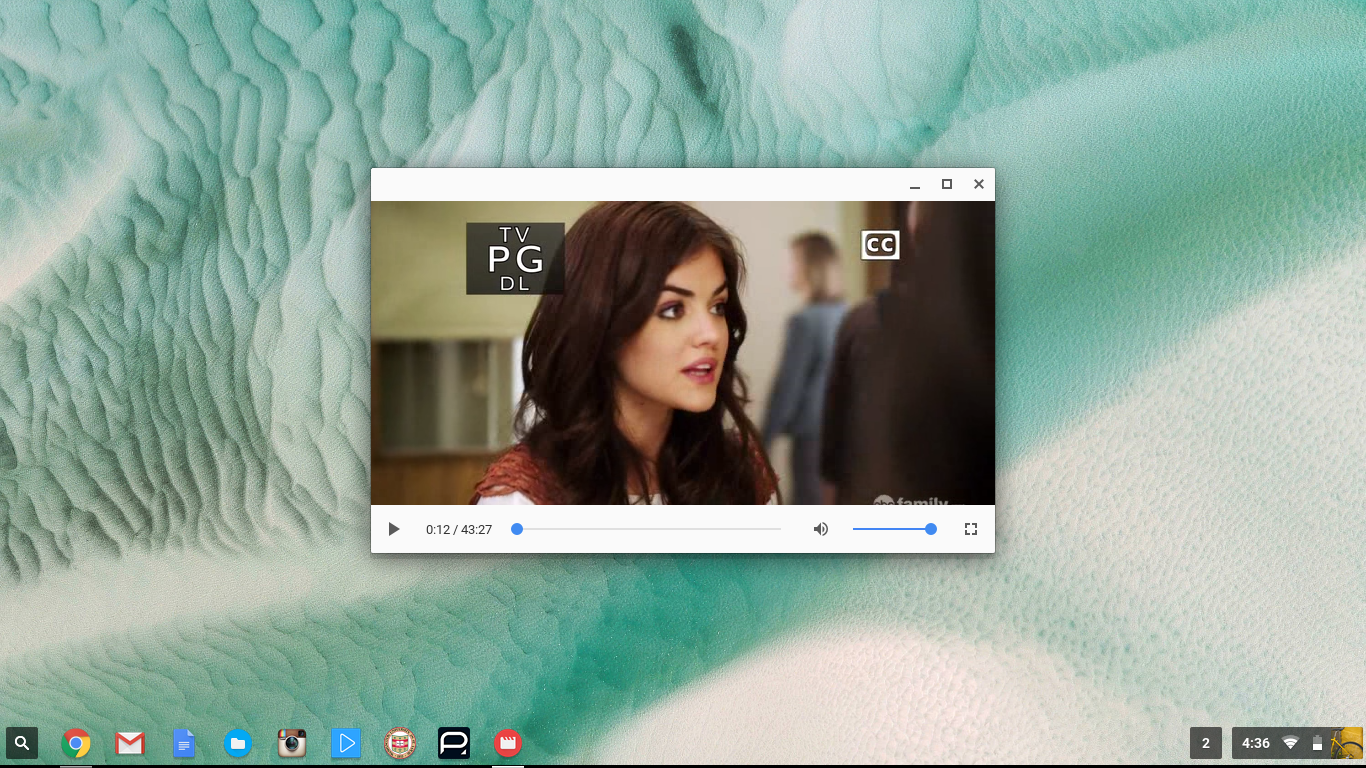 Ctrl + Shift + F5를 눌러 최대한 깔끔하게 화면을 캡쳐해보려 시도를 해보았습니다.
Ctrl + Shift + F5를 눌러 최대한 깔끔하게 화면을 캡쳐해보려 시도를 해보았습니다.
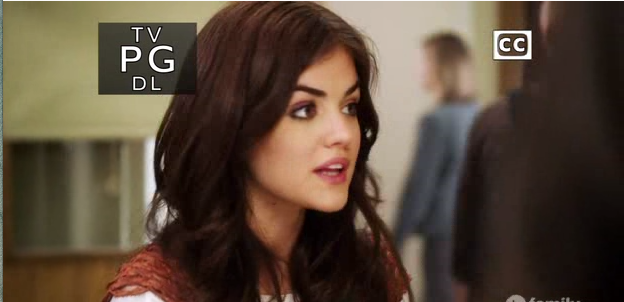 ㅎㅎㅎ… 왼쪽편에 배경화면도 살짝 묻어나왔고, 아래쪽에 메뉴를 피했더니 일부가 잘려버렸네요. 뭐 살다가 동영상을 캡쳐해두고 싶을 때가 얼마나 있겠냐마는 더 쉽고 간단하게 한번 해볼까요?
ㅎㅎㅎ… 왼쪽편에 배경화면도 살짝 묻어나왔고, 아래쪽에 메뉴를 피했더니 일부가 잘려버렸네요. 뭐 살다가 동영상을 캡쳐해두고 싶을 때가 얼마나 있겠냐마는 더 쉽고 간단하게 한번 해볼까요?
일단 앱서랍에 들어가서 카메라를 찾아서 눌러주세요.
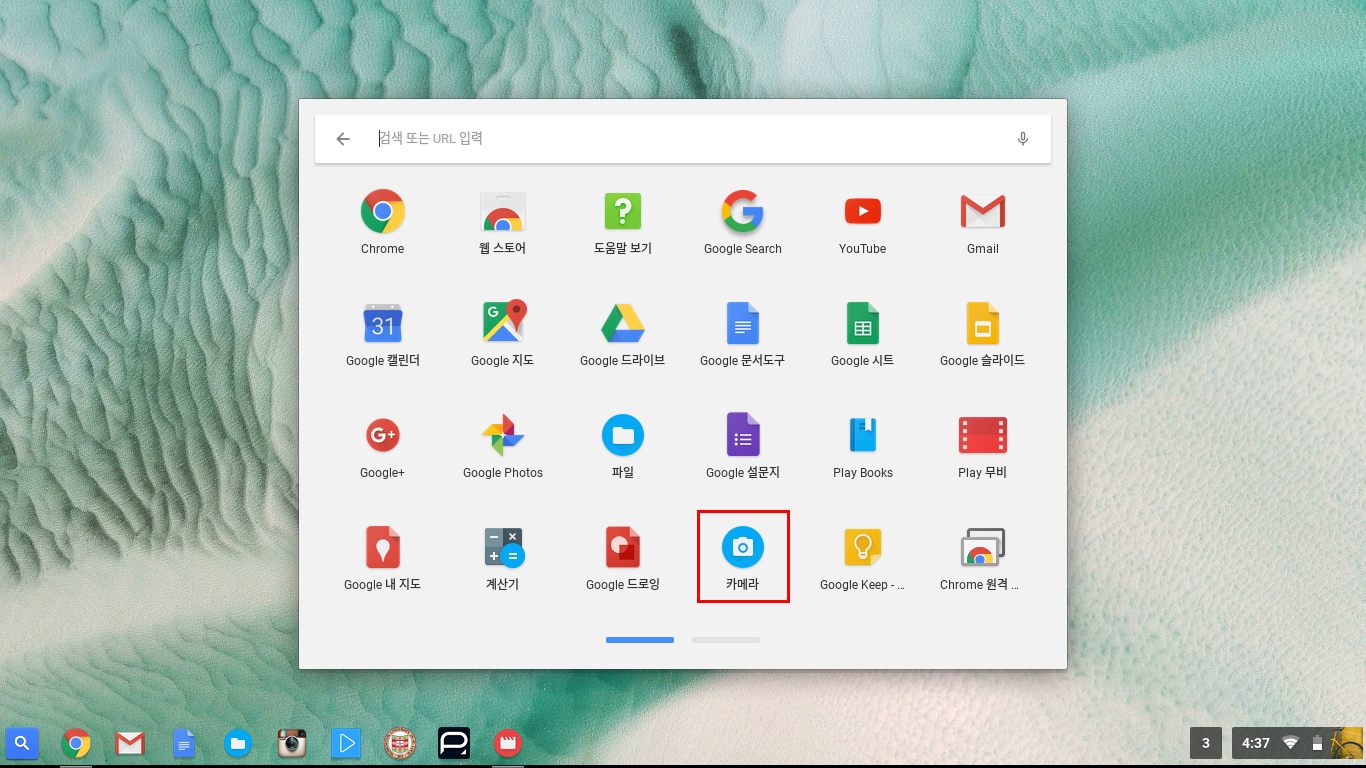 그럼 요렇게… 제가 보이네요… 여러분의 안구 건강을 위해 큰 모자이크! 눈 뜨세요.. 실눈해도 안보입니다 우하하~~
그럼 요렇게… 제가 보이네요… 여러분의 안구 건강을 위해 큰 모자이크! 눈 뜨세요.. 실눈해도 안보입니다 우하하~~
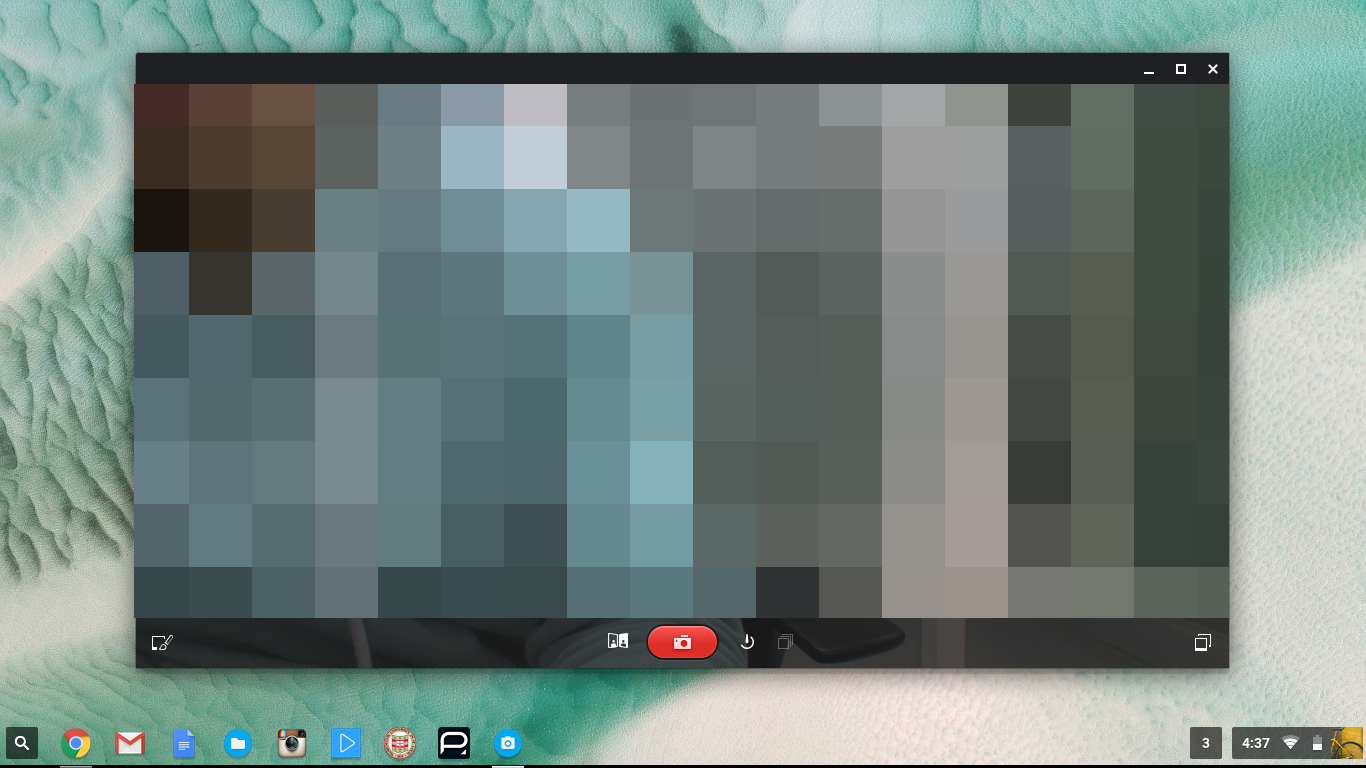 이제 가장 중요한 단계입니다. 카메라 어플이 활성화 되어 있는 이 상태에서 타이핑을 시작합니다. 준비되셨나요…!?!?!?
이제 가장 중요한 단계입니다. 카메라 어플이 활성화 되어 있는 이 상태에서 타이핑을 시작합니다. 준비되셨나요…!?!?!?
CRAZYPONY
요렇게 쳐주면 됩니다. 그럼 아래 그림처럼 파일 관리자가 뜬답니다. 아까 동영상을 다시 선택해줍니다.
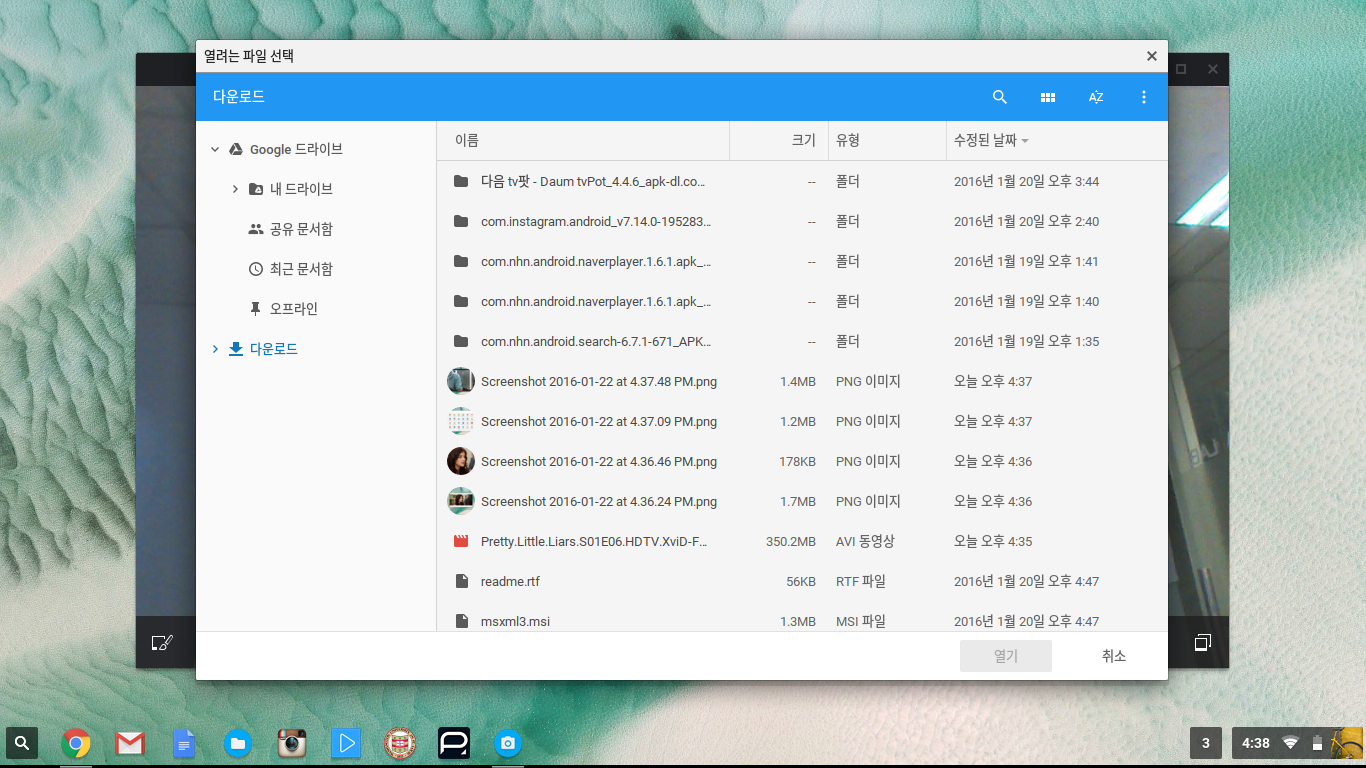 그럼 짠! 이렇게 카메라 어플 내에서 동영상이 재생되기 시작합니다.
그럼 짠! 이렇게 카메라 어플 내에서 동영상이 재생되기 시작합니다.
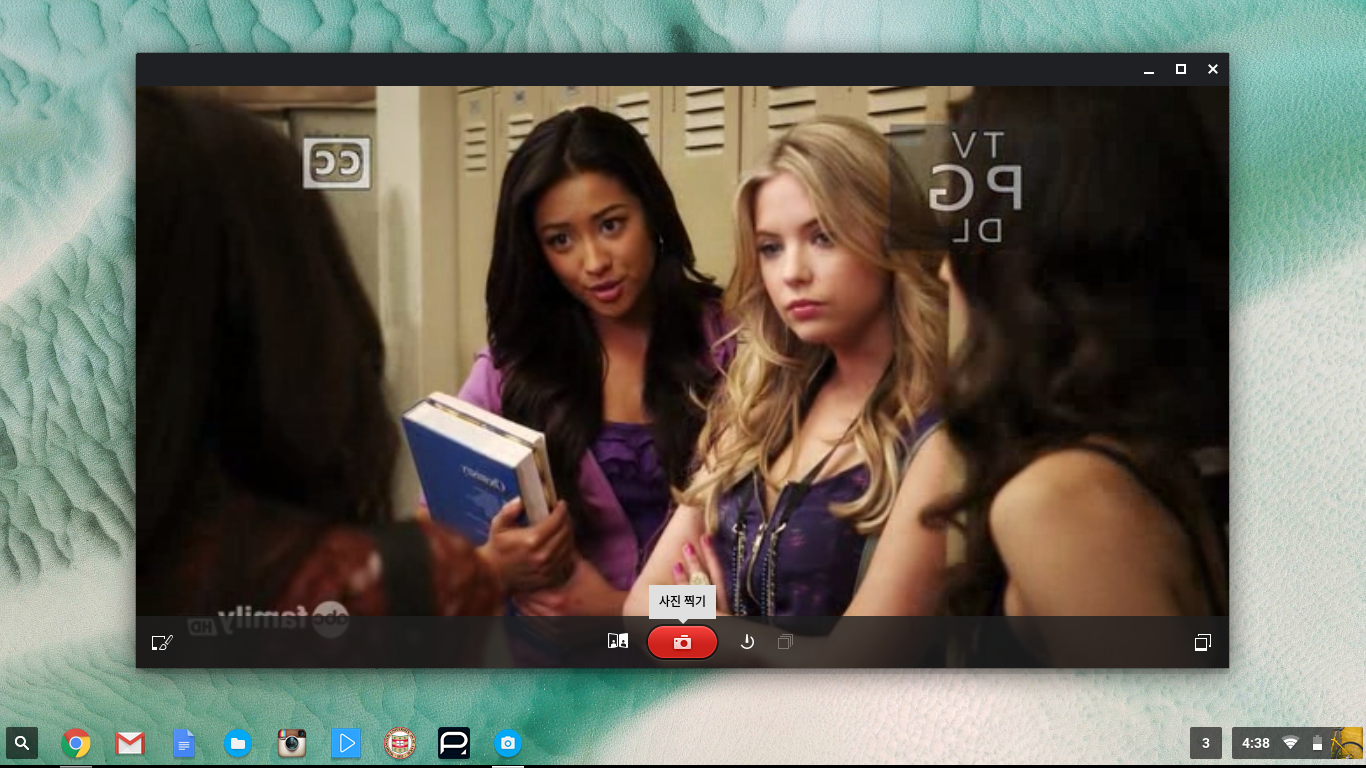 요렇게 가만 놔두고 동영상을 보셔두 되고, 맘에 드는 장면이 있으면 평소에 카메라 쓰듯이 “사진 찍기” 버튼을 눌러주면 (아님 스페이스바를 눌러두 됩니다) 아래같이 나름 깜찍한 효과가 나오면서 갤러리로 저장이 됩니다.
요렇게 가만 놔두고 동영상을 보셔두 되고, 맘에 드는 장면이 있으면 평소에 카메라 쓰듯이 “사진 찍기” 버튼을 눌러주면 (아님 스페이스바를 눌러두 됩니다) 아래같이 나름 깜찍한 효과가 나오면서 갤러리로 저장이 됩니다.
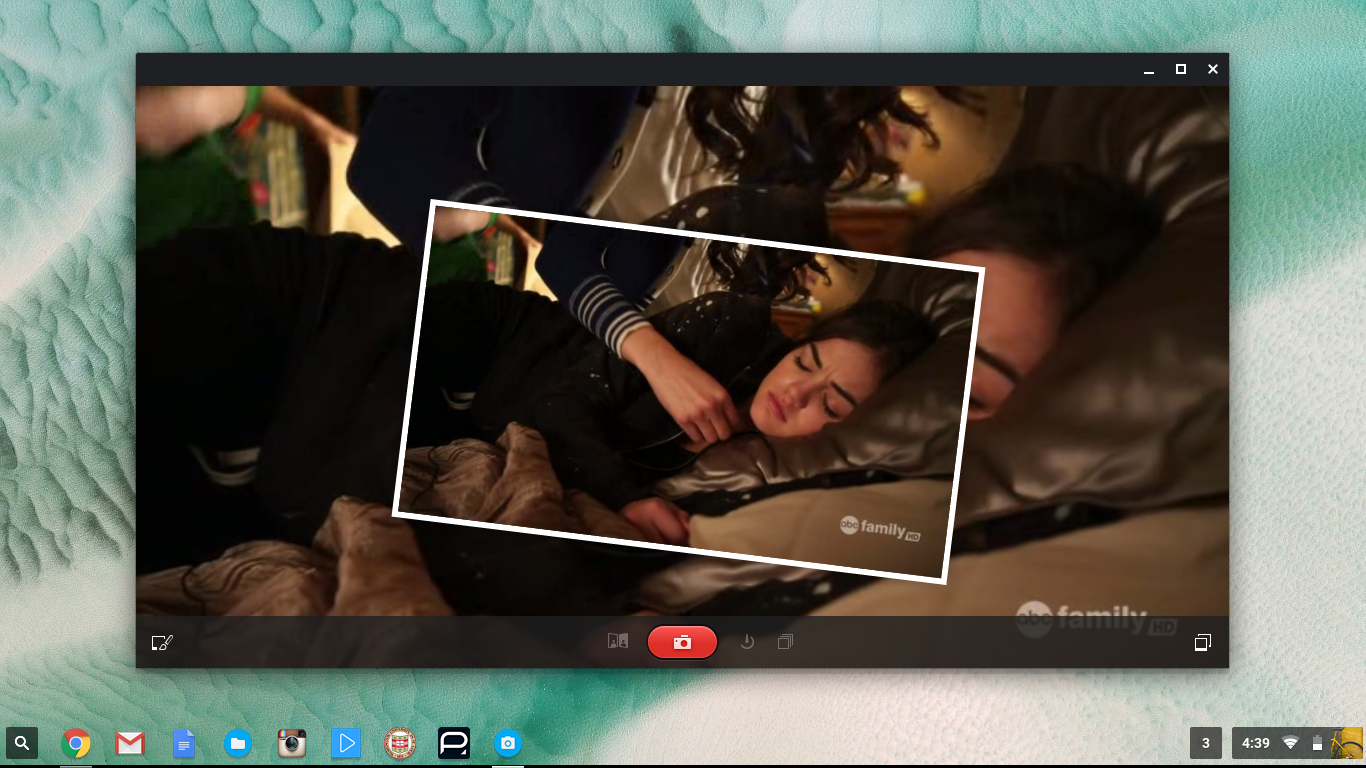 찍힌 결과물은 요렇네요. 왜 하필 이런장면에 찍혔지. 앞에서 얘기했듯이 동영상 빨리감기 뒤로감기 등 컨트롤이 안되기 때문에 그냥 타이밍이 그랬을 뿐입니다. 암튼 재밌는 기능이죠?
찍힌 결과물은 요렇네요. 왜 하필 이런장면에 찍혔지. 앞에서 얘기했듯이 동영상 빨리감기 뒤로감기 등 컨트롤이 안되기 때문에 그냥 타이밍이 그랬을 뿐입니다. 암튼 재밌는 기능이죠?
 더 재밌는 기능은 사진을 찍을 때 사용가능한 각종 필터들을 영상에도 입힐 수 있다는 것입니다. 좌우 반전을 시키는 미러링 기능도 있구요. 메뉴중 가장 왼쪽 버튼을 눌러서 효과들을 불러와주면 요렇게 나와요. 기본으로 내장된 필터들이 나름 많답니다.
더 재밌는 기능은 사진을 찍을 때 사용가능한 각종 필터들을 영상에도 입힐 수 있다는 것입니다. 좌우 반전을 시키는 미러링 기능도 있구요. 메뉴중 가장 왼쪽 버튼을 눌러서 효과들을 불러와주면 요렇게 나와요. 기본으로 내장된 필터들이 나름 많답니다.
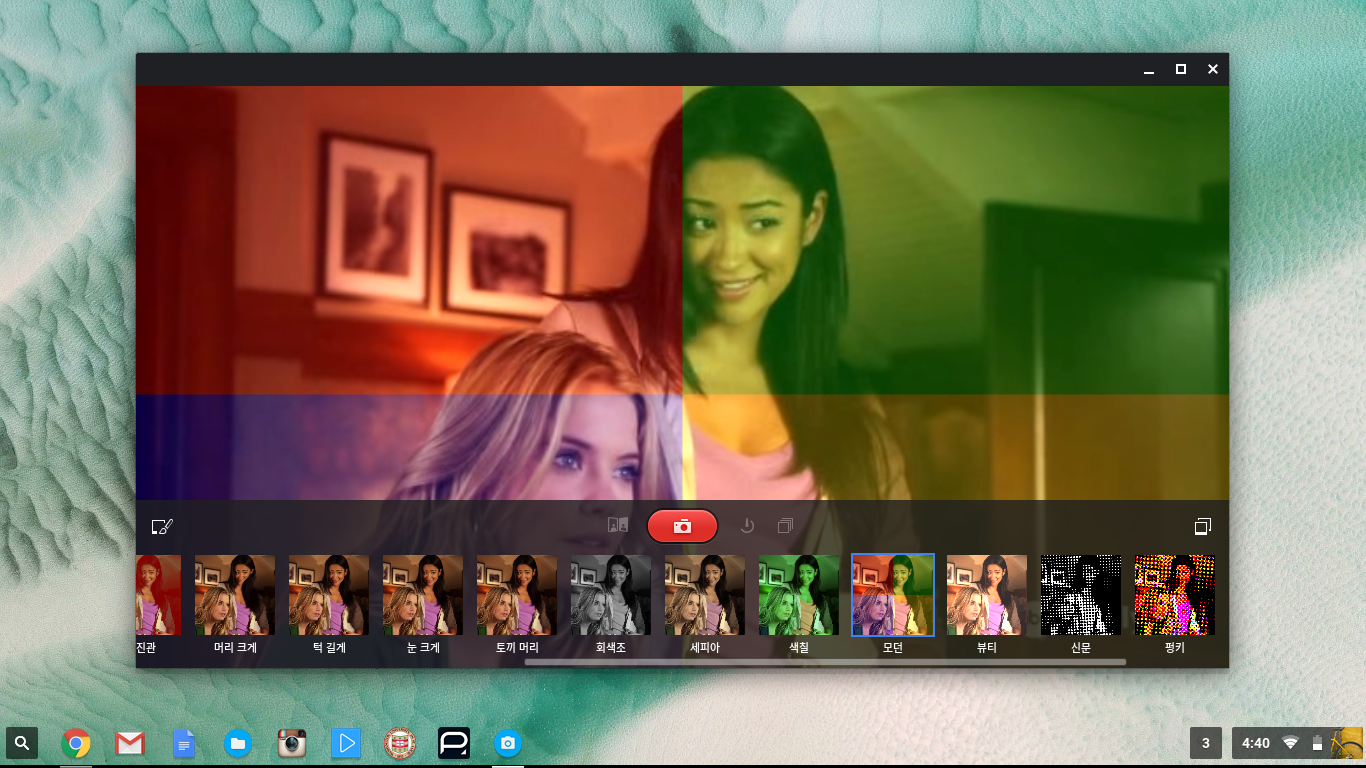 요걸 찍으면 이렇게 나오죠.
요걸 찍으면 이렇게 나오죠.
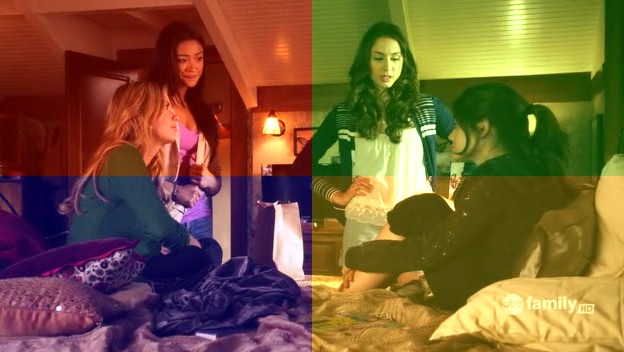 이렇게 원하는 장면들을 다 모았다면 일단 카메라 어플 내에 저장이 되있는데요. 메뉴 가장 오른쪽에 있는 갤러리로 가서 원하는 사진들을 골라 디스크에 저장을 눌러주면 원하는 폴더에 저장이 가능합니다.
이렇게 원하는 장면들을 다 모았다면 일단 카메라 어플 내에 저장이 되있는데요. 메뉴 가장 오른쪽에 있는 갤러리로 가서 원하는 사진들을 골라 디스크에 저장을 눌러주면 원하는 폴더에 저장이 가능합니다.
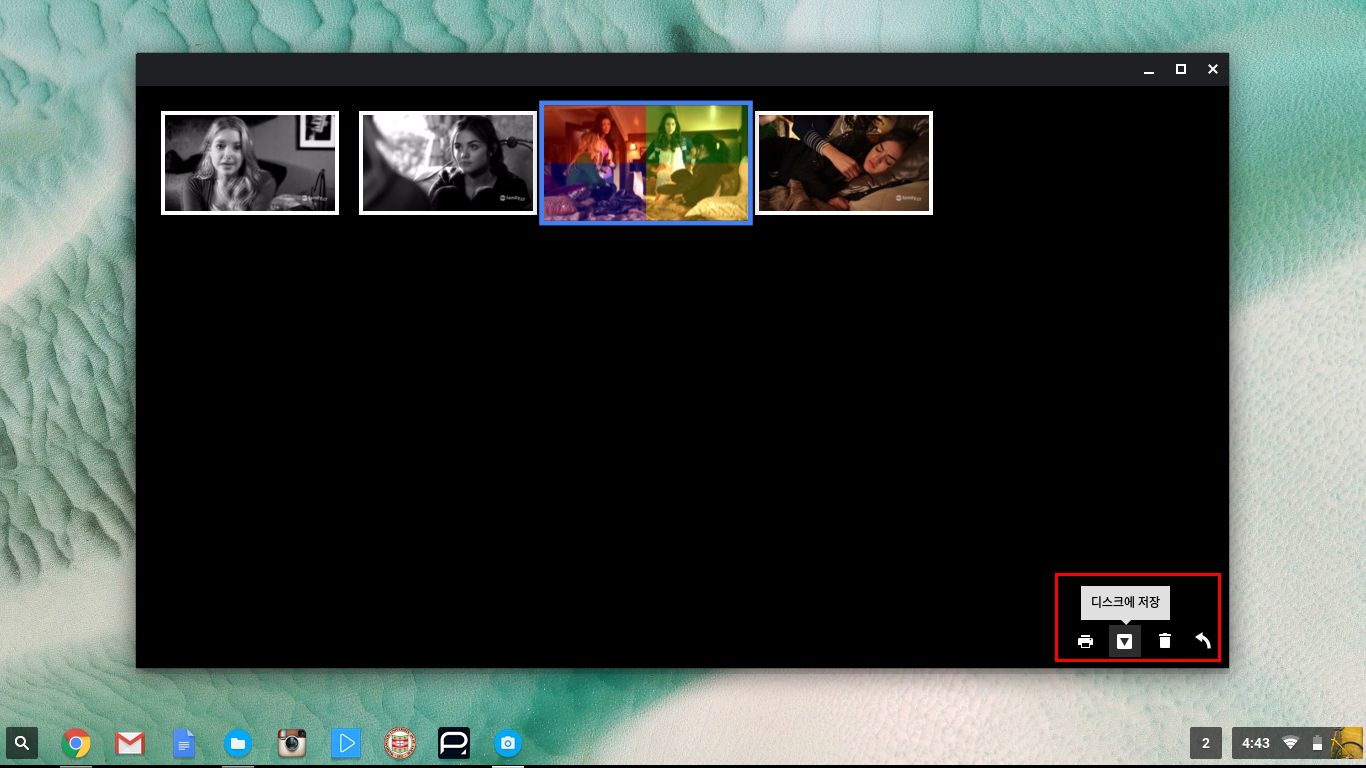 나름 신기한 기능이죠? 그럼 다음 시간에 또 만나요!!!
나름 신기한 기능이죠? 그럼 다음 시간에 또 만나요!!!
 필터중엔 고스트 라는 필터도 있답니다
필터중엔 고스트 라는 필터도 있답니다


우와! 영상은 좌우반전되어서 보고, 사진을 찍으면 제대로 나오게 되는거에요???
아뇨 좌우반전 시켜서 볼수도 있다는건데………. 어디 좌우반전 되서 보이는 사진이 있나요? ㅋㅋㅋㅋ
아 있네 ㅋㅋㅋㅋ 실수로 눌러보고 하필 그때 찍었나봐요 ㅋㅋㅋ
핑백:포인투랩 크롬북 사용 꿀팁: 현재까지 꿀팁 총 정리 | Poin2 Blog
핑백:포인투랩 크롬북 사용 꿀팁: 현재까지 꿀팁 총 정리 | Poin2 Blog