키오스크 모드는 2017년 이후 신제품 크롬북에서는 기능이 삭제 되었습니다. 키오스크 모드 사용을 위해서는 Chromebook Device 관리 콘솔의 구입이 필요합니다.
안녕하세요. 오늘의 포인투랩 크롬북 사용 꿀 팁은 크롬북을 키오스크 모드로 사용하는 방법입니다. 키오스크 라는 단어가 생소한 분들도 계실텐데요, 정확한 의미는 위키피디아에 따르면 “물품 및 서비스를 제공하는 조그만 점포와 독립된 단말기” 라고 합니다. 길거리의 노점상도 키오스크라고 볼 수 있겠고, 크롬북을 키오스크 모드로 사용하는 예를 들어보면 도서관에서 열람 전용으로 사용하거나 기차역에서 티켓 예매 전용으로 사용하는 용도를 볼 수 있겠습니다. 이번 블로그 포스트에서는 Kiosk라는 크롬 앱을 이용해서 Poin2 Lab. 홈페이지를 키오스크 화면에 띄우는 예제를 보여드리려 합니다. 참고로 키오스크 모드는 기기의 대표 계정 (첫 로그인 계정) 에서만 쓸 수 있으므로, 본인의 계정이 대표계정이 아니라면 크롬북을 한번 초기화 시켜준 후 본인의 계정으로 새로 로그인해서 실행해주어야 합니다.
일단 크롬 웹스토어에 접속해서 키오스크 모드 전용 앱인 Kiosk 앱을 설치해줍니다. 설치가 끝나도 앱 실행은 시켜주지 않습니다.
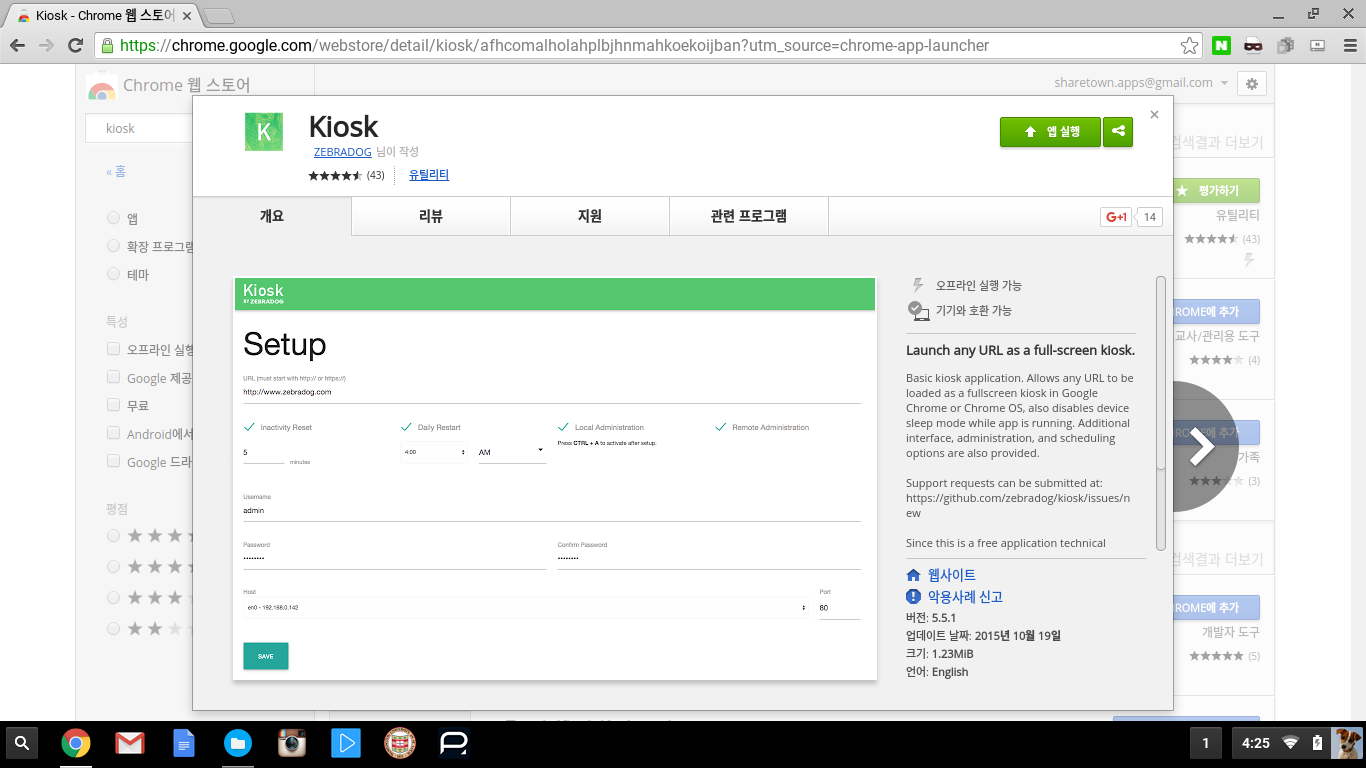 브라우져의 옴니바 (주소창) 에 chrome://extensions 를 입력해서 확장 프로그램 관리자로 들어갑니다. 아래와 같은 화면이 나올텐데요, 키오스크 애플리케이션 관리자를 띄우기 위해 빨간 네모 안의 개발자 모드를 활성화 시켜줍니다.
브라우져의 옴니바 (주소창) 에 chrome://extensions 를 입력해서 확장 프로그램 관리자로 들어갑니다. 아래와 같은 화면이 나올텐데요, 키오스크 애플리케이션 관리자를 띄우기 위해 빨간 네모 안의 개발자 모드를 활성화 시켜줍니다.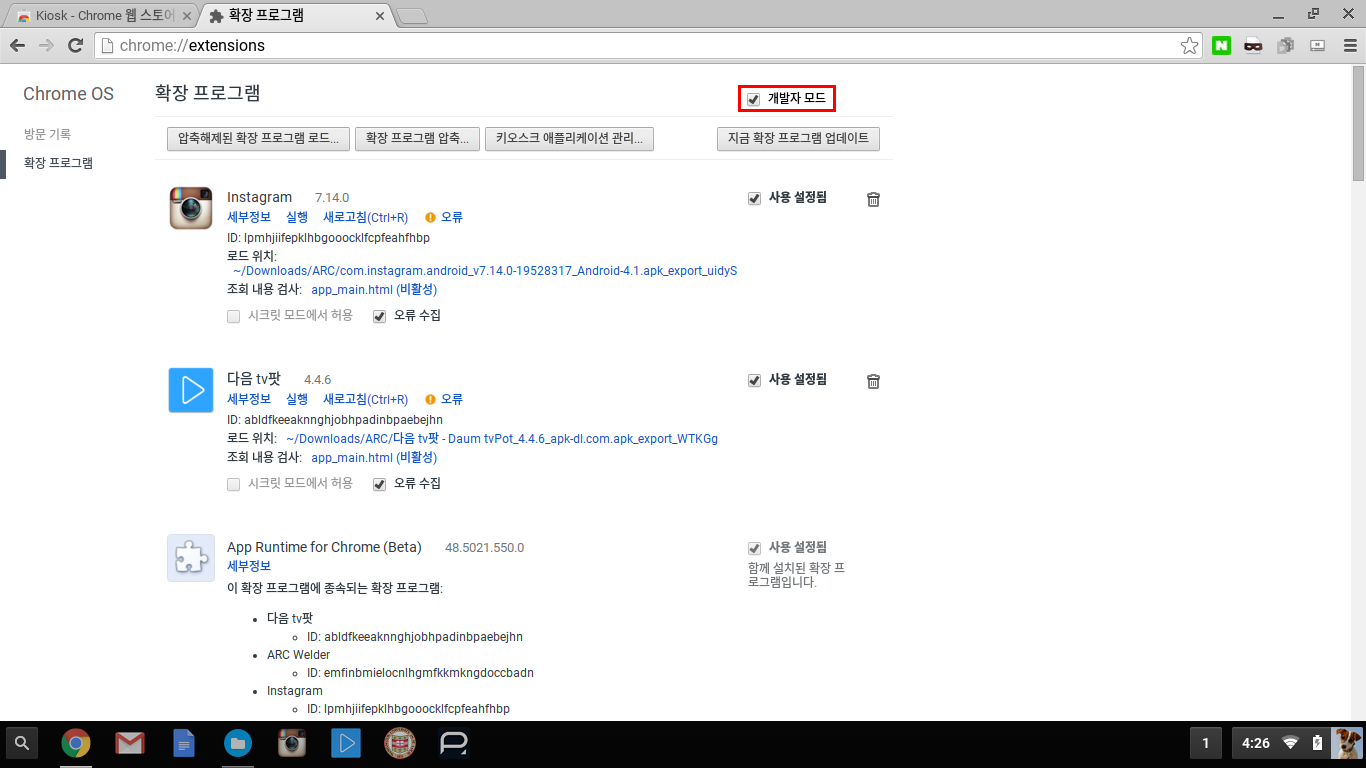 그리구 키오스크 모드에 넣을 확장 프로그램의 ID를 넣어주어야 하기 때문에, 아래로 스크롤 다운하여 Kiosk앱의 ID를 복사 해주세요.
그리구 키오스크 모드에 넣을 확장 프로그램의 ID를 넣어주어야 하기 때문에, 아래로 스크롤 다운하여 Kiosk앱의 ID를 복사 해주세요.
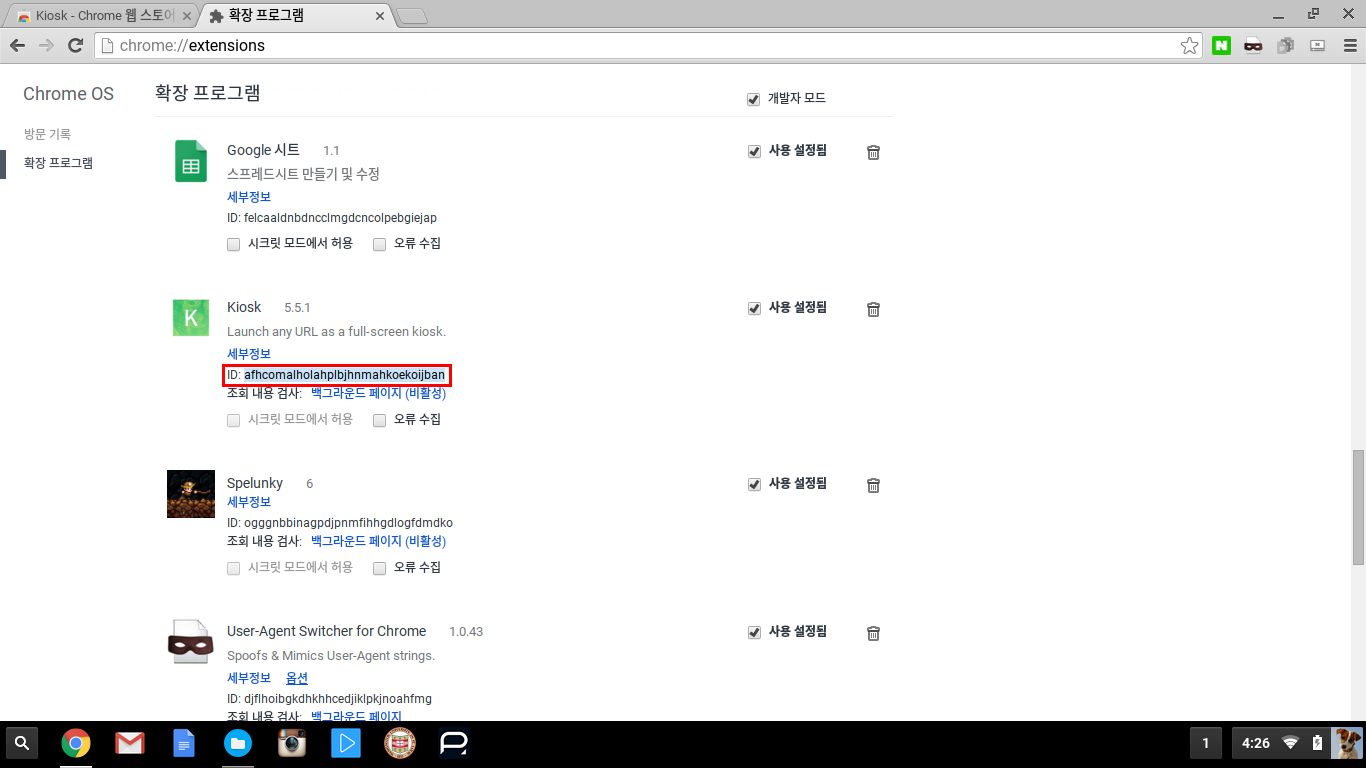 ID를 복사했으면 다시 쭉쭉 화면을 올려서 키오스크 애플리케이션 관리 를 눌러주고, 복사해놓은 ID를 붙여넣기 한 다음, 추가 버튼을 눌러주세요.
ID를 복사했으면 다시 쭉쭉 화면을 올려서 키오스크 애플리케이션 관리 를 눌러주고, 복사해놓은 ID를 붙여넣기 한 다음, 추가 버튼을 눌러주세요.
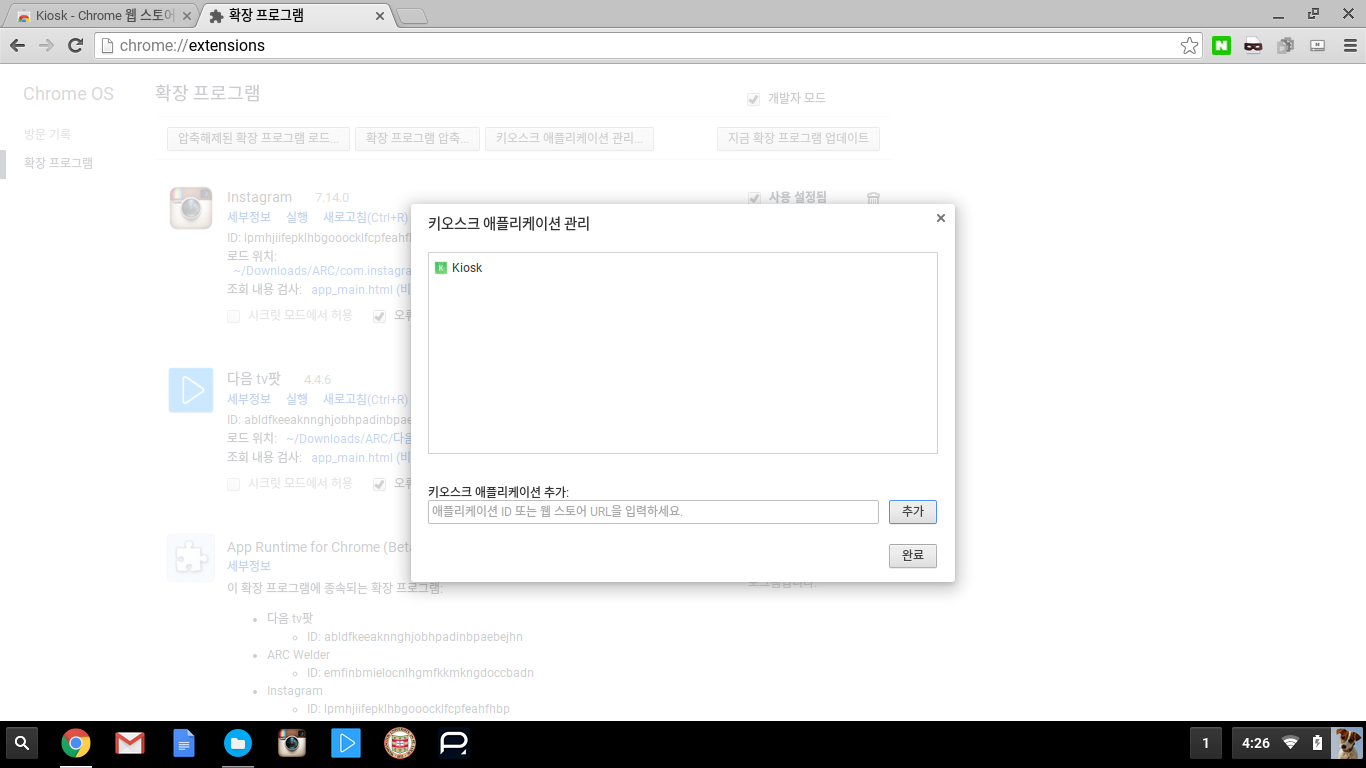 1차 세팅이 마무리 되었으니 로그아웃을 해줍니다. 로그인 후 키오스크 앱을 실행시키면 누구든 ESC 키를 눌러 앱을 종료시킬 수 있기 때문에, 키오스크 앱은 로그아웃 된 상태에서 실행 시켜주셔야되요.
1차 세팅이 마무리 되었으니 로그아웃을 해줍니다. 로그인 후 키오스크 앱을 실행시키면 누구든 ESC 키를 눌러 앱을 종료시킬 수 있기 때문에, 키오스크 앱은 로그아웃 된 상태에서 실행 시켜주셔야되요.
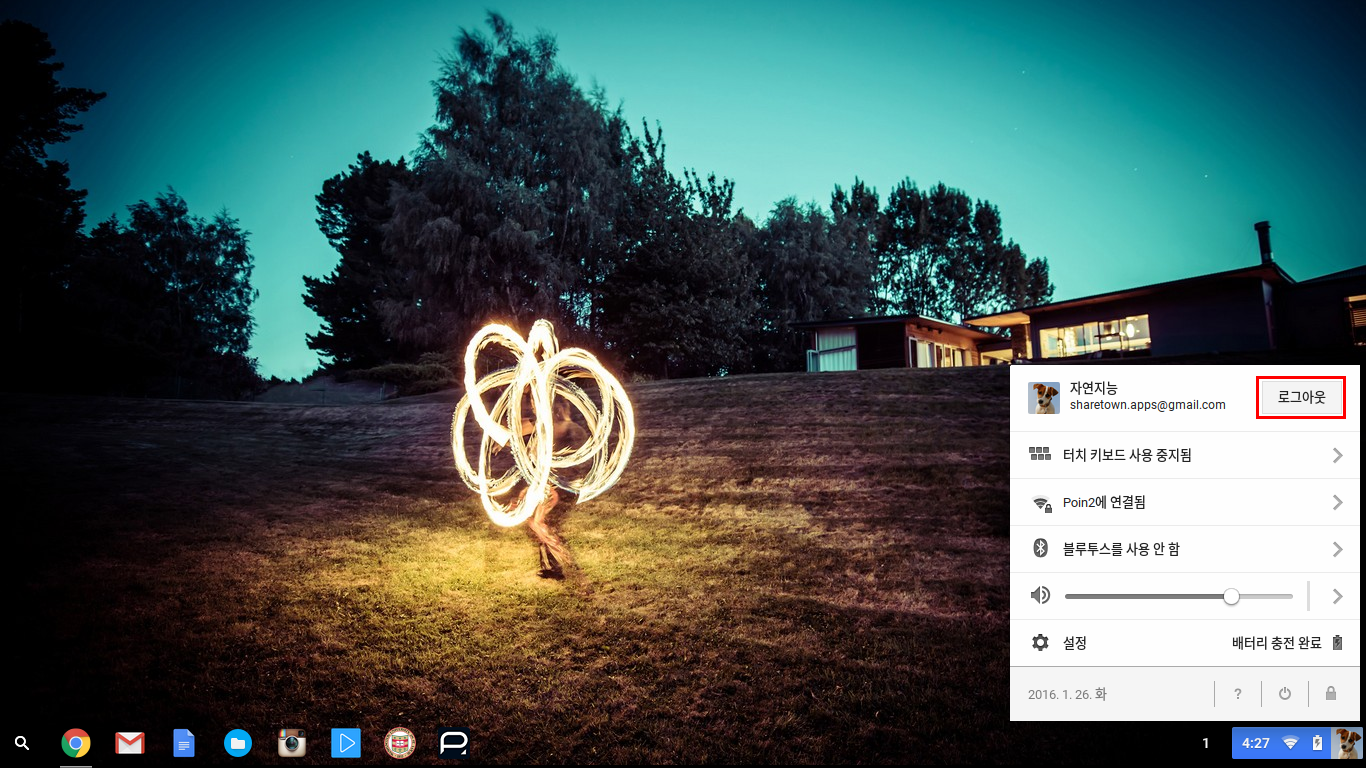 로그아웃이 된 화면인데요, 기존에 보이지 않던 “앱” 이라는 버튼이 보입니다. 버튼을 눌러주고, 아까 등록해놓은 Kiosk를 실행해주세요. 만약 버튼이 보이지 않는다면 Ctrl + Alt + K를 눌러주면 버튼이 보일거에요.
로그아웃이 된 화면인데요, 기존에 보이지 않던 “앱” 이라는 버튼이 보입니다. 버튼을 눌러주고, 아까 등록해놓은 Kiosk를 실행해주세요. 만약 버튼이 보이지 않는다면 Ctrl + Alt + K를 눌러주면 버튼이 보일거에요.
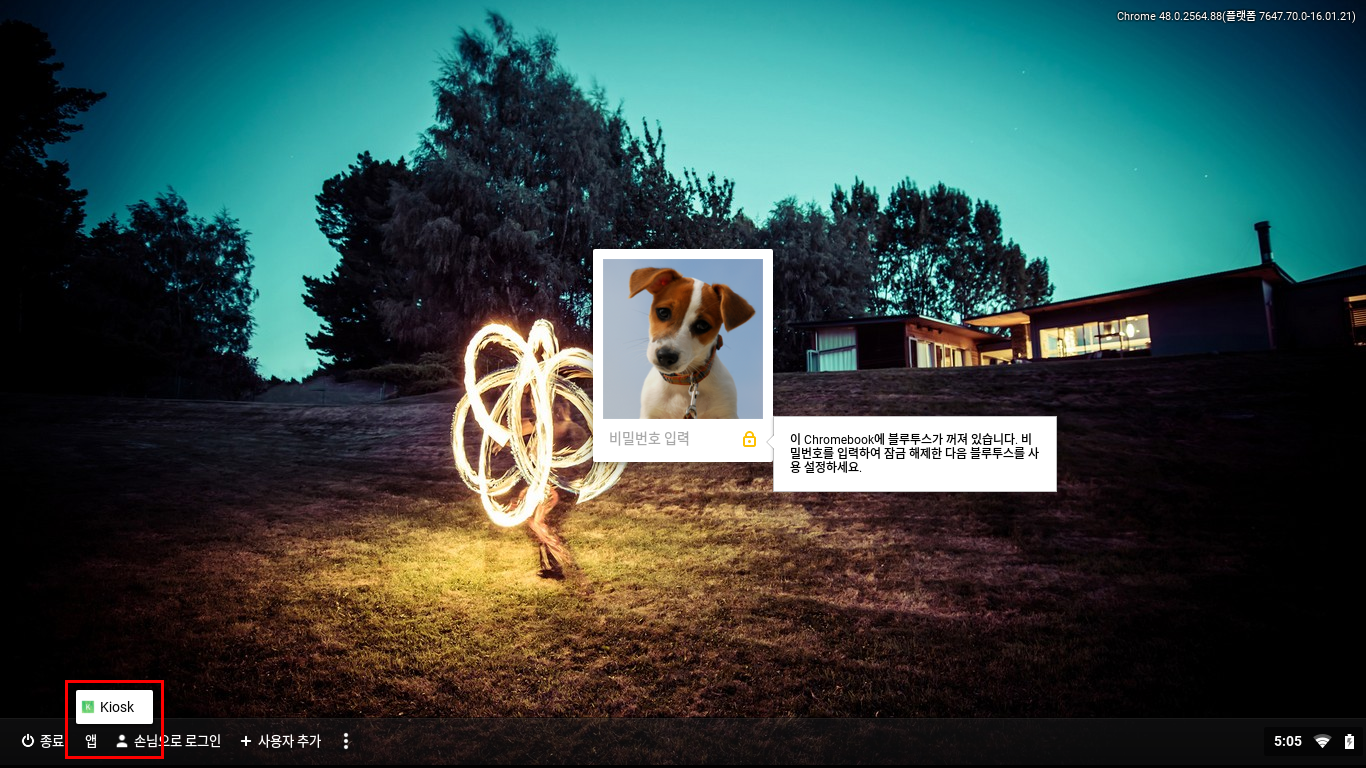 Kiosk모드로 진입하는 로딩 화면이 지나가면 Kiosk 앱의 설정창이 아래와 같이 나타납니다. 원하는 웹사이트 주소와 관리자 계정, 그리고 기타 여러가지 옵션을 변경할 수 있습니다. Scheduling 옵션에 있는 Inactivity Reset은 크롬북이 일정 시간 이상 건드려지지 않았을 때 위에서 설정한 기본 URL로 다시 웹페이지를 돌아가게 해주는 기능입니다. 도서관에서 누군가가 책을 열람하고 1분이 지나면 자동으로 첫 화면으로 돌아가게 해줄 때 유용하겠죠?
Kiosk모드로 진입하는 로딩 화면이 지나가면 Kiosk 앱의 설정창이 아래와 같이 나타납니다. 원하는 웹사이트 주소와 관리자 계정, 그리고 기타 여러가지 옵션을 변경할 수 있습니다. Scheduling 옵션에 있는 Inactivity Reset은 크롬북이 일정 시간 이상 건드려지지 않았을 때 위에서 설정한 기본 URL로 다시 웹페이지를 돌아가게 해주는 기능입니다. 도서관에서 누군가가 책을 열람하고 1분이 지나면 자동으로 첫 화면으로 돌아가게 해줄 때 유용하겠죠?
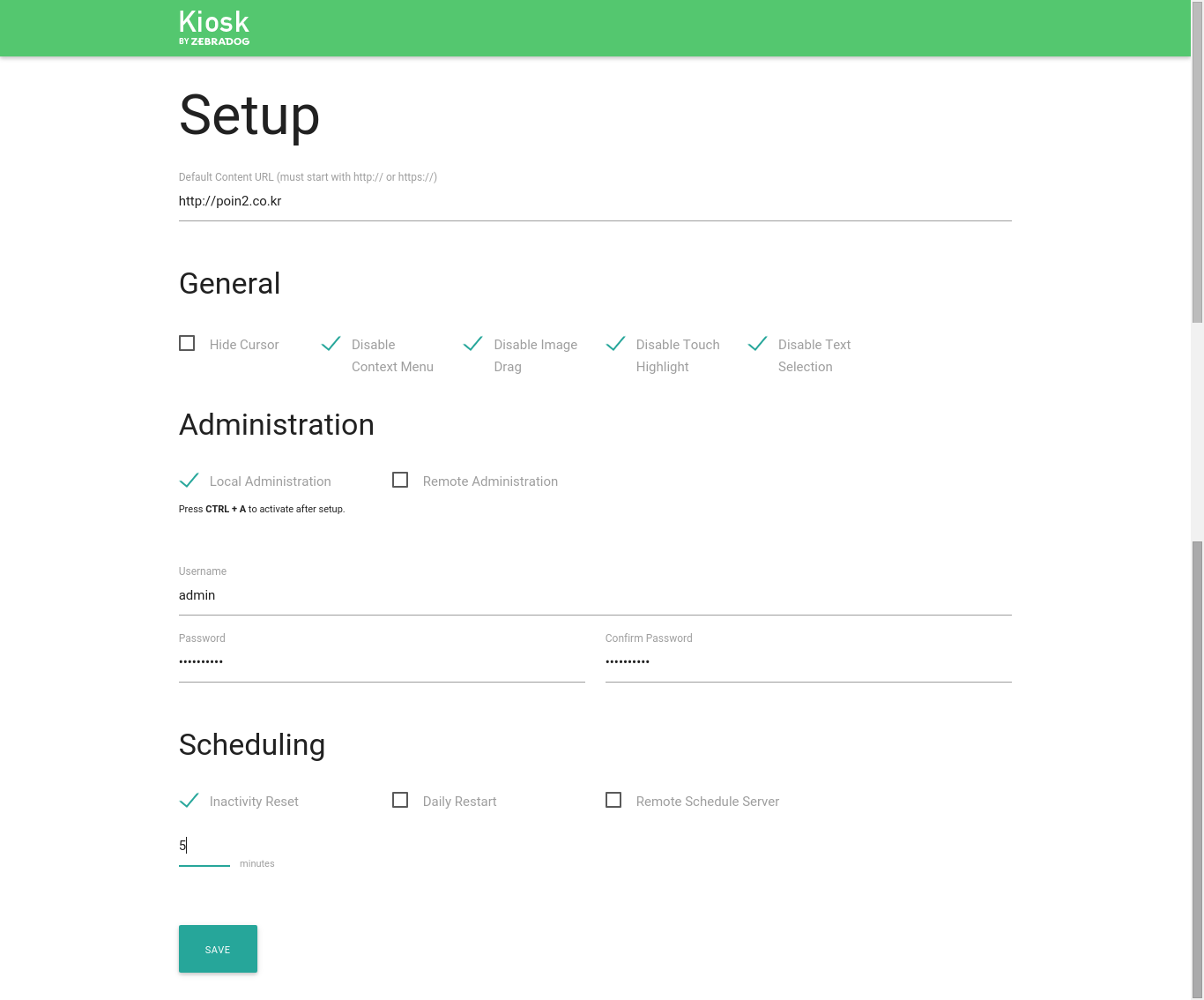 설정을 마치면 다시 로그인 화면으로 돌아가게 되구요. 그럼 다시 앱 -> Kiosk 버튼을 눌러 키오스크 앱을 실행해주세요. 그럼 이렇게 포인투랩 홈페이지가 나타나게 됩니다.
설정을 마치면 다시 로그인 화면으로 돌아가게 되구요. 그럼 다시 앱 -> Kiosk 버튼을 눌러 키오스크 앱을 실행해주세요. 그럼 이렇게 포인투랩 홈페이지가 나타나게 됩니다.
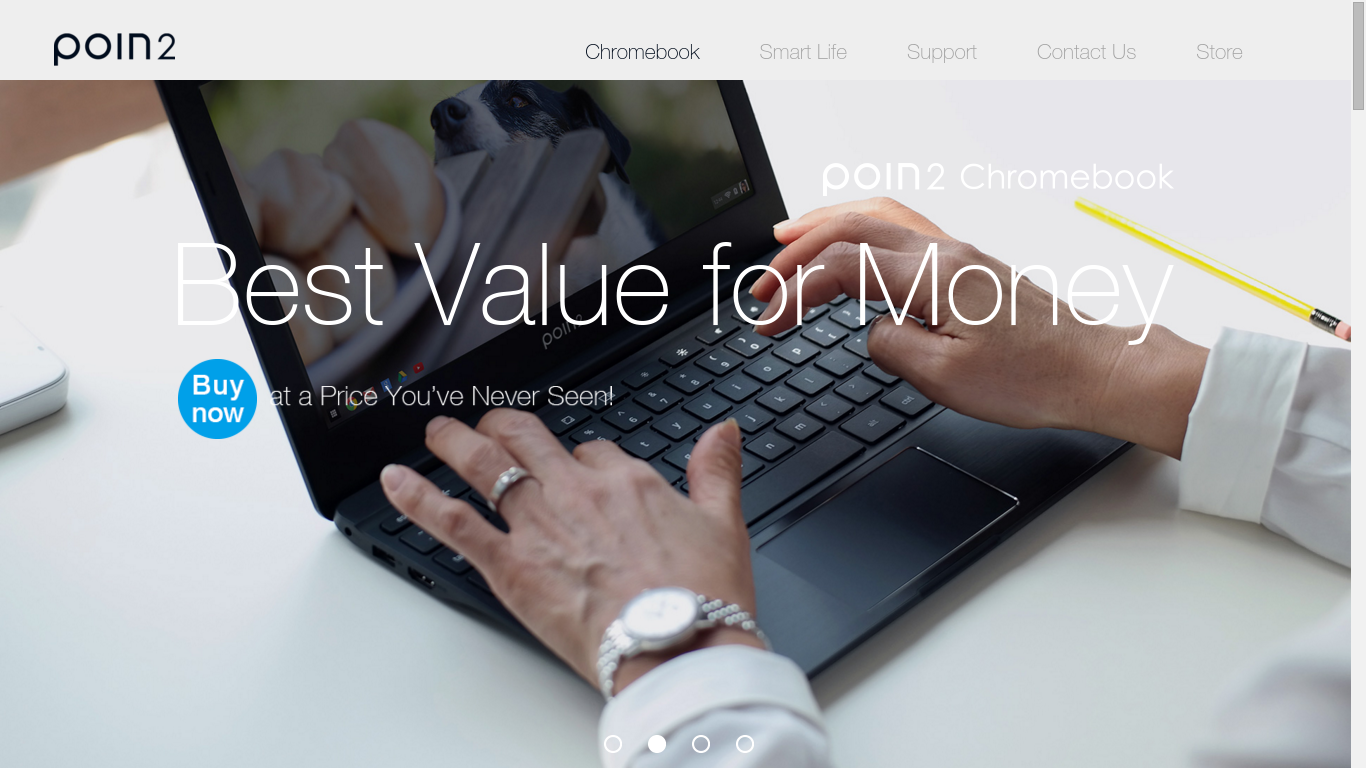 키오스크 앱에서 다시 로그인 화면으로 돌아가려면 어떻게 해야할까요? 간단하게는 기기를 강제 리부팅 시켜주는 방법이 있는데요, 재부팅 없이 하는 방법은 Ctrl + A를 눌러 아래처럼 미리 설정해둔 관리자 계정으로 로그인을 한 후, 세팅 페이지에서 Save를 눌러주면 다시 부팅했을 때의 로그인 화면으로 돌아가게 되어있습니다.
키오스크 앱에서 다시 로그인 화면으로 돌아가려면 어떻게 해야할까요? 간단하게는 기기를 강제 리부팅 시켜주는 방법이 있는데요, 재부팅 없이 하는 방법은 Ctrl + A를 눌러 아래처럼 미리 설정해둔 관리자 계정으로 로그인을 한 후, 세팅 페이지에서 Save를 눌러주면 다시 부팅했을 때의 로그인 화면으로 돌아가게 되어있습니다.
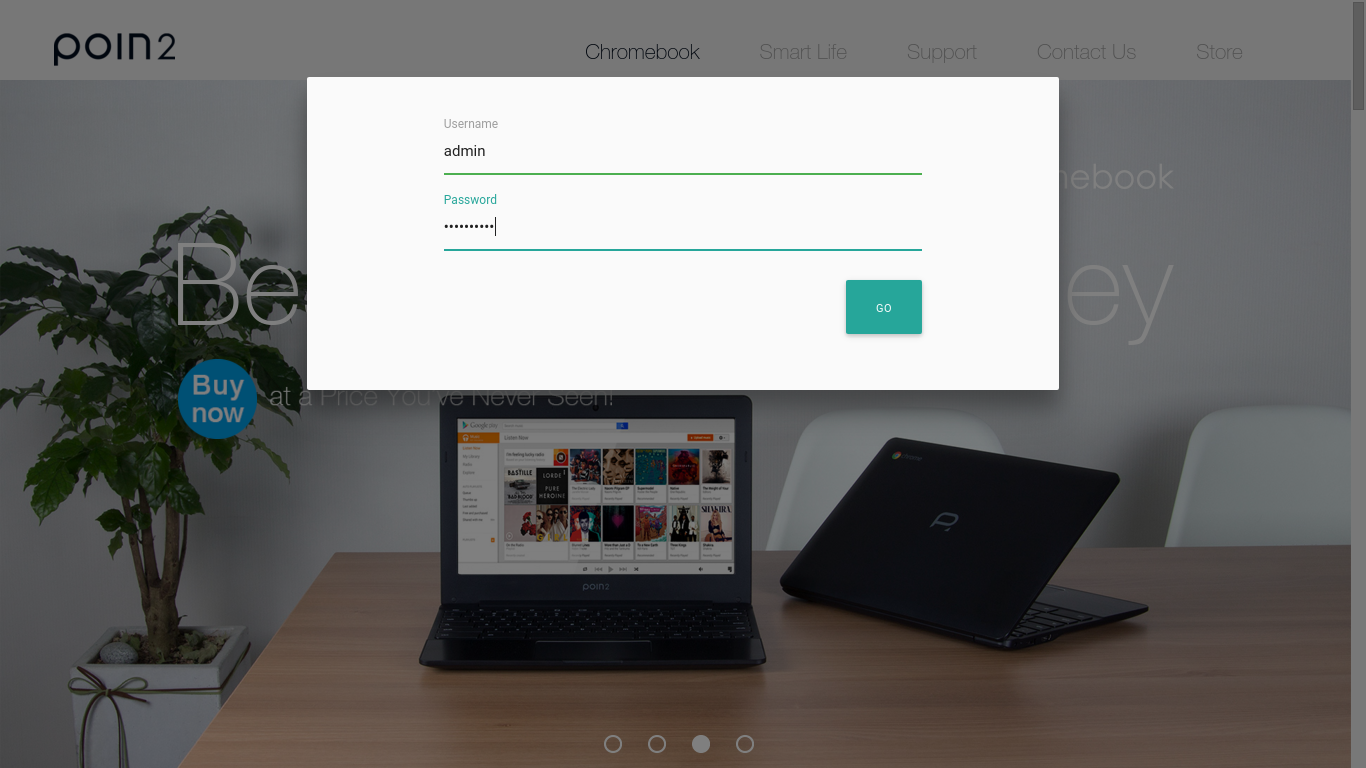 이번 포스트에서는 용도에 따라 아주 유용하게 쓸 수 있는 크롬북의 키오스크 모드에 대해 알려드렸습니다. 다음 팁으로 또 만나요!
이번 포스트에서는 용도에 따라 아주 유용하게 쓸 수 있는 크롬북의 키오스크 모드에 대해 알려드렸습니다. 다음 팁으로 또 만나요!


핑백:포인투랩 크롬북 사용 꿀팁: 현재까지 꿀팁 총 정리 | Poin2 Blog
핑백:포인투랩 크롬북 사용 꿀팁: 현재까지 꿀팁 총 정리 | Poin2 Blog