안녕하세요? 오늘의 포인투랩 크롬북 사용 꿀 팁은 로그인 화면을 캡쳐하는 방법입니다. 아마 로그인 화면의 스크린샷이 필요한 경우는 저처럼 블로그를 열심히 쓰거나 하지 않으면 없긴 할 것 같은데… 그래도 나름 꿀 팁이니 알려드리도록 하겠습니다. 참고로 이번 꿀팁을 따라하기 위해서는 크롬북이 개발자 모드로 변경되어 있어야 합니다. 개발자 모드 진입은 이 포스트 크롬북 개발자모드(Dev mode)로 진입하기를 참고하세요.
일단 오늘의 결과물 먼저 볼까요? 강아지가 들판에서 뛰노는 느낌이군요. 전 사실 크롬북에 기본으로 탑재되어 있는 배경화면이 너무 좋아요. 재부팅 될 때마다 자동으로 바뀌게 해놓았는데 참 마음에 듭니다.
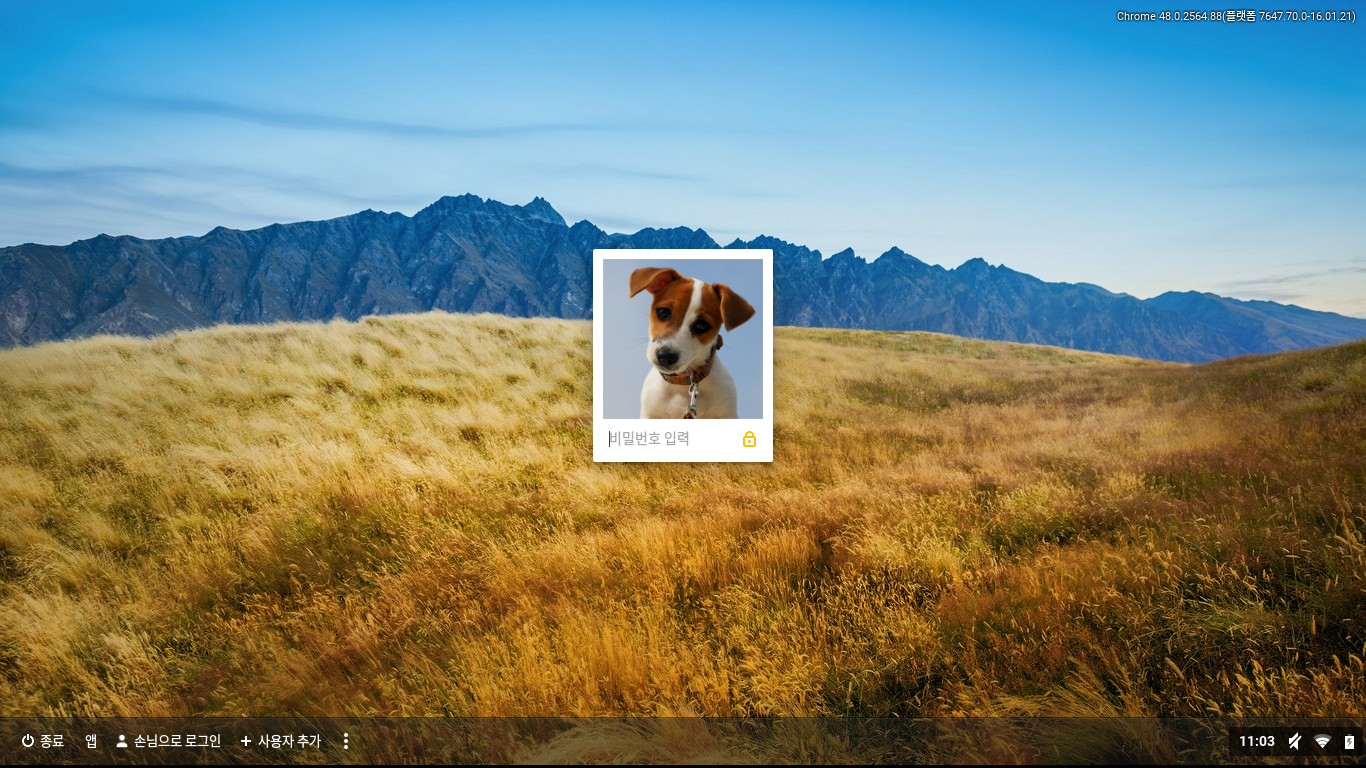 로그인 화면에서 화면 캡쳐를 위해서 Ctrl + F5 (ESC 우측으로 5번째 키) 키를 눌러줍니다. 캡쳐가 완료되었다는 알림이 뜨지 않기 때문에 전 괜히 불안해서 세번 눌러주었습니다. 캡쳐 버튼을 눌러주었다면 계정으로 로그인해주세요.
로그인 화면에서 화면 캡쳐를 위해서 Ctrl + F5 (ESC 우측으로 5번째 키) 키를 눌러줍니다. 캡쳐가 완료되었다는 알림이 뜨지 않기 때문에 전 괜히 불안해서 세번 눌러주었습니다. 캡쳐 버튼을 눌러주었다면 계정으로 로그인해주세요.
로그인이 완료되었으면 Ctrl + Alt + T 키를 눌러 크롬 브라우져에 내장된 shell인 Crosh를 실행시켜줍니다. Crosh는 이렇게 생겼어요.
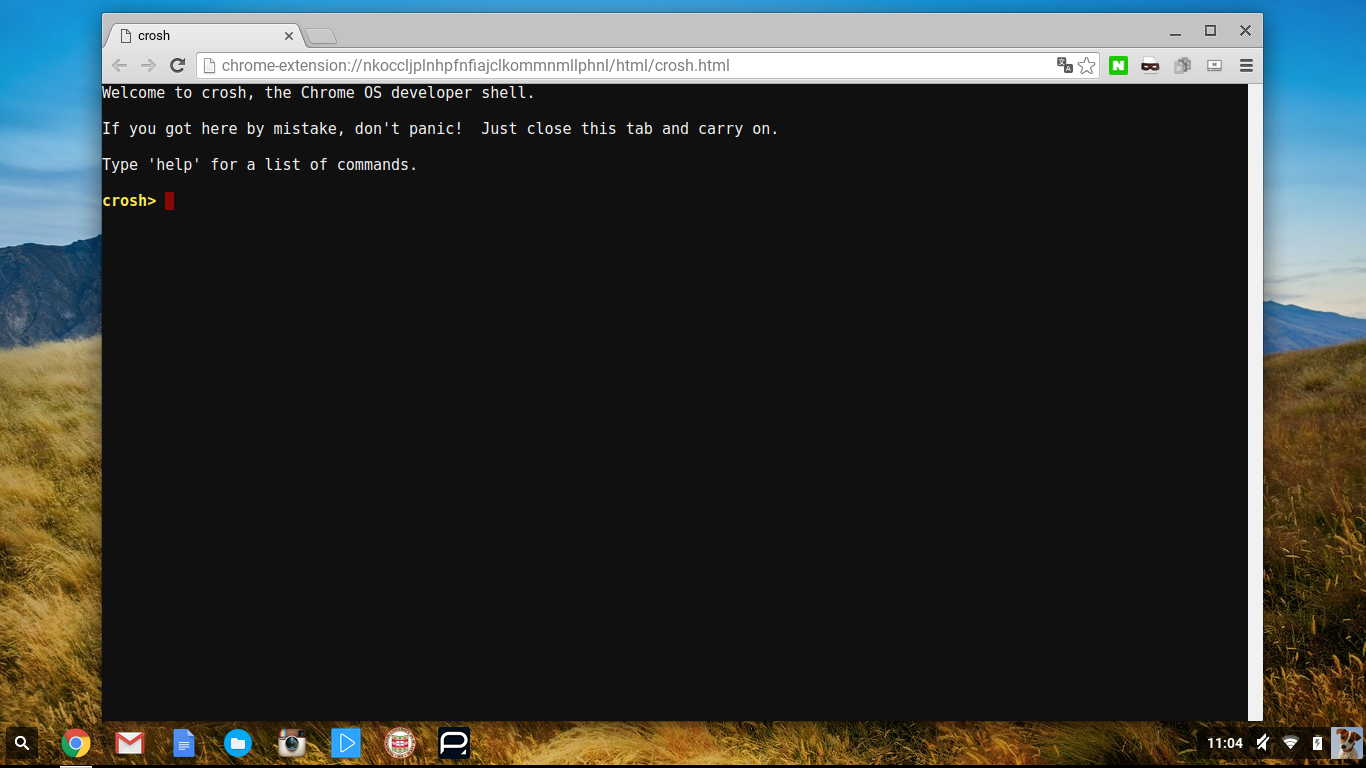 터미널로 들어가기 위해 shell이라는 명령어를 써주고 엔터!
터미널로 들어가기 위해 shell이라는 명령어를 써주고 엔터!
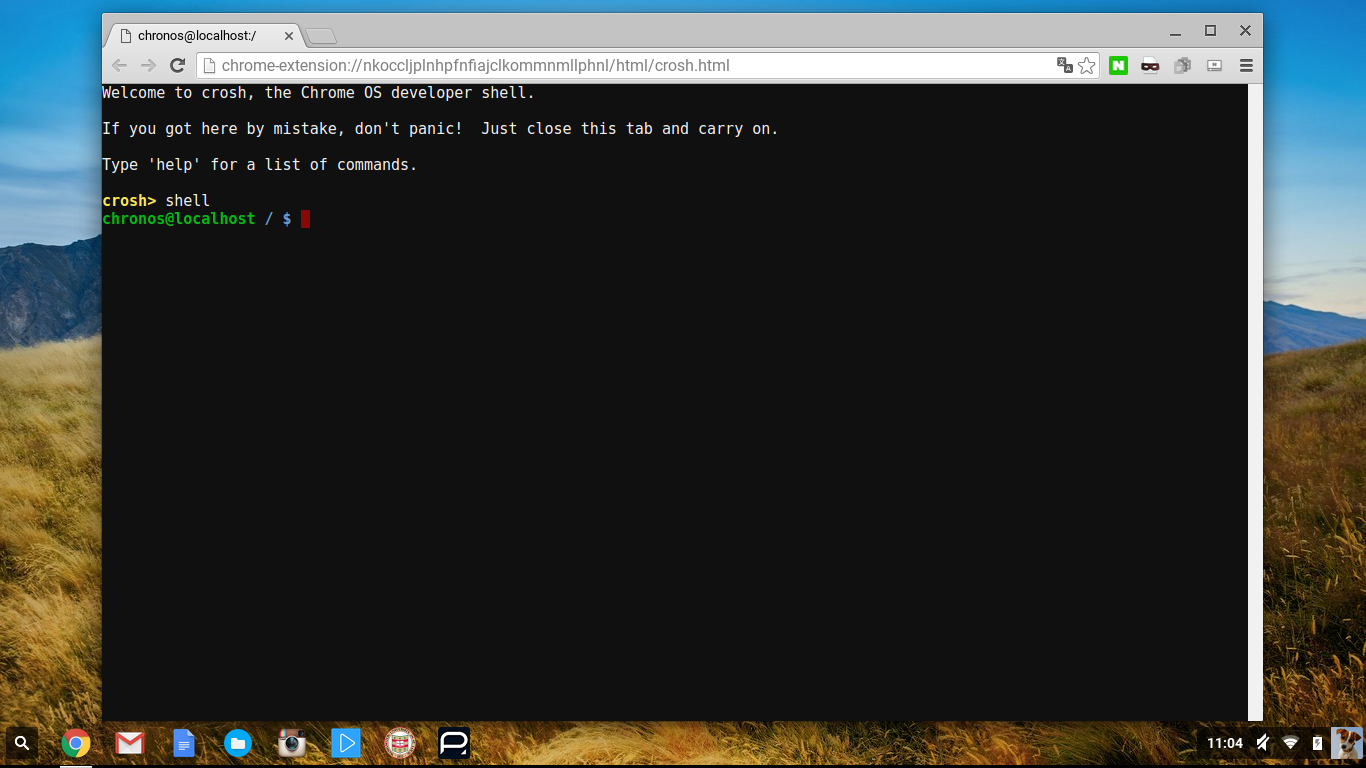 많은분들이 익숙하진 않겠지만 리눅스를 써보신 분들은 아주 친숙할거에요. 스크린샷들은 /tmp 폴더에 저장이 되어 있습니다. tmp폴더의 내용물을 알아보기 위해 ls /tmp 라고 쳐주거나 cd tmp 명령어로 tmp 폴더로 이동 후 ls로 파일 리스트를 열어줍니다.
많은분들이 익숙하진 않겠지만 리눅스를 써보신 분들은 아주 친숙할거에요. 스크린샷들은 /tmp 폴더에 저장이 되어 있습니다. tmp폴더의 내용물을 알아보기 위해 ls /tmp 라고 쳐주거나 cd tmp 명령어로 tmp 폴더로 이동 후 ls로 파일 리스트를 열어줍니다.
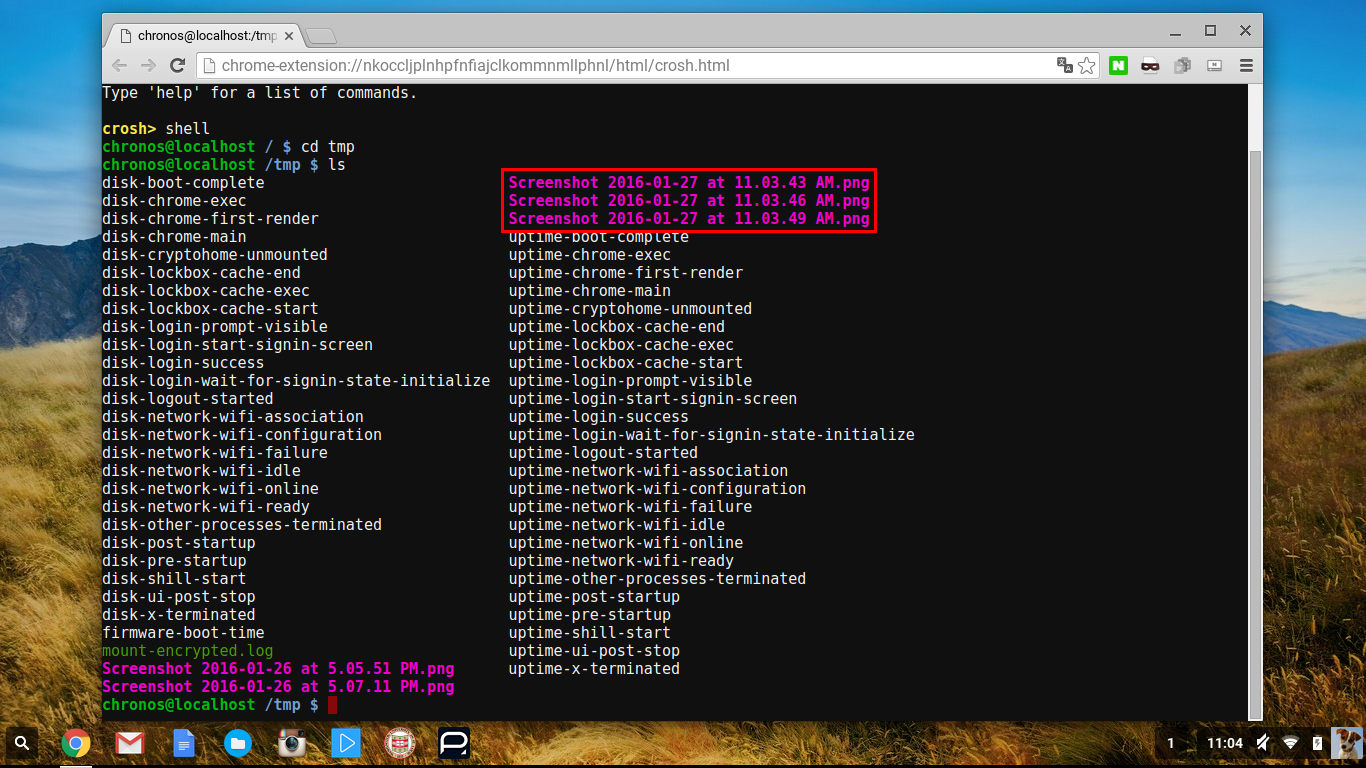 위와 같이 비슷한 시간에 생성된 파일 3개가 보이죠? 같은 그림이긴 하겠지만 셋 다 다운로드 폴더로 옮겨주면 되겠네요. cp 명령어를 이용해서 ~/Downloads 폴더로 파일들을 복사해주세요. 터미널에 익숙하지 않은 분들을 위해 팁을 드리자면 Tab키를 잘 써주시면 굳이 파일명을 직접 다 입력하지 않아도 쉽게 쓸 수 있습니다. cp S 까지 쓰고 Tab -> cp Screenshot 2016-01-2까지 자동완성됨 -> 7 입력후 Tab -> cp Screenshot 2016-01-27 at 11.03.4 까지 자동 완성 -> 셋다 옮기기 위해 * 추가 이런 식으로요.
위와 같이 비슷한 시간에 생성된 파일 3개가 보이죠? 같은 그림이긴 하겠지만 셋 다 다운로드 폴더로 옮겨주면 되겠네요. cp 명령어를 이용해서 ~/Downloads 폴더로 파일들을 복사해주세요. 터미널에 익숙하지 않은 분들을 위해 팁을 드리자면 Tab키를 잘 써주시면 굳이 파일명을 직접 다 입력하지 않아도 쉽게 쓸 수 있습니다. cp S 까지 쓰고 Tab -> cp Screenshot 2016-01-2까지 자동완성됨 -> 7 입력후 Tab -> cp Screenshot 2016-01-27 at 11.03.4 까지 자동 완성 -> 셋다 옮기기 위해 * 추가 이런 식으로요.
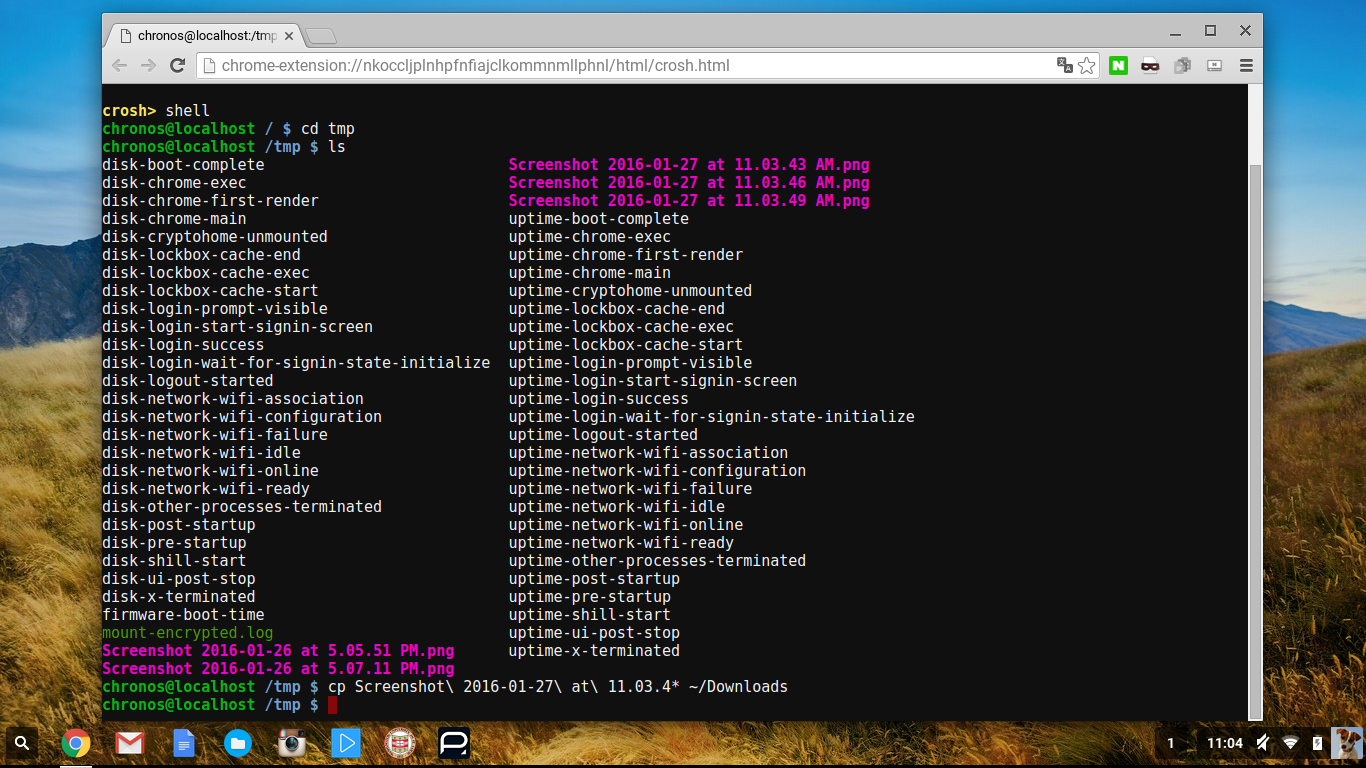 cp 명령어를 사용해 다운로드 폴더로 복사가 끝났다면 파일 앱을 이용해서 확인을 해봅니다. 이렇게 3개가 잘 들어와있는 것을 볼 수 있습니다.
cp 명령어를 사용해 다운로드 폴더로 복사가 끝났다면 파일 앱을 이용해서 확인을 해봅니다. 이렇게 3개가 잘 들어와있는 것을 볼 수 있습니다.
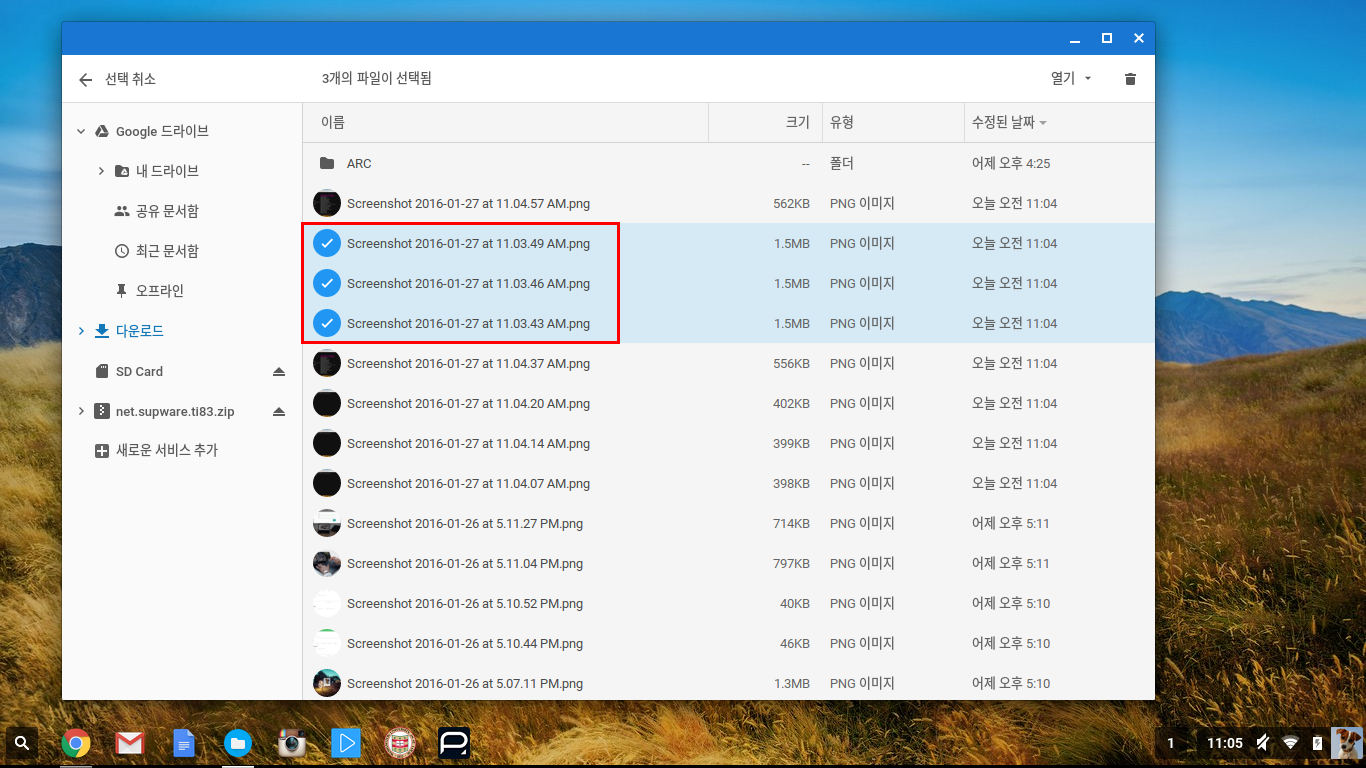 심심한데 하나 열어볼까요?
심심한데 하나 열어볼까요?
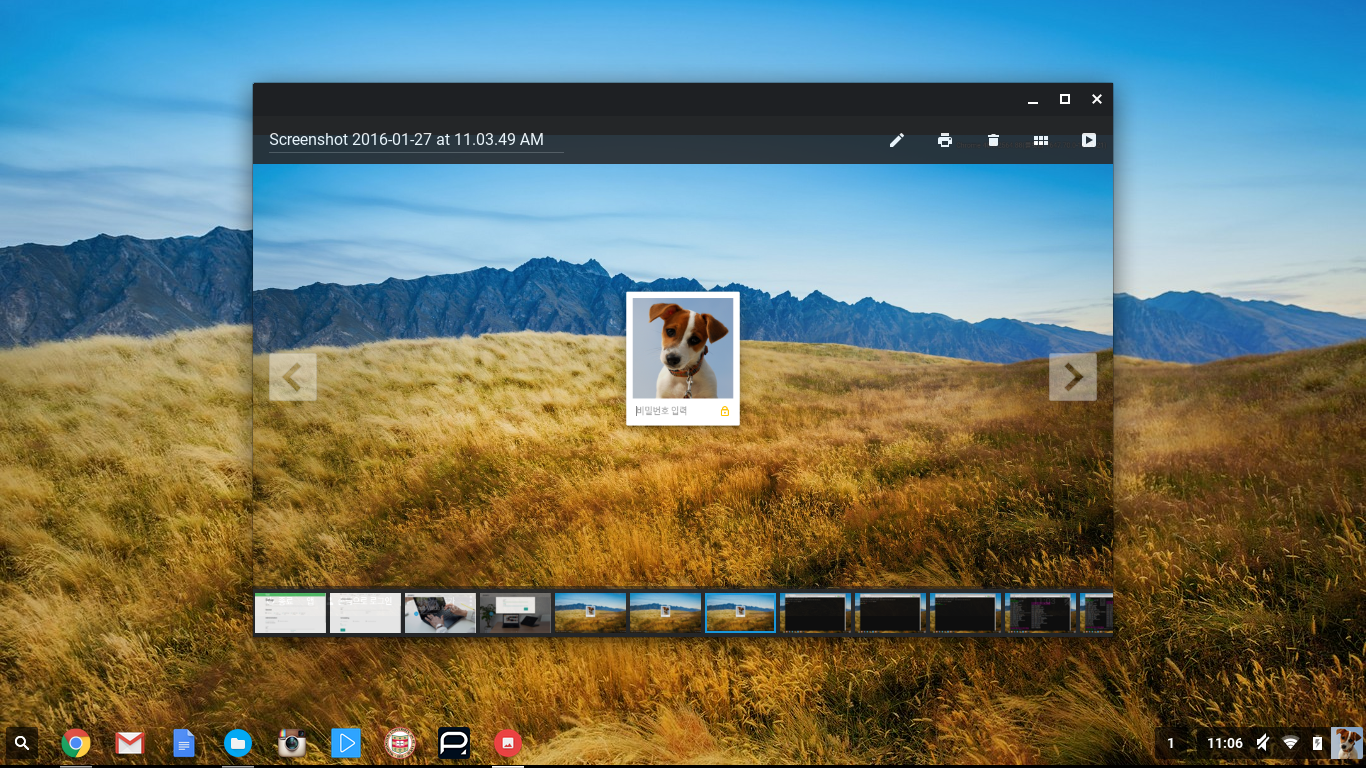 들판 위의 들판에 귀여운 강아지가 앉아있네요. 그럼 다음 팁으로 또 찾아올게요!
들판 위의 들판에 귀여운 강아지가 앉아있네요. 그럼 다음 팁으로 또 찾아올게요!


핑백:포인투랩 크롬북 사용 꿀팁: 현재까지 꿀팁 총 정리 | Poin2 Blog
핑백:포인투랩 크롬북 사용 꿀팁: 현재까지 꿀팁 총 정리 | Poin2 Blog