이 기능은 2018년 1월 15일 부로 지원 중단 되었습니다. 2018년 말에 새로운 기능으로 돌아올 예정입니다. 자세히 알아보기
오늘은 크롬북의 기능 중에 부모님들이 좋아하실 만한 기능을 소개할까 합니다. 바로 “관리 대상 사용자” 설정입니다. ‘관리 대상 사용자’라는 단어자체가 사실 좀 좋지는 않네요. 간단하게 설명하면 특정 크롬북(이 기능은 계정에 따라 설정되는 것이 아니라, 크롬북기기에서 설정하는 기능입니다.)에서 내가 지정한 사람이 어떤 싸이트를 방문했는지 모니터링 할 수 있으며, 특정 사이트만 접속할 수 있도록 하거나, 특정 사이트는 접속할 수 없도록 하는 기능을 제공합니다. 자 ..이제 설정 방법 및 사용법을 알아볼까요?
관리대상 사용자 설정
크롬북을 켠 후, 로그인 화면에서 좌측 하단 메뉴의 맨 오른쪽을 보면 점 세개가 세로로 있는 부분을 볼 수 있습니다. 클릭을 하면 “관리 대상 사용자 추가”라는 메뉴가 나타납니다. 나중에 설명을 하겠지만, 크롬북 설정의 사용자 관리 메뉴에서 “관리 대상 사용자” 설정이 체크되어 있어야 합니다.
관리 대상 사용자 추가 메뉴를 클릭하면 아래와 같은 화면이 나타납니다. 관리 대상 사용자에 대한 설명과 함께 만들기 버튼이 나타납니다. 이 버튼을 클릭하면 관리 대상 사용자의 1)이름, 2)로그인 비밀번호, 3) 새로 만들어지는 관리 대상 사용자를 관리할 계정을 선택하게 됩니다. 쉽게 말해, 크롬북에 엄마, 아빠 계정이 이미 있는 상태에서 아이 이름이 ‘철수’라면, ‘철수’라는 이름으로 관리 대상 사용자를 만들고, ‘철수’ 계정으로 로그인할 때 필요한 비밀번호를 설정합니다. 이 때 설정한 비밀번호는 ‘철수’한테 알려줘야 겠죠. 그리고 ‘철수’계정을 엄마나 아빠 중에 누가 관리할 건지 정해주는 겁니다. 이렇게 3가지를 결정하면 관리 대상자 설정이 모두 끝납니다.
앞에서 추가한 ‘철수’ 계정이 새로 생긴 것을 확인할 수 있습니다. 관리 대상 사용자임을 나타내는 표시가 좌측 상단에 있네요. ‘철수’는 앞서 관리자가 설정한 비밀번호를 입력하고 로그인 한 다음 크롬북을 사용하면 됩니다. 자… 그럼 이제 철수 계정을 어떻게 관리하는지 알아보죠.
관리 대상 사용자를 설정할 때 관리 계정을 설정한다고 말씀드렸죠. 그 관리 계정으로 로그인하고 크롬북의 설정 메뉴로 들어가 봅니다.
크롬북의 설정 중 ‘사용자’ 메뉴를 보면, ‘다른 사용자 관리’와 그 아래 ‘관리 대상 사용자 대시보드’라는 버튼을 볼 수 있습니다. 먼저 ‘다른 사용자 관리’를 눌러보면,
위와 같은 메뉴가 나옵니다. 여기서 ‘손님으로 로그인 허용’을 설정 해제해 줍니다.(Uncheck). 앞에서 관리 대상 사용자 사용이 설정되어있어야 한다고 말씀드렸는데, 그 부분도 여기서 확인할 수 있습니다. 또 하나 ‘로그인할 수 있는 사용자 설정’을 설정(Check)해줍니다. 이렇게 설정을 해 놓아야 제대로 ‘관리’를 할 수 있습니다. 즉 크롬북을 켰을 때 ‘사용자 추가’를 할 수 없고, ‘손님 모드’로 사용할 수 없어야 합니다. 그래야 자기가 비밀번호을 알고 있는 ‘철수’계정으로 관리 대상자가 로그인하겠죠. 크롬북을 사용할 수 있는 다른 방법이 있다면 굳이 관리가 되는 계정으로 로그인 하지 않을 겁니다.
그럼 관리 대상 사용자 대시보드로 들어가 볼까요?
관리 대상 사용자인 ‘철수’가 나타납니다. 허용된 사이트나 차단된 사이트 등을 설정할 수 있습니다. 현재 1개 사이트를 차단해 놓았습니다. 활동 섹션을 보시면 철수가 방문한 사이트와 시간 확인이 가능합니다. Daum을 샘플로 차단해 놓았는데, 접근 시도를 했던 것이 나타나고 있네요.
위 화면은 ‘관리’ 버튼을 눌렀을 때 나오는 화면입니다. 접근 사이트의 범위와 차단할 사이트를 등록할 수 있습니다. 강력하네요.
철수는 슬퍼요
그럼 철수가 크롬북을 쓸 때 어떤 상태가 될까요? 우선 철수가 자신의 계정으로 로그인하면 아래와 같은 상태가 됩니다.
눈에 띠는 것은 우측 하단 상태를 나타내는 부분에 “관리 대상 사용자”라고 뜬다는 것입니다. 사용자입장에서도 내가 모니터링 되고 있다는 것을 알 수 있습니다. 그리고 또 하나 일반 사용자와의 큰 차이는 기본으로 설치되어 있는 아이콘이 거의 없습니다. 크롬브라우저만 사용할 수 있네요. 브라우저를 실행하고 크롬 웹스토어를 들어가서 앱을 설치하려면 어떻게 될까요?
설치하려고 하면 위와 같이 관리자만 수정할 수 있다는 메세지가 나오고 설치가 안됩니다. 철수는 매우 슬프겠죠…게임도 못하고…그럼 Daum에 접근하려고 하면 어떻게 될까요?
앞에서 Daum을 관리자가 차단했기 때문에 위와 같이 승인이 필요하다는 메세지가 나옵니다. 다만 여기서 차단된 사이트를 풀어달라고 요청할 수 있습니다. “권한요청” 버튼인데요. 철수가 “나는 꼭 이사이트를 들어가야한다구요!!”라고 요청을 하면 관리자 대시 보드의 ‘요청’ 섹션에 뜨게 됩니다. 관리자는 받아줄지 말지 결정하면 되죠.
이와 같이 크롬북의 ‘관리 대상 사용자’ 기능은 매우 강력합니다. 크롬북을 자녀에게 사주시려는 부모님이 좋아할만한 기능이죠. 하지만 Poin2 Lab.은 이런 방식을 좋아하지는 않습니다. 자율적으로 자제하고 또 서로 믿어주는 게 더 좋겠죠?? ^^ 가정뿐만 아니라 회사에서도 ‘관리 대상 사용자’ 기능을 사용할 수는 있겠네요.
그럼 이상 ‘관리 대상 사용자’ 기능에 대한 설명을 마칩니다. 즐거운 크롬북 생활 되세요.

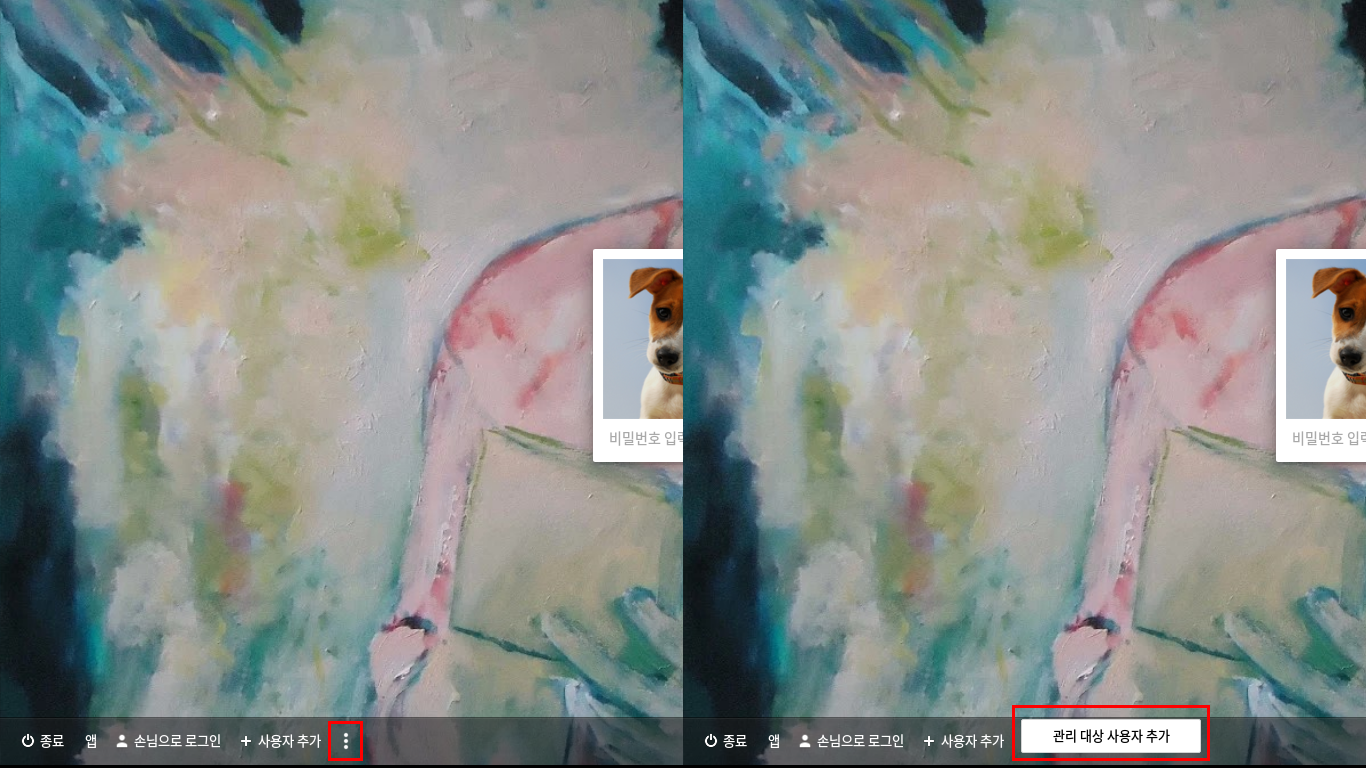
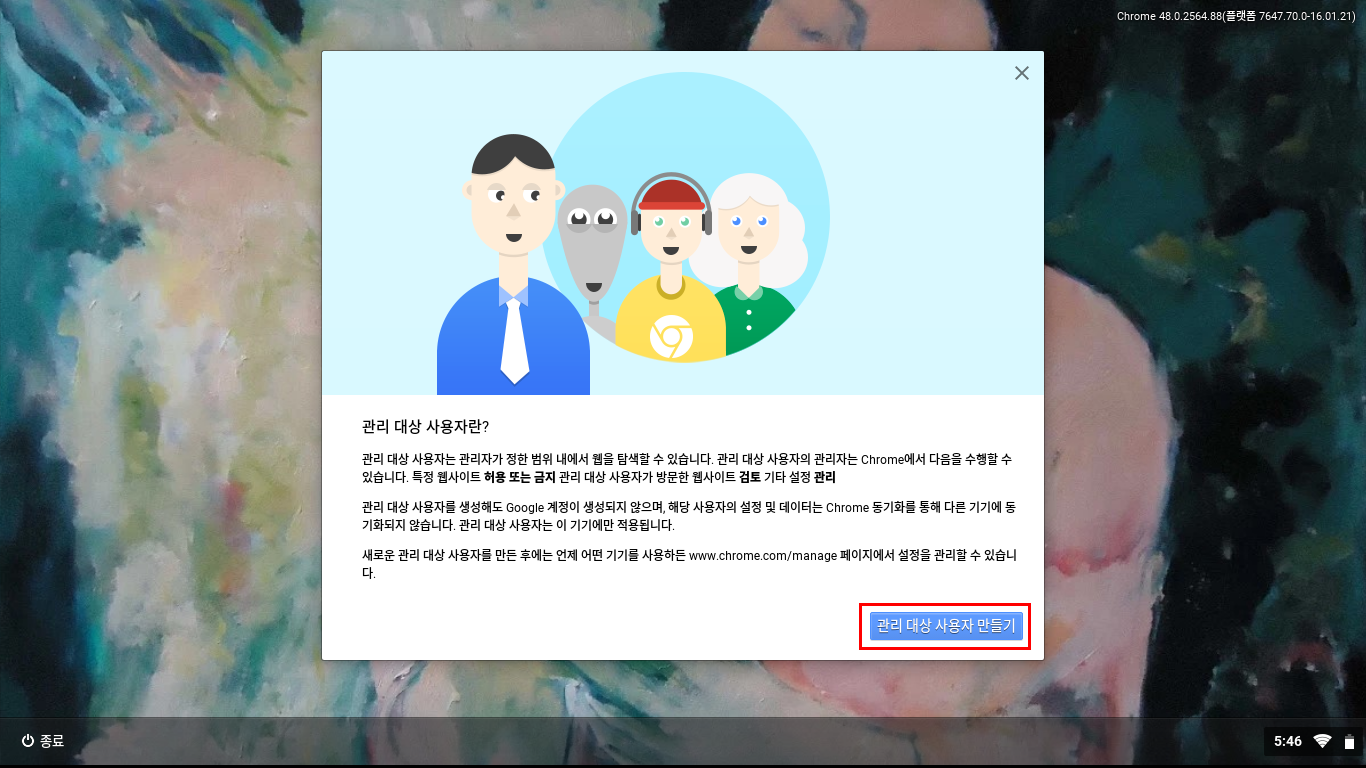
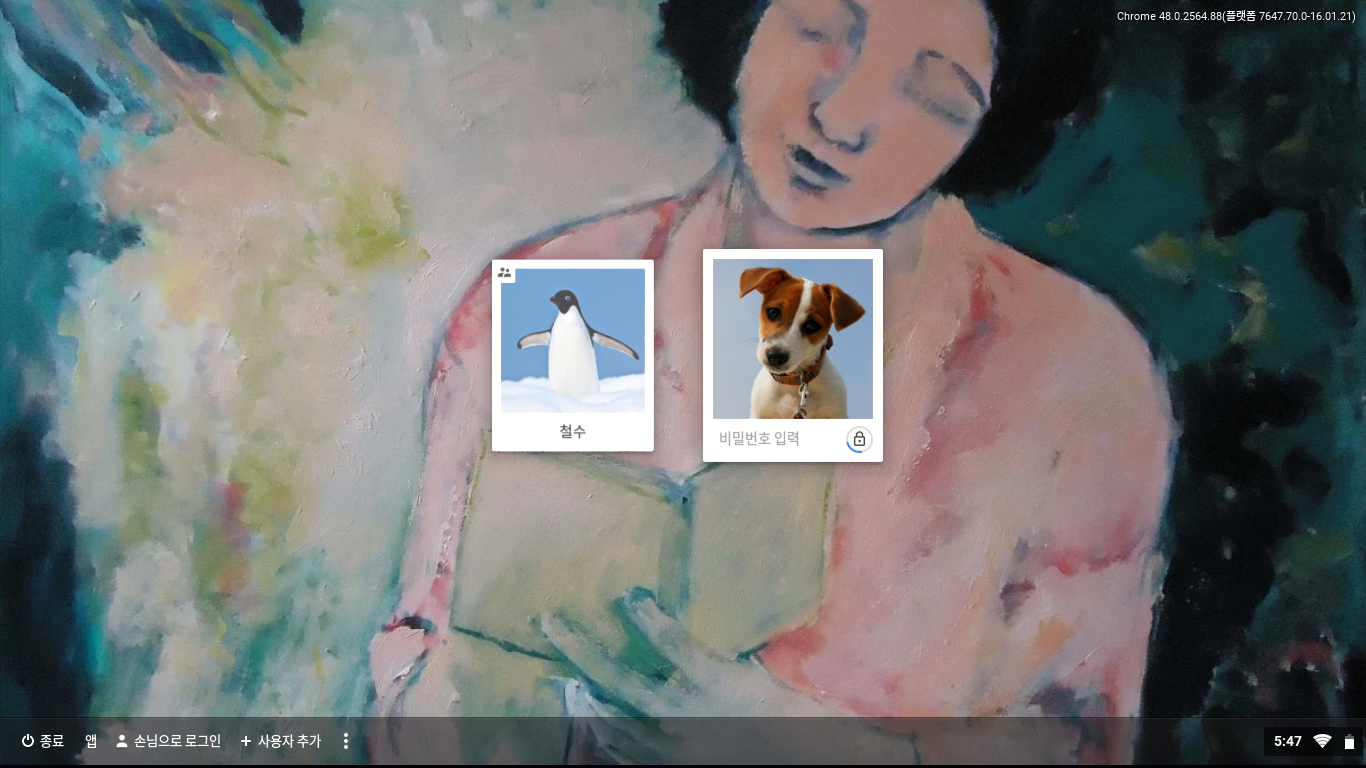
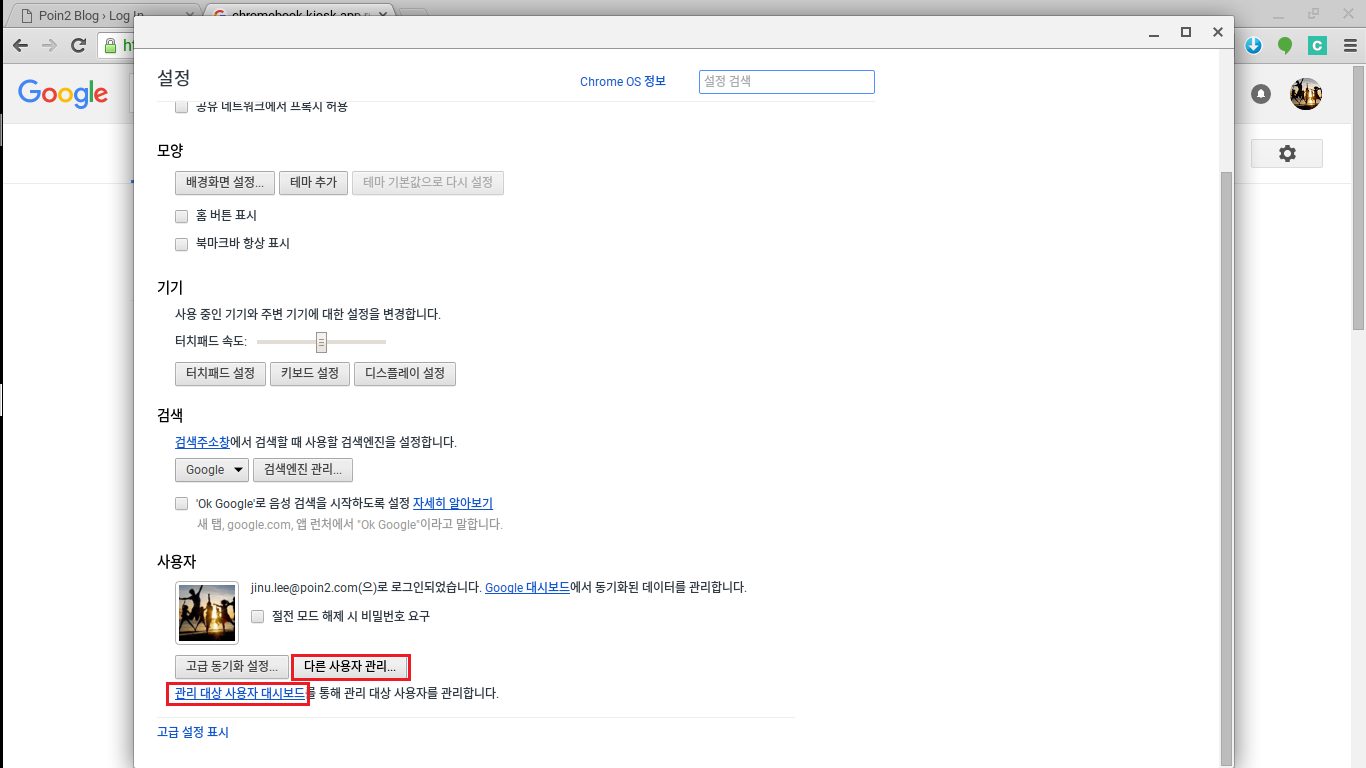
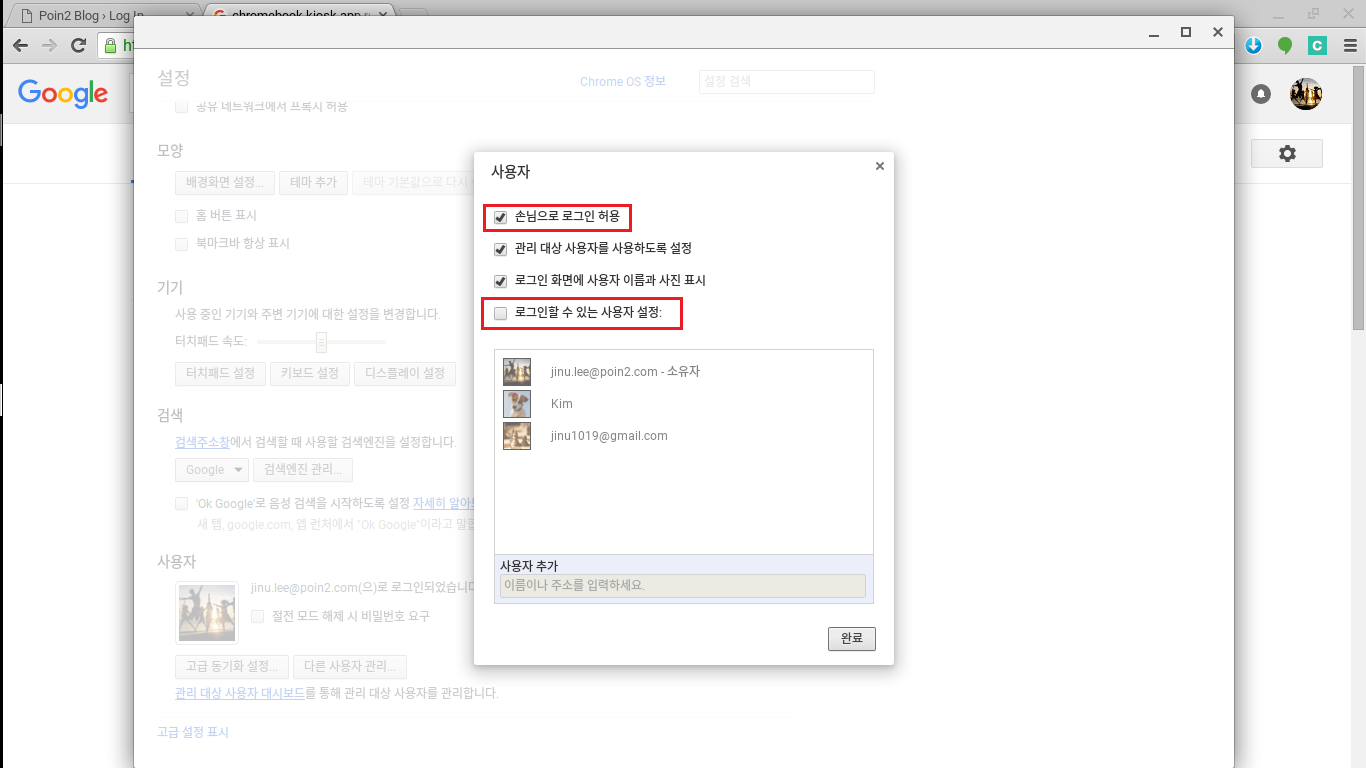
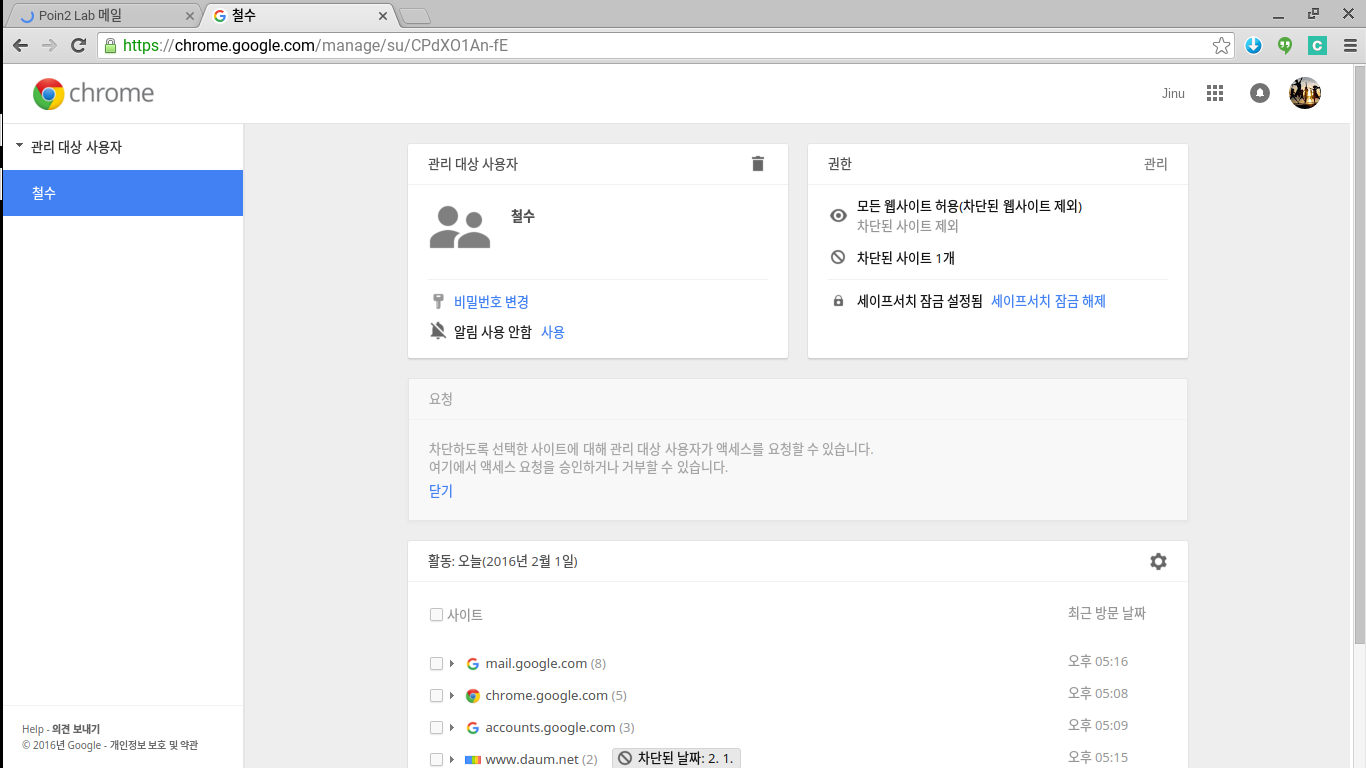
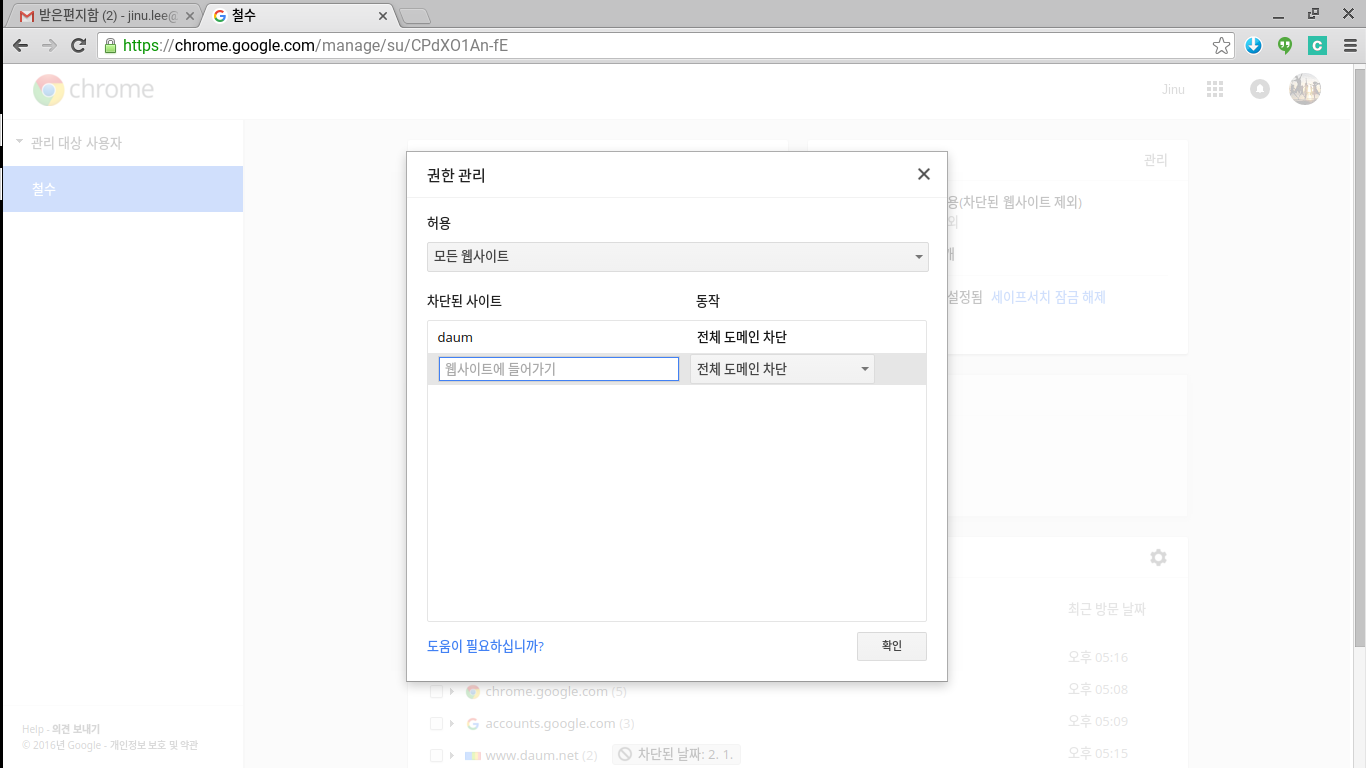

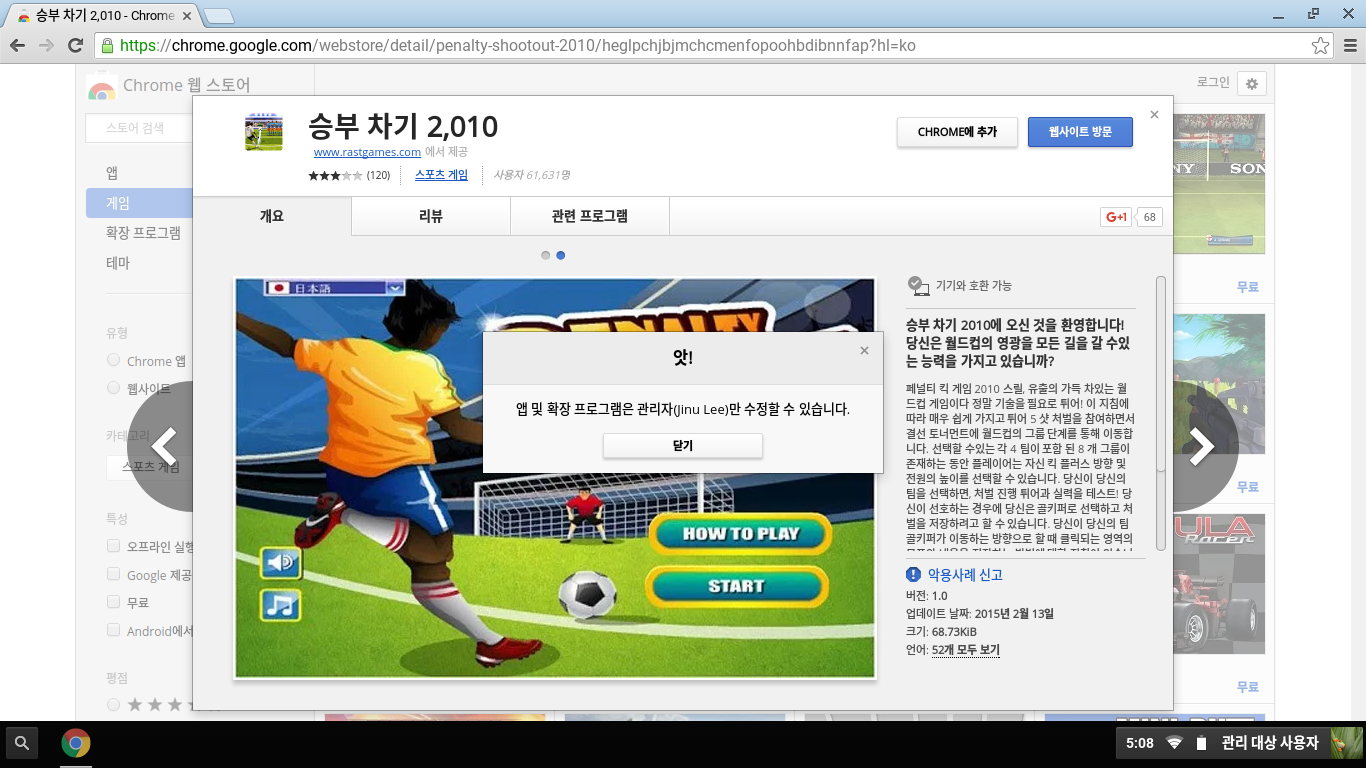
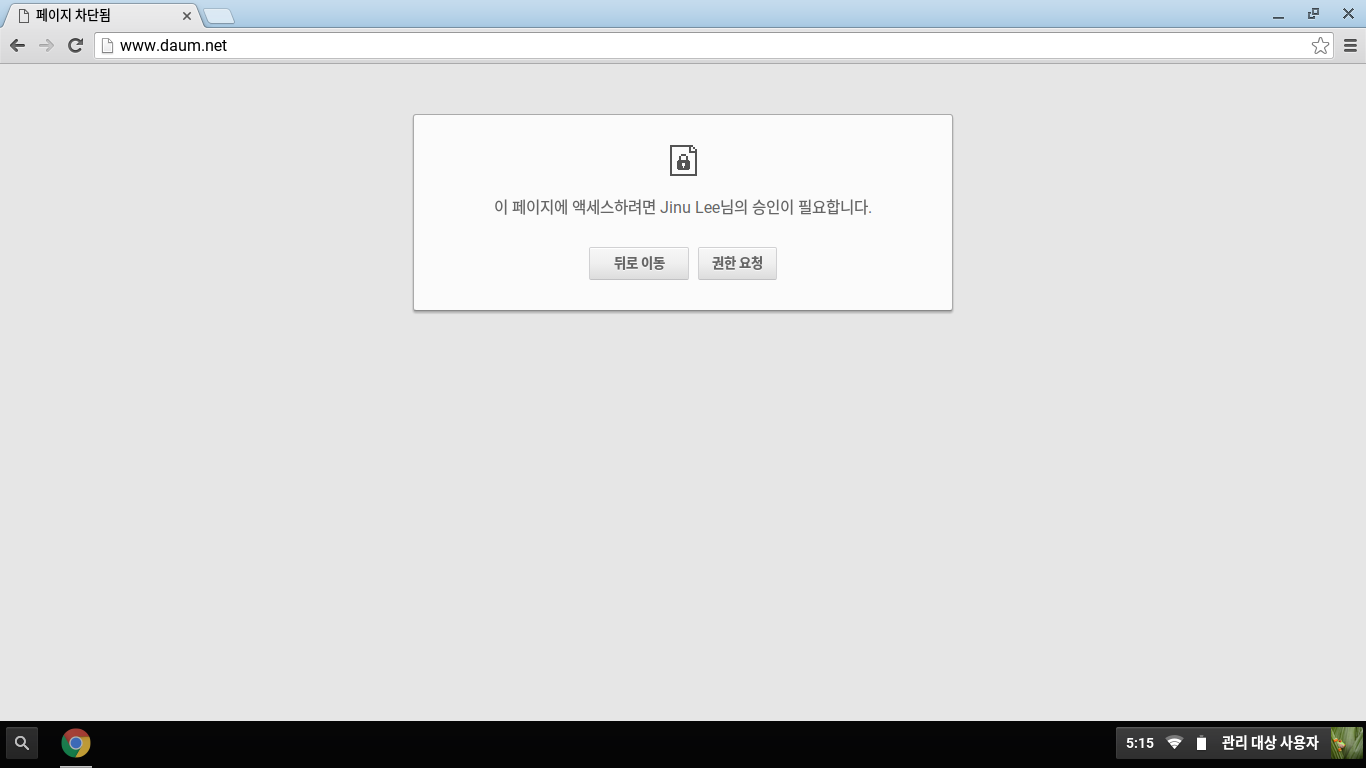

핑백:포인투랩 크롬북 사용 꿀팁: 현재까지 꿀팁 총 정리 | Poin2 Blog
핑백:포인투랩 크롬북 사용 꿀팁: 현재까지 꿀팁 총 정리 | Poin2 Blog
핑백:포인투랩 크롬북 사용 꿀팁: 현재까지 꿀팁 총 정리 | Poin2 Blog