이 글은 오래된 글입니다. JSTorrent의 사용 방법이 바뀌어 새 글을 참고하세요.
새 글 바로 가기: 크롬북에서 토렌트 사용하기 (Updated)
안녕하세요? 오늘의 포인투랩 크롬북 사용 꿀 팁은 토렌트 사용하기 입니다. 참고로 포인투랩은 저작권 침해를 좋아하지 않습니다. 하지만 토렌트는 다양한 활용 방법이 있으니 우리 모두 올바른 인터넷 생활을 하자구요. 크롬북에서 토렌트를 쓰면 좋은 점 중 하나는, 출처를 알 수 없는 다양한 파일들에 대한 내성이 강하다는 것 입니다. 왜냐하면 트로잔 바이러스든 말웨어든 랜섬웨어든 크롬북에는 설치가 안되거든요 으하하.
오늘 꿀 팁에서 사용될 크롬 앱은 JSTorrent 입니다. 자바 스크립트 기반으로 만들어진 토렌트로 크롬북에서 쉽게 사용할 수 있습니다. 그럼 신나게 웹스토어를 방문해볼까요?
 헙… Price Not Available 이라 하며 다운이 되지 않네요. 사실 JSTorrent는 Github에 올라와있는 오픈 소스 프로그램이지만 웹스토어에서는 $3 정도에 구입을 해야하더라구요. 아마 유료 앱이기 때문에 결제 문제로 한국에서는 다운로드가 되지 않는것 같아요. 그럼 오늘의 꿀 팁은 여기서 이만………
헙… Price Not Available 이라 하며 다운이 되지 않네요. 사실 JSTorrent는 Github에 올라와있는 오픈 소스 프로그램이지만 웹스토어에서는 $3 정도에 구입을 해야하더라구요. 아마 유료 앱이기 때문에 결제 문제로 한국에서는 다운로드가 되지 않는것 같아요. 그럼 오늘의 꿀 팁은 여기서 이만………
일 리가 없죠. JSTorrent를 이제 수동으로 설치하는 방법을 알려드릴거에요. 일단 Github에 방문해서 JSTorrent를 찾아볼까요? 귀찮으시면 여기 링크 를 클릭하세요. 그리고 화면 우측 중간 정도에 있는 Download ZIP 버튼을 눌러 소스파일을 받아줍니다.
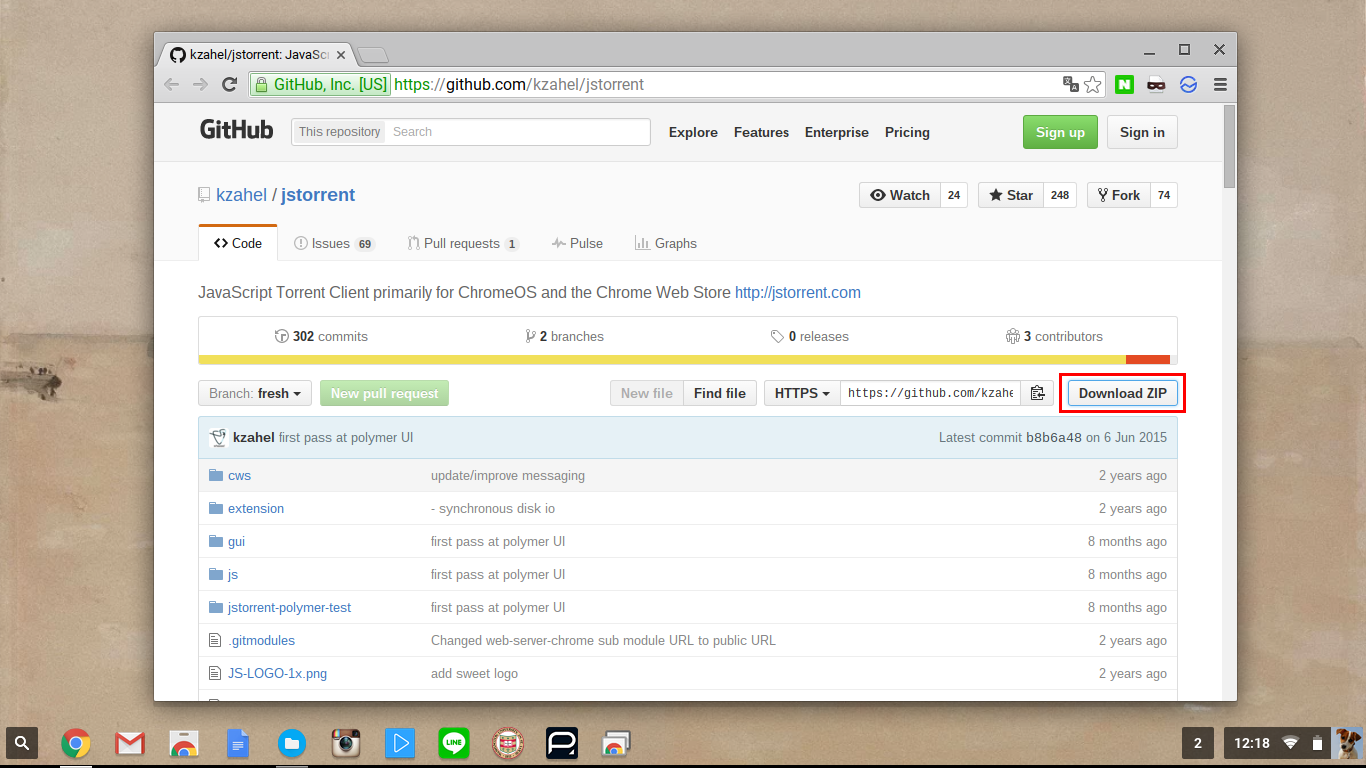 다운로드가 완료되었으면 파일의 압축을 풀어주세요. .zip파일을 더블클릭하면 아래 사진처럼 파일시스템에 마운트가 되구요.
다운로드가 완료되었으면 파일의 압축을 풀어주세요. .zip파일을 더블클릭하면 아래 사진처럼 파일시스템에 마운트가 되구요.
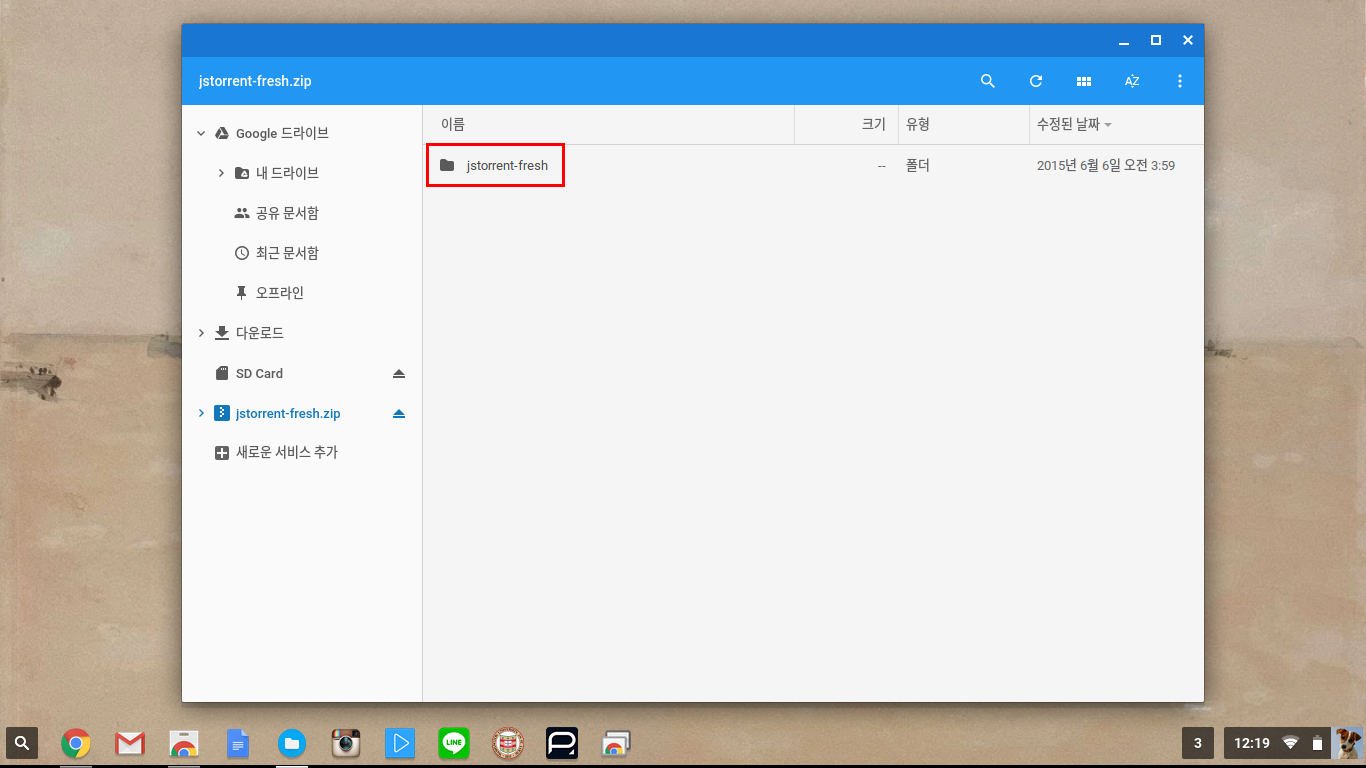 내용물 폴더를 드래그 하여 다운로드 폴더로 옮겨줍니다.
내용물 폴더를 드래그 하여 다운로드 폴더로 옮겨줍니다.
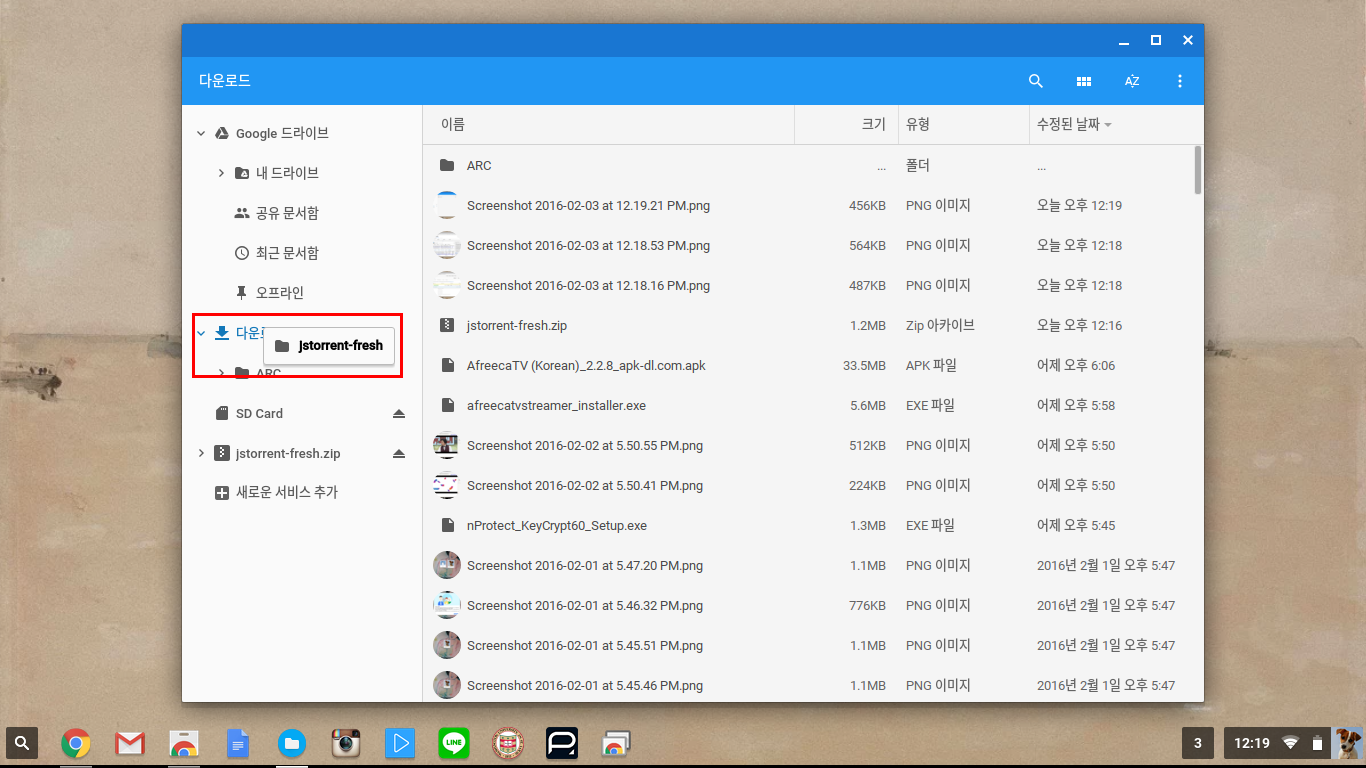 이제는 압축이 풀린 확장 프로그램을 설치해줄 차례입니다. 크롬 브라우저를 열고 chrome://extensions 페이지에 들어가주세요. 그리고 화면 상단의 개발자 모드에 체크를 해주고, 나타나는 메뉴에서 압축해제된 확장 프로그램 로드 버튼을 클릭해줍니다.
이제는 압축이 풀린 확장 프로그램을 설치해줄 차례입니다. 크롬 브라우저를 열고 chrome://extensions 페이지에 들어가주세요. 그리고 화면 상단의 개발자 모드에 체크를 해주고, 나타나는 메뉴에서 압축해제된 확장 프로그램 로드 버튼을 클릭해줍니다.
 그리고 아까 다운로드 폴더로 옮겨놓았던 jstorrent-fresh 폴더를 선택해주세요.
그리고 아까 다운로드 폴더로 옮겨놓았던 jstorrent-fresh 폴더를 선택해주세요.
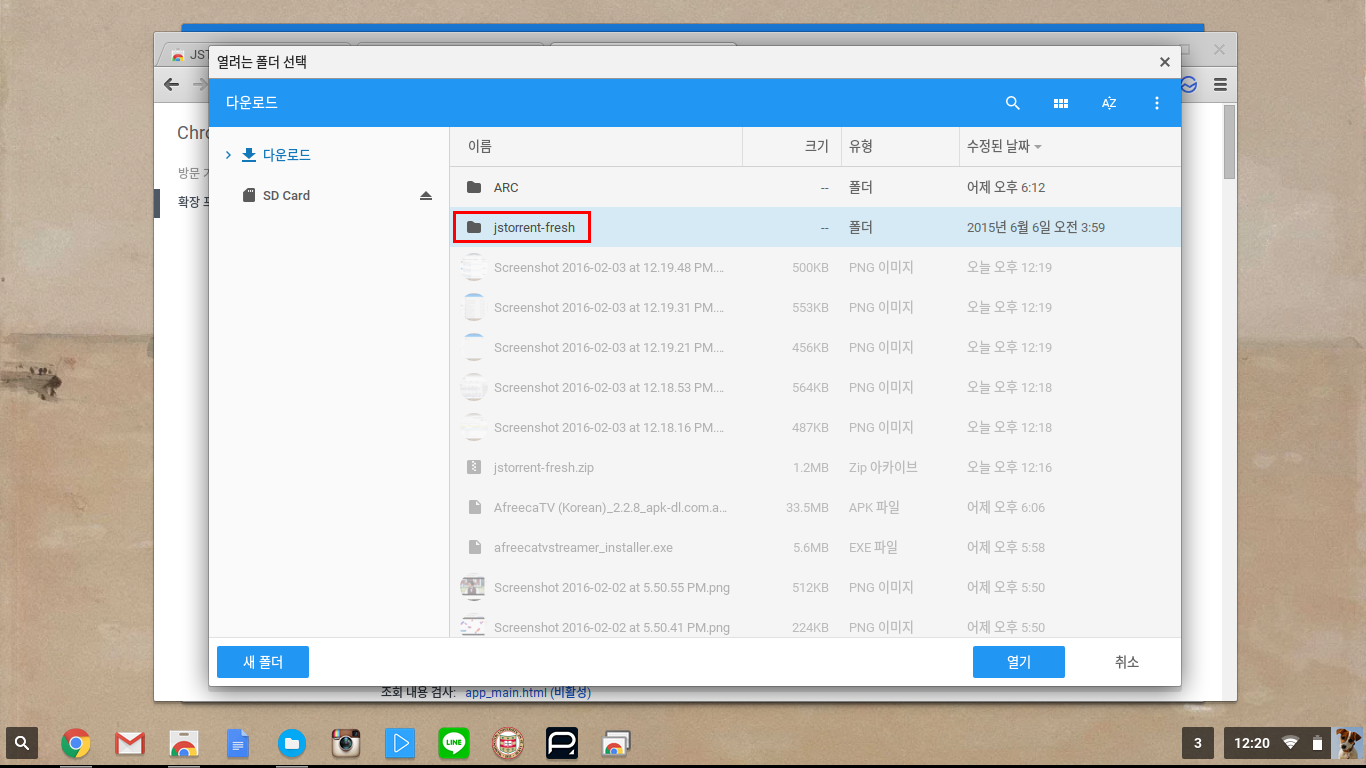 그럼 짠! 이렇게 확장 프로그램 설치가 완료되었습니다.
그럼 짠! 이렇게 확장 프로그램 설치가 완료되었습니다.
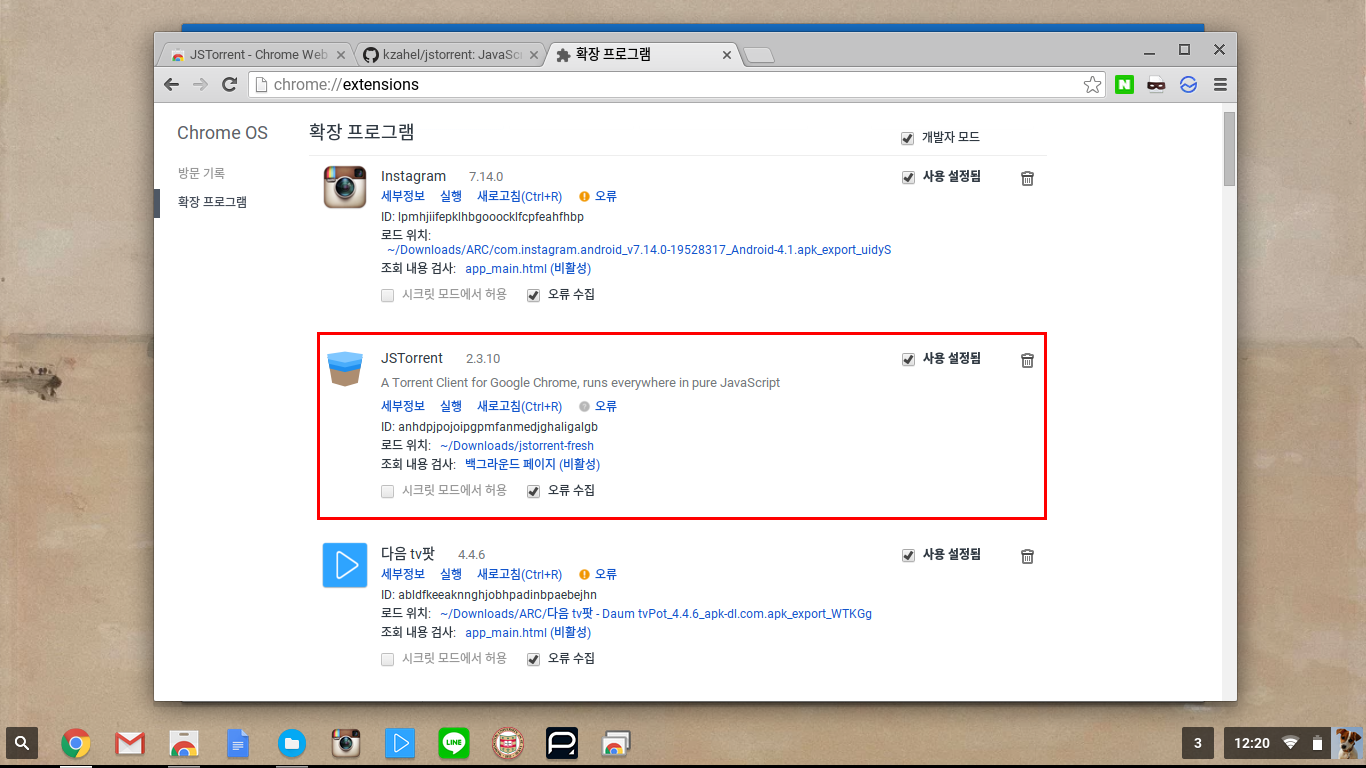 이렇게 앱 서랍에도 JSTorrent가 추가된 것을 볼 수 있습니다. 그럼 아이콘을 눌러서 실행을 시켜주세요.
이렇게 앱 서랍에도 JSTorrent가 추가된 것을 볼 수 있습니다. 그럼 아이콘을 눌러서 실행을 시켜주세요.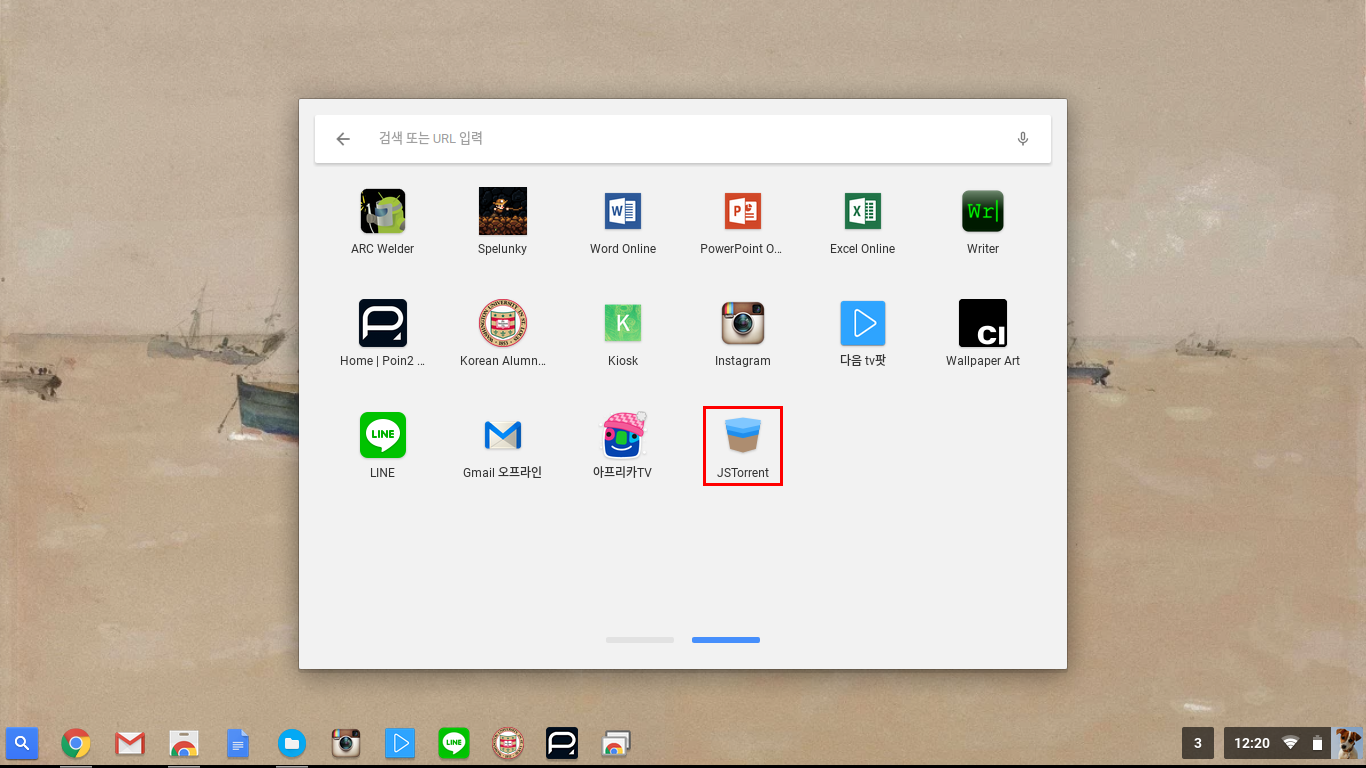 JSTorrent를 처음 실행시키게 되면 설정 메뉴가 삐용삐용 빛나는것을 볼 수 있습니다. 다운로드 폴더를 설정해주어야 하기 때문이에요. 프로그램이 시키는대로 클릭 클릭 하여 기본 다운로드 폴더를 지정해줍니다. 크롬북의 내부 저장용량이 크지는 않기 때문에 마이크로 SD카드로 다운로드 경로를 지정해주는것도 좋은 방법이겠죠?
JSTorrent를 처음 실행시키게 되면 설정 메뉴가 삐용삐용 빛나는것을 볼 수 있습니다. 다운로드 폴더를 설정해주어야 하기 때문이에요. 프로그램이 시키는대로 클릭 클릭 하여 기본 다운로드 폴더를 지정해줍니다. 크롬북의 내부 저장용량이 크지는 않기 때문에 마이크로 SD카드로 다운로드 경로를 지정해주는것도 좋은 방법이겠죠?
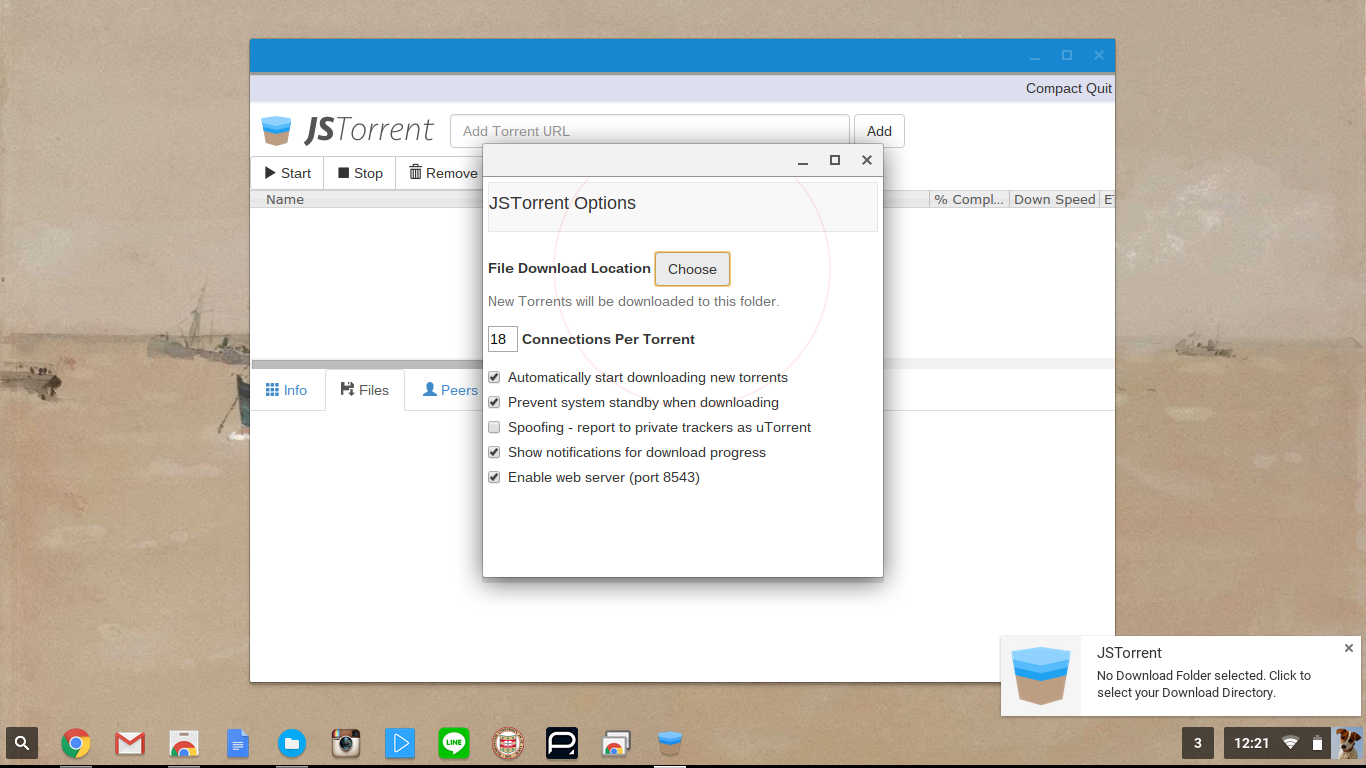 그럼 이제 마무리 단계로 토렌트 다운로드 테스트를 위해 인터넷 어딘가에서 .torrent 파일을 업어왔습니다. 다운로드 폴더에 가서 .torrent 파일을 우클릭해보면 아래와 같이 JSTorrent 라는 메뉴가 새로 생긴 것을 볼 수 있는데요. 한번 눌러볼까요?
그럼 이제 마무리 단계로 토렌트 다운로드 테스트를 위해 인터넷 어딘가에서 .torrent 파일을 업어왔습니다. 다운로드 폴더에 가서 .torrent 파일을 우클릭해보면 아래와 같이 JSTorrent 라는 메뉴가 새로 생긴 것을 볼 수 있는데요. 한번 눌러볼까요? 다운로드가 시작되는군요. 크롬북에서도 이렇게 간단하게 토렌트를 사용할 수 있습니다.
다운로드가 시작되는군요. 크롬북에서도 이렇게 간단하게 토렌트를 사용할 수 있습니다.

이렇게 오늘은 크롬북에서 토렌트 사용법을 알려드렸습니다. 하지만 불법 다운로드는 하지맙시다. 저작권은 소중하니까요. 그럼 다음 포스트에서 또 만나요 🙂


토렌트는 악성코드나 바이러스로 인해 윈도우에서는 거의 사용할 엄두가 안나는데
크롬북은 그런걱정이 없군요
그래도 토렌트를 사용하기 꺼려지는건 어쩔수 없네요 ㅋㅋ
양심이 쓰지말라 하는거 아님 안전하다고 보셔도 될거같아요 ^^;