안녕하세요? 오늘의 포인투랩 크롬북 사용 꿀 팁은 팀뷰어를 사용한 원격 데스크톱 연결 입니다. 원격 데스크톱 연결에 대해서는 이미 한번 포인투 블로그에서 다룬 적이 있는데요, 그 포스팅에서는 Google에서 제공하는 Chrome 원격 데스크톱 앱을 사용했었죠. 이번에는 TeamViewer를 사용해보며 어떤 점들이 다른지도 알려드리도록 할게요. 결론부터 말씀드리자면 개인적인 사용 후기로는 TeamViewer를 좀 더 추천 해드리고 싶습니다.
TeamViewer 시작에 앞서 일단 원격으로 접속할 PC에 클라이언트를 설치해주어야 합니다. 지난번 AWS를 이용하여 만들어놓은 윈도우 서버를 활용할거에요. 셋업 방법이 궁금하다면 크롬북에서 AWS를 활용해 윈도우 사용하기 를 참고하시면 되겠습니다. 접속은 마음대로 해주시면 되요. 윈도우에서 원격데스크톱연결을 사용해도 되고, 저처럼 크롬북에서 크롬 원격 데스크톱 앱을 사용하여 접속해서 설치해주셔도 됩니다. 집에 있는 PC를 항상 켜두고 원격 접속용으로 사용하시려면 바로 인터넷에서 설치해주시면 됩니다. TeamViewer라고 구글에서 검색하여 5MB정도 되는 프로그램을 설치해주세요. 원격으로 접속해서 다른 원격 접속 클라이언트를 설치하니 뭔가 기분이 묘하네요 ㅎㅎㅎㅎㅎㅎ 저만 그런건가요.. 😎
아래는 TeamViewer 설치를 마치고 셋업을 하는 화면입니다. 간편한 접속을 위해서 회원가입을 해주는 것이 좋습니다. 참고로 팀뷰어는 개인적인 사용은 무료입니다!
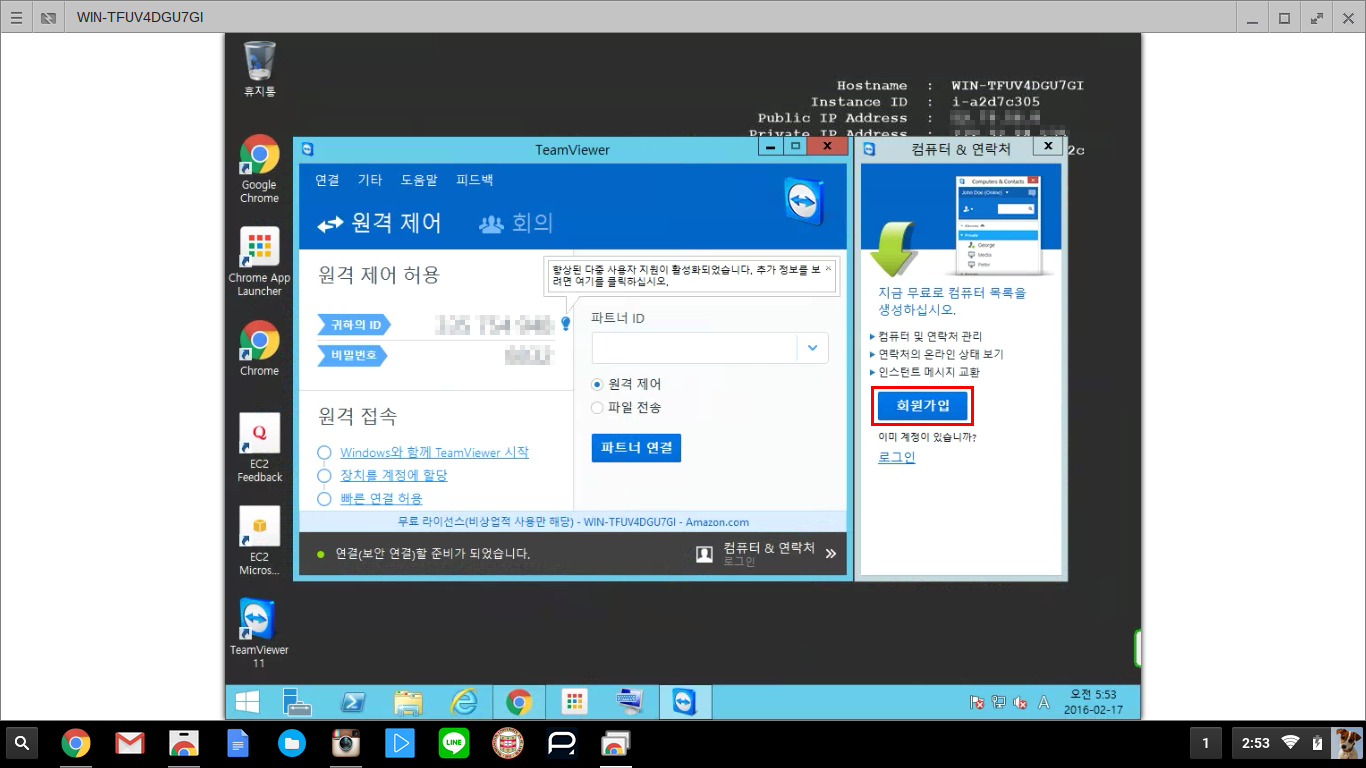 회원가입을 하고 클라이언트 PC의 이름도 설정해주세요. 그럼 이제 원격 접속을 받아들일 모든 준비가 끝났습니다.
회원가입을 하고 클라이언트 PC의 이름도 설정해주세요. 그럼 이제 원격 접속을 받아들일 모든 준비가 끝났습니다.
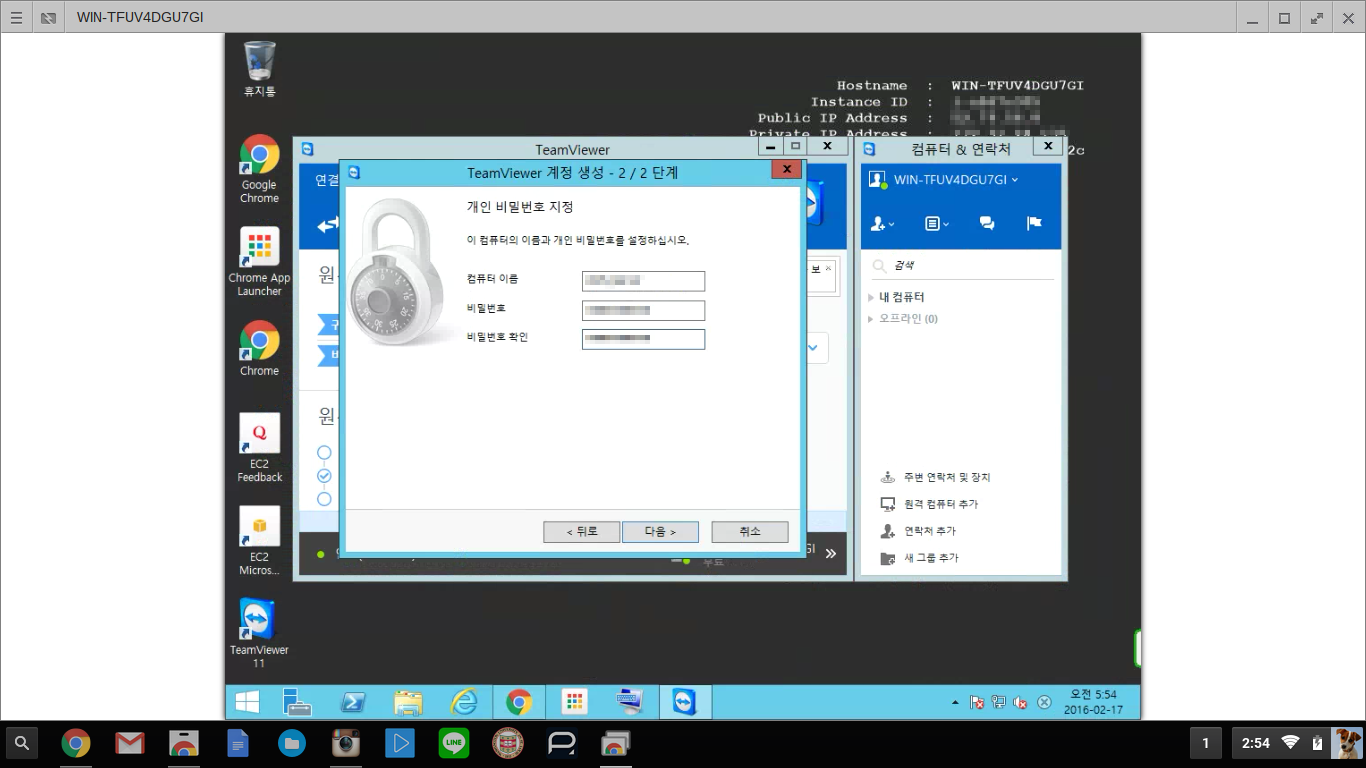 그럼 이제 크롬 웹스토어를 켜주시구요. TeamViewer를 다운받아주세요.
그럼 이제 크롬 웹스토어를 켜주시구요. TeamViewer를 다운받아주세요.
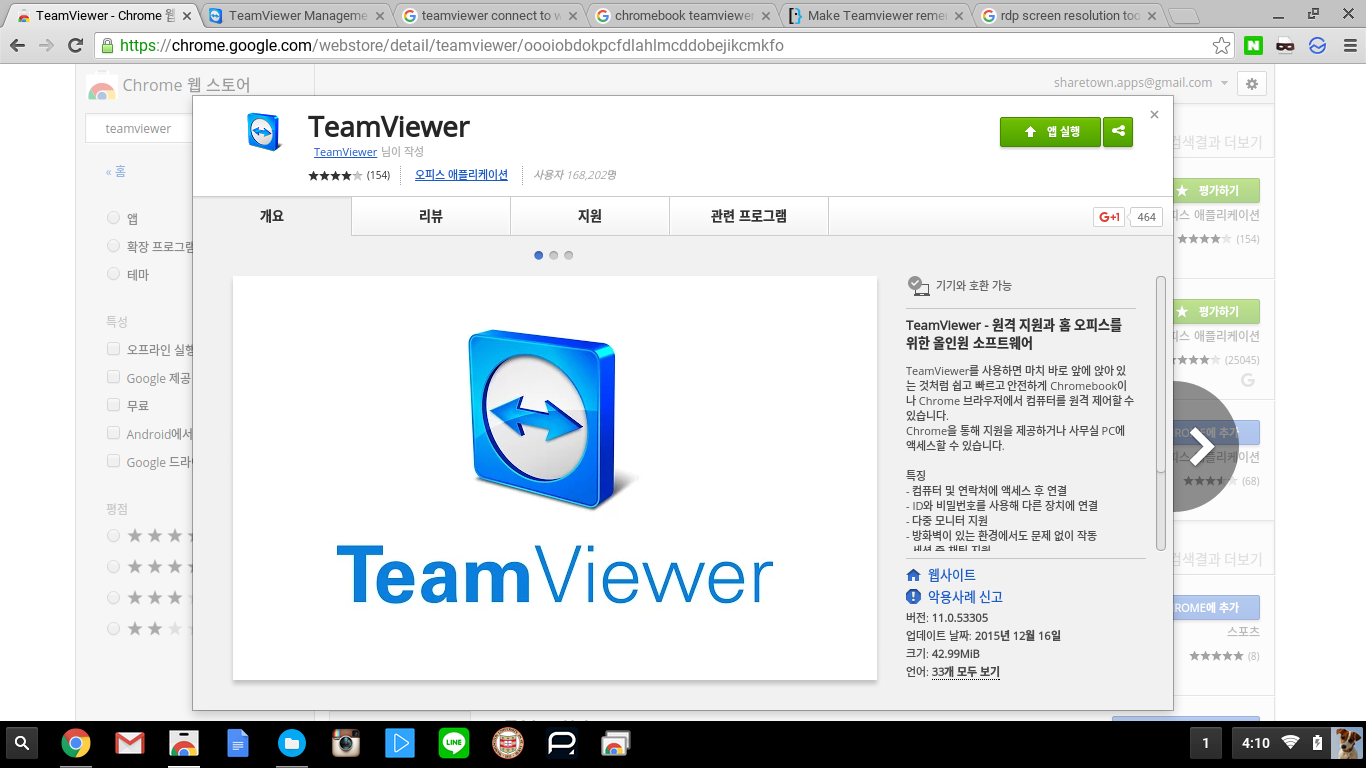 설치가 끝났다면 실행을 시켜줍니다. 요런 화면이 나오죠? 위에서 회원가입을 안하셨다면 바로 기존에 적어놓은 접속 코드와 비밀번호를 이용하여 접속하면 됩니다.
설치가 끝났다면 실행을 시켜줍니다. 요런 화면이 나오죠? 위에서 회원가입을 안하셨다면 바로 기존에 적어놓은 접속 코드와 비밀번호를 이용하여 접속하면 됩니다.
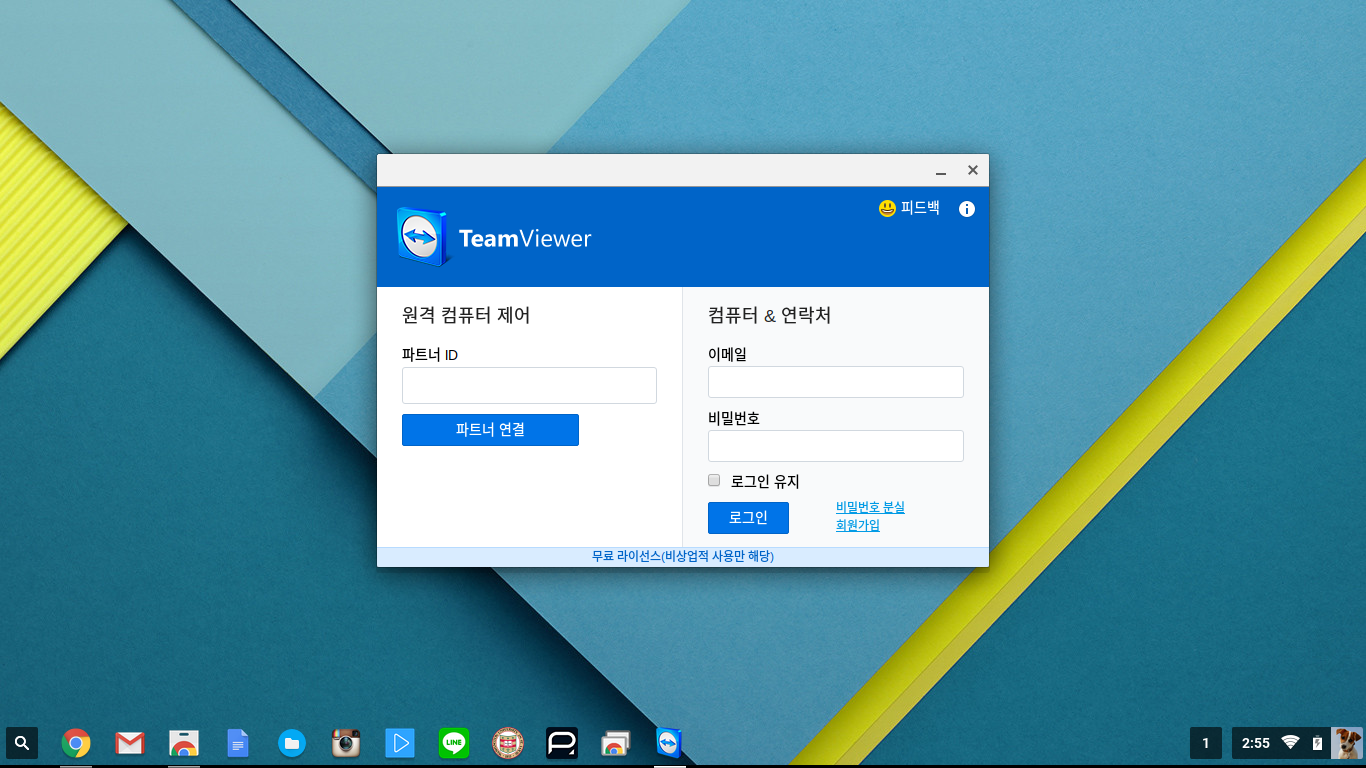 하지만 쉬운 연결을 위해 저는 회원가입을 했으니까요, 우측편에 이메일과 비밀번호를 넣고, 로그인 유지 버튼을 눌러주고 로그인을 했답니다. 그리고 나면 내 컴퓨터 목록을 열람하기 위해 컴퓨터 & 연락처 버튼을 눌러줍니다.
하지만 쉬운 연결을 위해 저는 회원가입을 했으니까요, 우측편에 이메일과 비밀번호를 넣고, 로그인 유지 버튼을 눌러주고 로그인을 했답니다. 그리고 나면 내 컴퓨터 목록을 열람하기 위해 컴퓨터 & 연락처 버튼을 눌러줍니다.
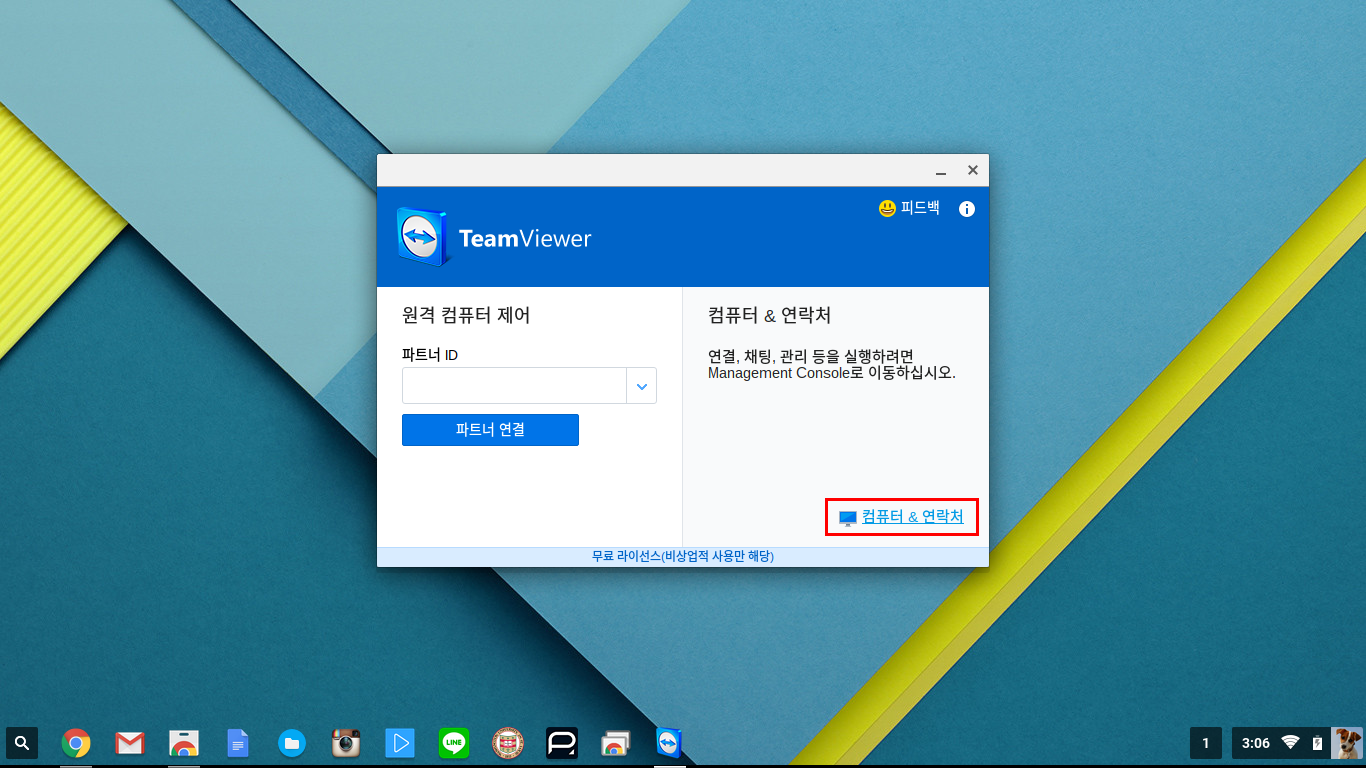 크롬 브라우져의 새 창이 뜨면서 본인이 설정해놓은 컴퓨터 목록을 볼 수 있어요. 연결 버튼을 누르면 이제 원격 접속이 시작됩니다.
크롬 브라우져의 새 창이 뜨면서 본인이 설정해놓은 컴퓨터 목록을 볼 수 있어요. 연결 버튼을 누르면 이제 원격 접속이 시작됩니다.
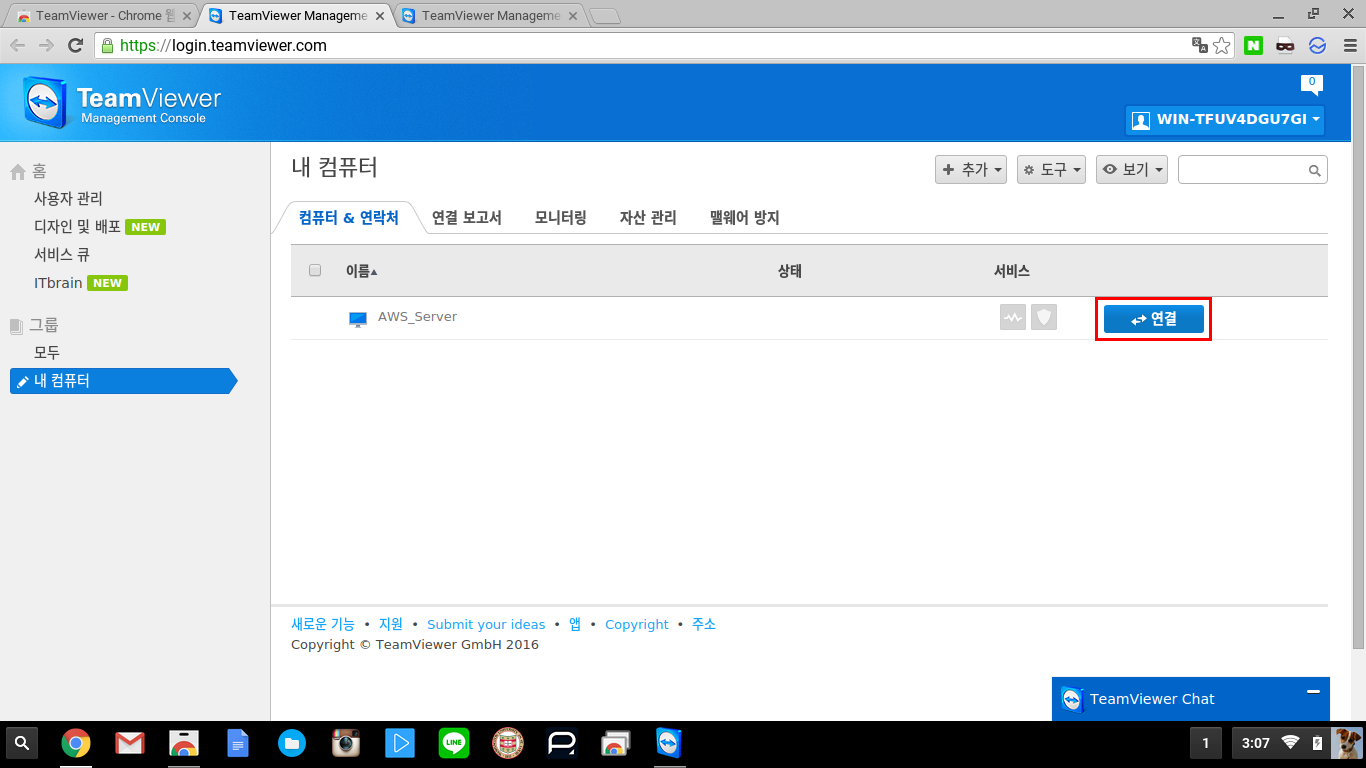 짠! 다들 이 화면이 뜨나요? 아니죠? 로그인 하라고 하죠? Chrome 원격 데스크톱 과 다른 점 중 하나가, TeamViewer로 접속하면 로그인이 필요하다는 점입니다. (Windows Server를 쓰지 않는 분들은 저와 다른 경험을 하실 수 있으니 로그인이 필요없더라도 걱정 마세요 ^^;) 동작 버튼을 눌러 Ctrl + Alt + Del 보내기를 해주시고, 지난번 어딘가에 적어놓은 비밀번호로 로그인 해주세요. 참고로 로그인 후 Ctrl + Alt + Del 키를 다시 눌러 비밀번호 변경이 가능하답니다.
짠! 다들 이 화면이 뜨나요? 아니죠? 로그인 하라고 하죠? Chrome 원격 데스크톱 과 다른 점 중 하나가, TeamViewer로 접속하면 로그인이 필요하다는 점입니다. (Windows Server를 쓰지 않는 분들은 저와 다른 경험을 하실 수 있으니 로그인이 필요없더라도 걱정 마세요 ^^;) 동작 버튼을 눌러 Ctrl + Alt + Del 보내기를 해주시고, 지난번 어딘가에 적어놓은 비밀번호로 로그인 해주세요. 참고로 로그인 후 Ctrl + Alt + Del 키를 다시 눌러 비밀번호 변경이 가능하답니다.
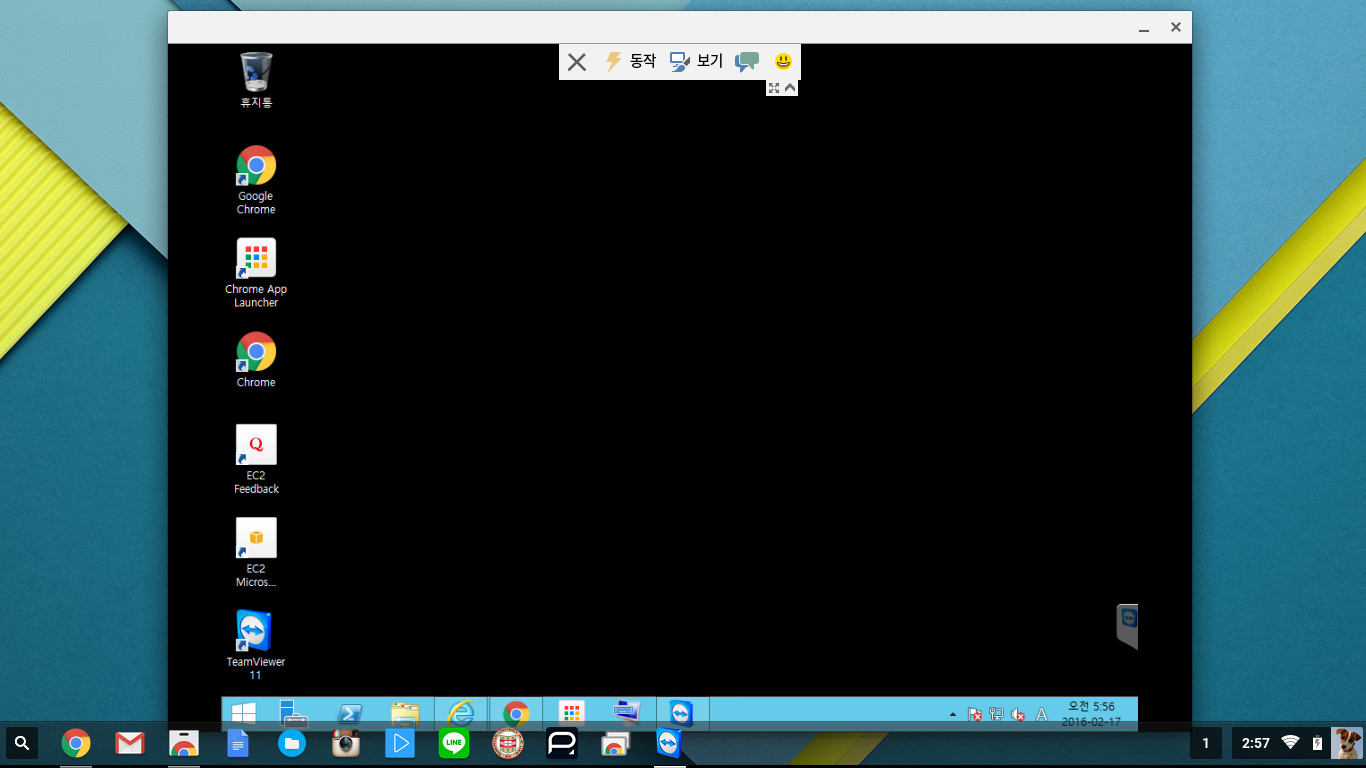 팀뷰어는 기본 옵션으로 빠른 접속 속도를 위해 원격 데스크톱의 배경화면을 불러오지 않습니다. 보기 메뉴를 누르면 해상도 변경도 가능하고 배경화면도 다시 띄울 수 있는 메뉴도 있습니다.
팀뷰어는 기본 옵션으로 빠른 접속 속도를 위해 원격 데스크톱의 배경화면을 불러오지 않습니다. 보기 메뉴를 누르면 해상도 변경도 가능하고 배경화면도 다시 띄울 수 있는 메뉴도 있습니다.
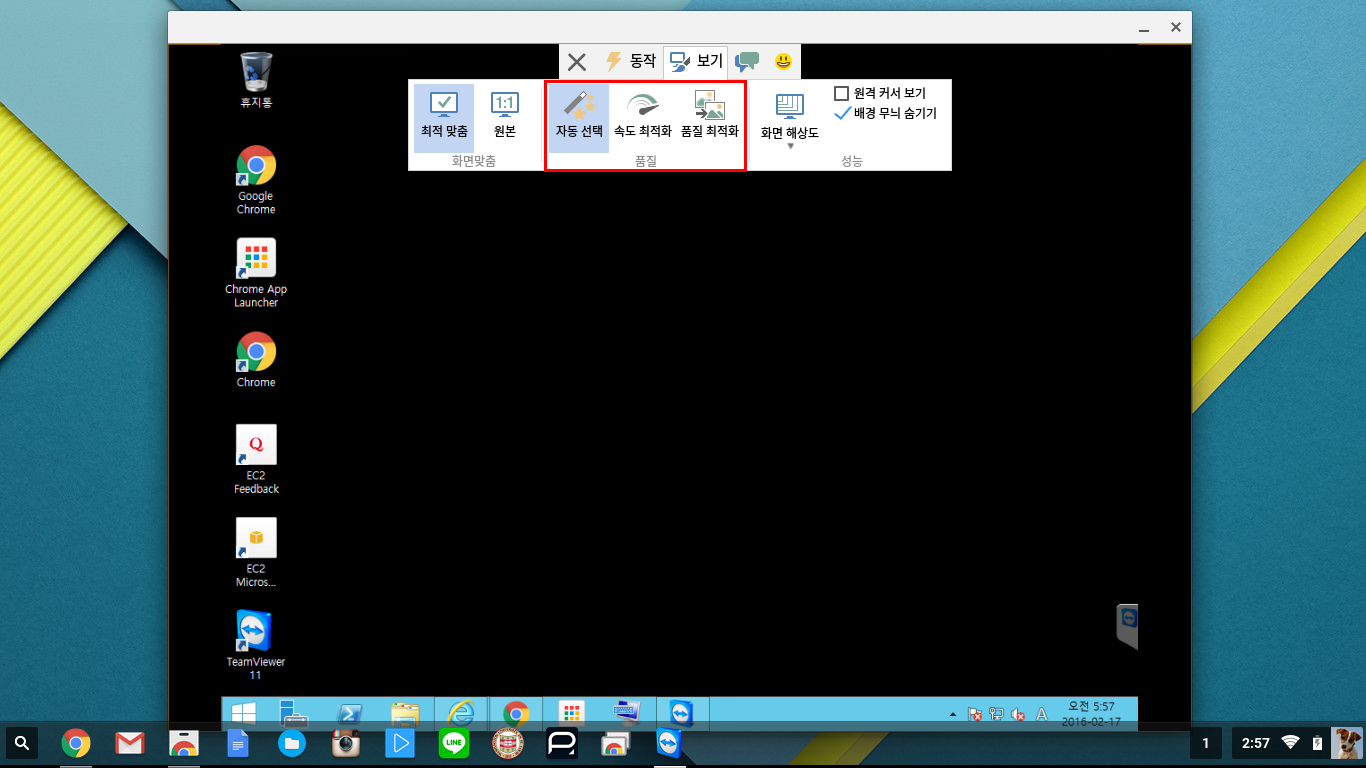 크롬북에서 Windows Server로 원격 데스크톱 접속 시 아쉬운점 중 또 하나는 크롬북의 화면은 16:9 비율임에도 불구하고 4:3 비율의 화면만 볼 수 있다는 점이에요. 화면 좌, 우로 까만 빈 공간이 있죠? 그만큼 화면을 쓸 수가 없네요. 최대한 클라이언트의 해상도를 키우고, 전체화면으로 놓으면 이정도 화면으로 윈도우를 사용할 수 있습니다. 어차피 금방 쓰고 끌건데 은행이나 정부 사이트 등 사용하는데 전혀 지장은 없어요.
크롬북에서 Windows Server로 원격 데스크톱 접속 시 아쉬운점 중 또 하나는 크롬북의 화면은 16:9 비율임에도 불구하고 4:3 비율의 화면만 볼 수 있다는 점이에요. 화면 좌, 우로 까만 빈 공간이 있죠? 그만큼 화면을 쓸 수가 없네요. 최대한 클라이언트의 해상도를 키우고, 전체화면으로 놓으면 이정도 화면으로 윈도우를 사용할 수 있습니다. 어차피 금방 쓰고 끌건데 은행이나 정부 사이트 등 사용하는데 전혀 지장은 없어요.
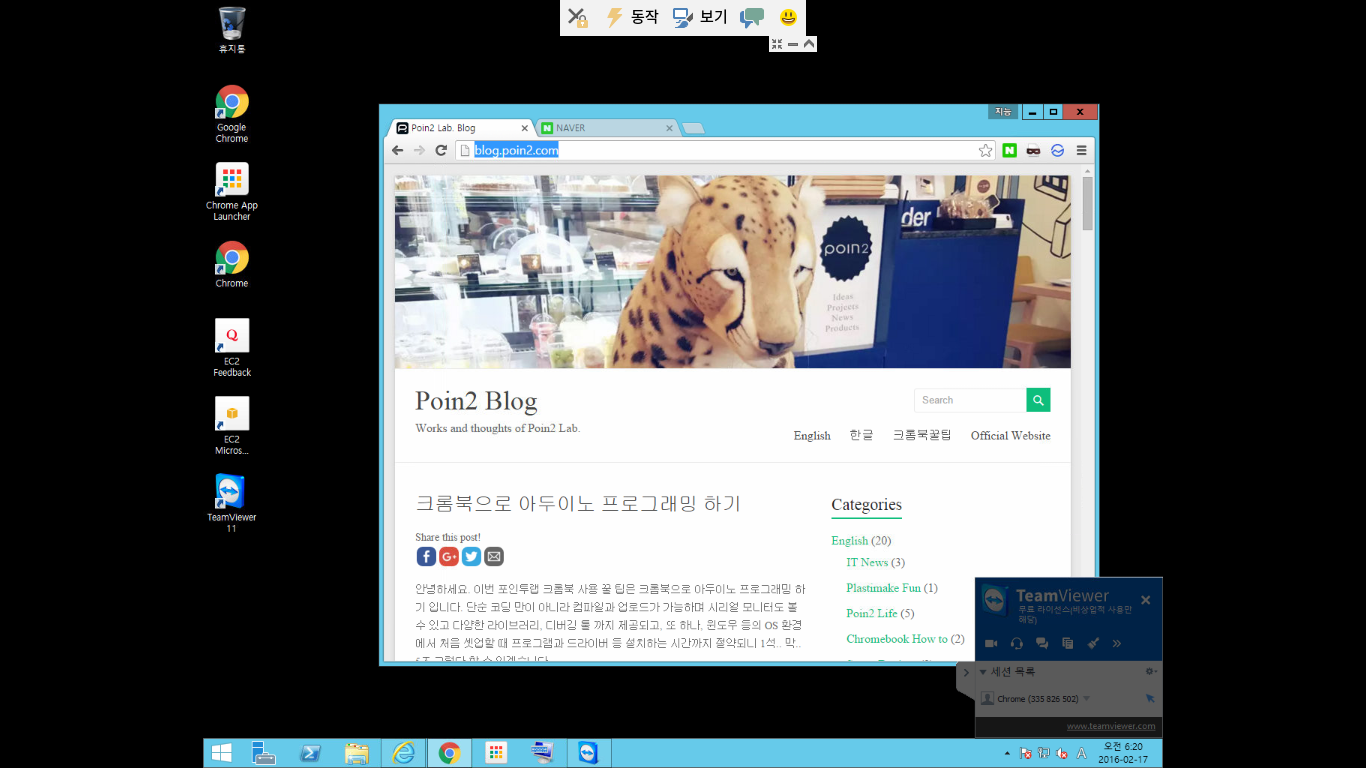 물론 윈도우 원격데스크톱으로 접속을 해놓고 다중 연결 설정을 하고 이렇게 이렇게 하면 아래처럼 16:9의 비율로 화면 전체를 활용할 수도 있습니다. 근데 이 방법은 여러모로 귀찮으니.. 더 간단한 방법이 있는지는 좀 더 열심히 찾아보도록 하겠습니다.
물론 윈도우 원격데스크톱으로 접속을 해놓고 다중 연결 설정을 하고 이렇게 이렇게 하면 아래처럼 16:9의 비율로 화면 전체를 활용할 수도 있습니다. 근데 이 방법은 여러모로 귀찮으니.. 더 간단한 방법이 있는지는 좀 더 열심히 찾아보도록 하겠습니다.
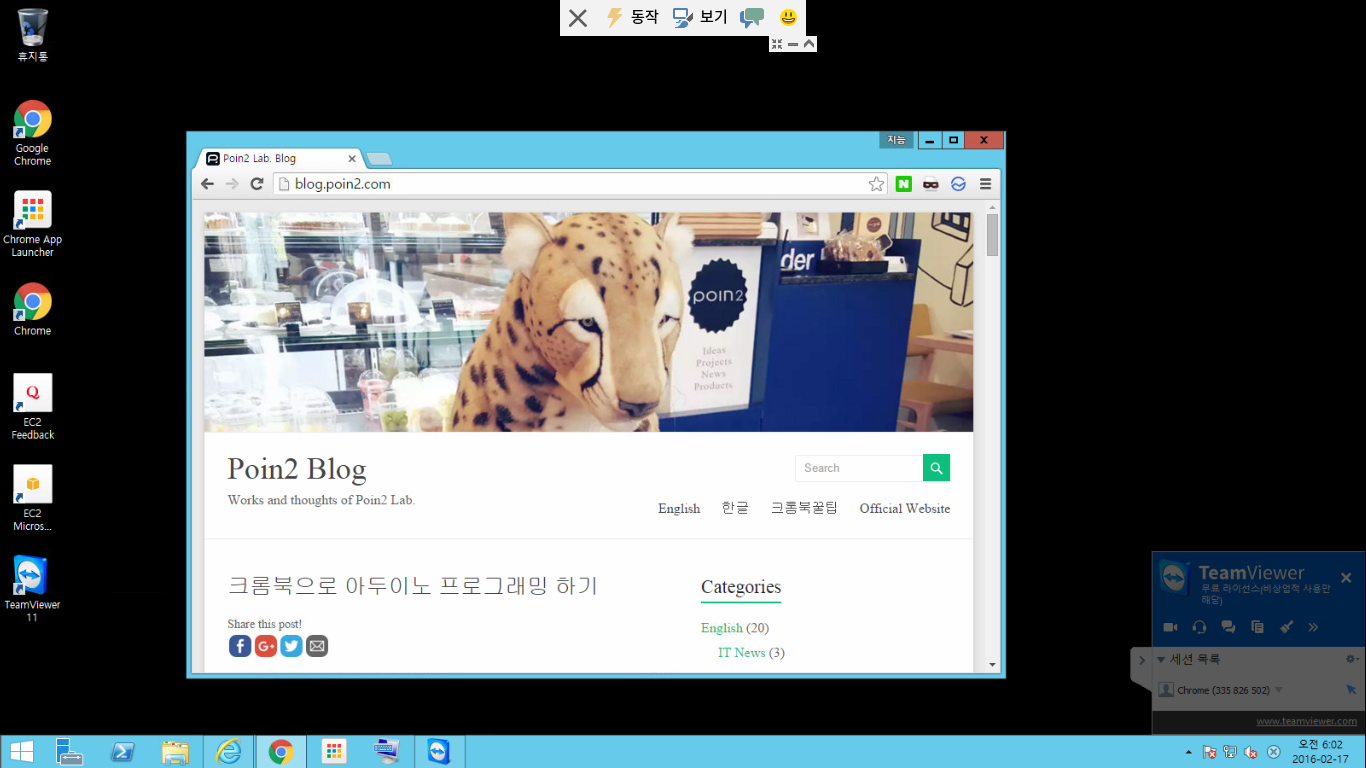
그럼 오늘의 결론! TeamViewer냐 Chrome 원격 데스크톱이냐. 에 대해서 말씀드리도록 하겠습니다. 둘 중 하나를 쓰라하면 저의 선택은 TeamViewer 입니다. 그 이유는 팀뷰어에는 더 빠른 속도 구현을 위한 장치들이 마련되어 있으며 (실제 체감속도도 더 빨랐어요), Chrome 원격 데스크톱의 경우 설정해놓은지 오랜 시간이 지나면 원격 PC 이름이 회색으로 바뀌며 접속이 불가능해지는 경우가 있었는데요, 아직 좀 더 써봐야 알겠지만 TeamViewer는 그러지 않을 것 같아요. 그리고 개인적인 사용에는 둘 다 무료니까, 좀 더 빠른 TeamViewer를 사용하는 것이 좋지 않을까 싶습니다.
그럼 다음 포스트로 또 만나요 🙂

