안녕하세요? 오늘의 포인투랩 크롬북 사용 꿀 팁은 Screencastify 크롬익스텐션을 이용하여 크롬북의 탭 또는 전체화면을 녹화하는 방법입니다. PC에서 사용되는 화면 녹화 프로그램보다는 FPS가 좀 떨어지는 편이고 무료버전에는 생각보다 큰 워터마크가 우측 상단에 붙긴 하지만 여러모로 쓸모있는 앱입니다. 녹화한 결과물도 아래에 공유해드릴 예정이니 오늘의 포스트 또 힘차게 시작해볼게요.
크롬 웹스토어에 접속하여 Screencastify를 검색 및 설치해줍니다. Screencastify는 크롬 브라우져 익스텐션이기 때문에 앱 서랍이 아닌 브라우져의 주소창 옆에 새 버튼이 생깁니다.
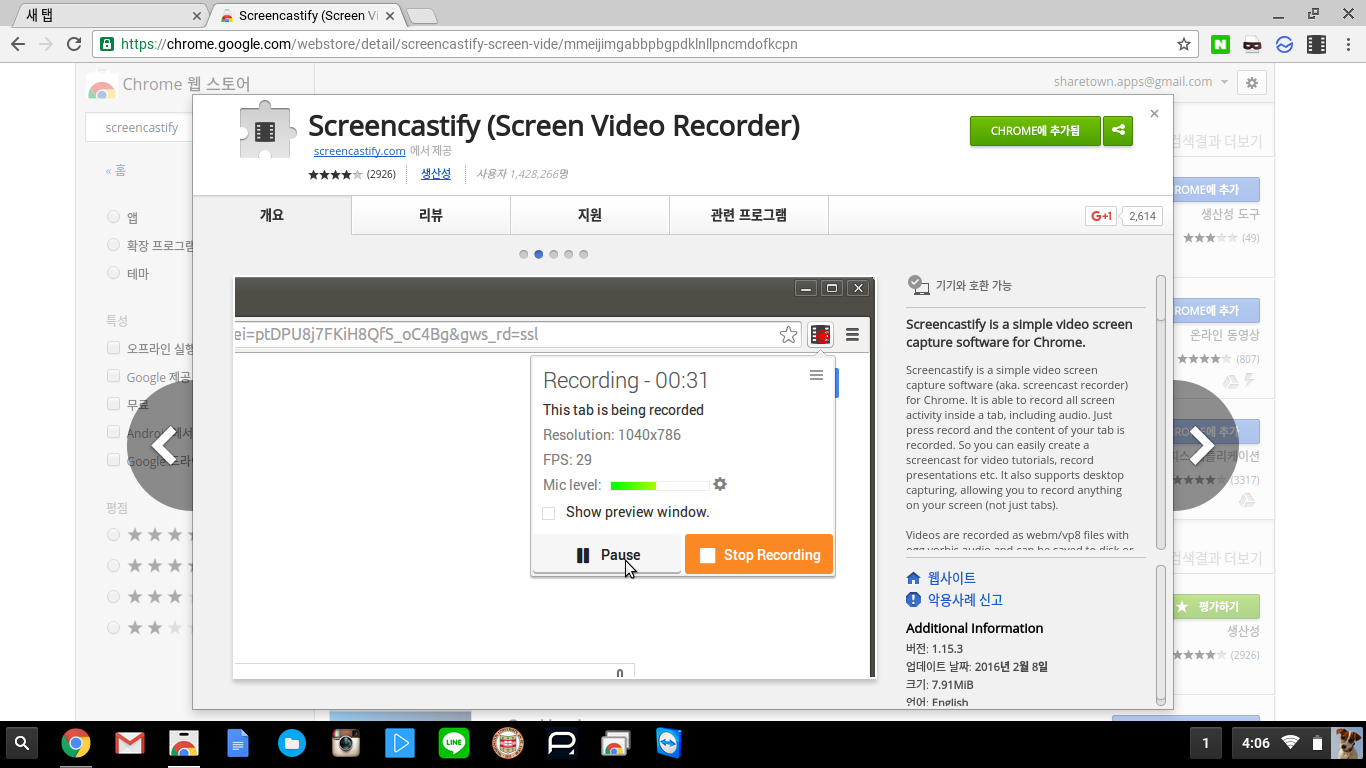 주소창 옆에 새로 생긴 Screencastify를 실행시켜주면 아래와 같은 설정창이 뜹니다. 시스템의 웹캠과 마이크 사용을 허용해주고 저장 위치를 구글 드라이브로 설정해줍니다. 스크린캐스티파이로 녹화된 비디오는 .webm 형식으로 저장이 되어 용량이 아주 크진 않지만 기왕이면 로컬 스토리지 보다는 구글 드라이브가 낫겠죠? 구글 드라이브에 대한 권한 설정까지 마치면 초기 설정이 모두 끝났으니 Get Started 버튼을 눌러줍니다.
주소창 옆에 새로 생긴 Screencastify를 실행시켜주면 아래와 같은 설정창이 뜹니다. 시스템의 웹캠과 마이크 사용을 허용해주고 저장 위치를 구글 드라이브로 설정해줍니다. 스크린캐스티파이로 녹화된 비디오는 .webm 형식으로 저장이 되어 용량이 아주 크진 않지만 기왕이면 로컬 스토리지 보다는 구글 드라이브가 낫겠죠? 구글 드라이브에 대한 권한 설정까지 마치면 초기 설정이 모두 끝났으니 Get Started 버튼을 눌러줍니다.
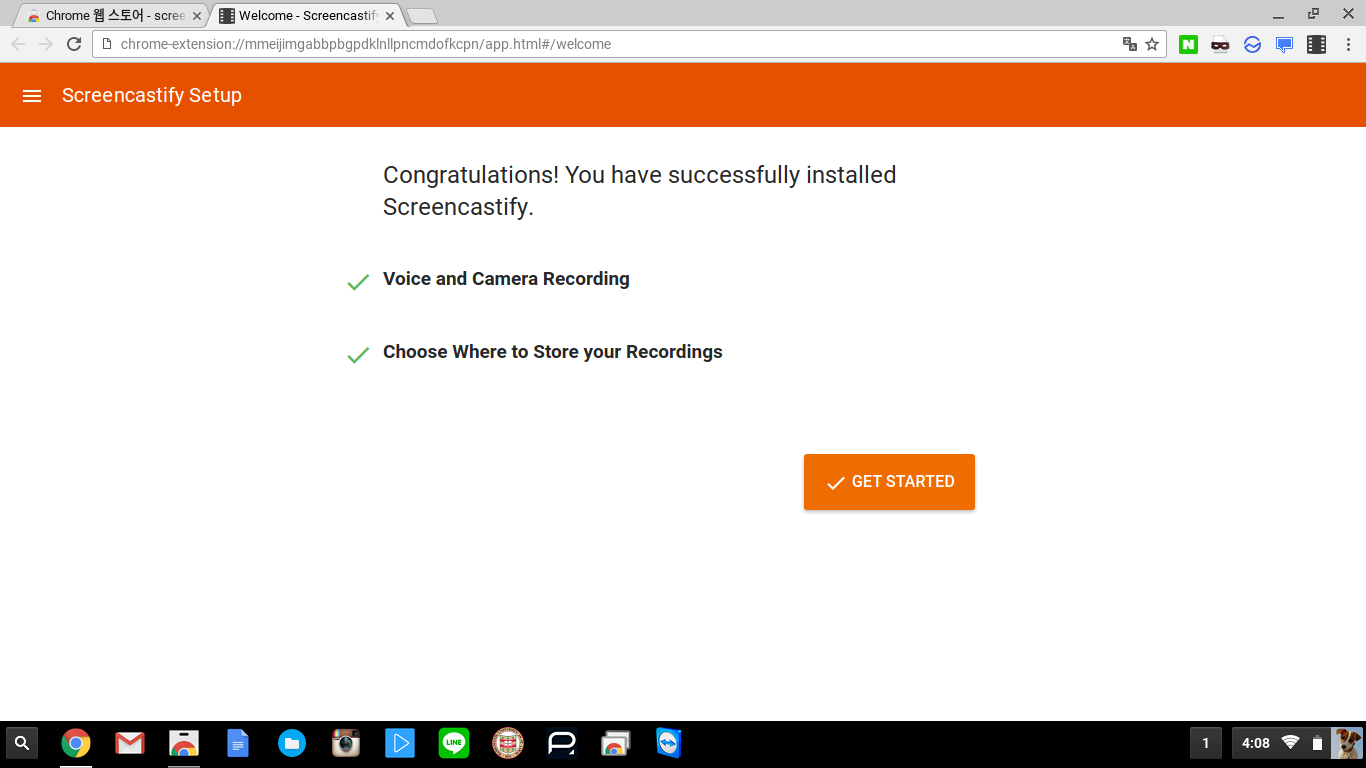 초기 설정을 마친 후 다시 Screencastify 버튼을 눌러주면 녹화를 시작할 수 있는 메뉴들이 나타납니다. Tab / Desktop / Cam 으로 상단메뉴가 나뉘어져있어 현재 탭, 전체화면, 또는 웹캠을 이용한 녹화를 할 수 있게 해주구요. 마이크를 사용할 것인지, 브라우져 또는 시스템에서 나오는 소리를 함께 녹음할 것인지도 세팅할 수 있고 현재 세팅된 해상도 정보가 보입니다. 기본 세팅은 854x411px, 5FPS로 그닥 좋진 않네요. 아무래도 고해상도, 높은 FPS로 녹화할 수록 시스템 리소스를 많이 먹기때문에 낮은 사양으로 설정이 되어있는 것 같네요. Video 옆의 메뉴를 눌러 Advanced Options를 띄워주면 비디오의 세부 옵션을 설정할 수 있습니다.
초기 설정을 마친 후 다시 Screencastify 버튼을 눌러주면 녹화를 시작할 수 있는 메뉴들이 나타납니다. Tab / Desktop / Cam 으로 상단메뉴가 나뉘어져있어 현재 탭, 전체화면, 또는 웹캠을 이용한 녹화를 할 수 있게 해주구요. 마이크를 사용할 것인지, 브라우져 또는 시스템에서 나오는 소리를 함께 녹음할 것인지도 세팅할 수 있고 현재 세팅된 해상도 정보가 보입니다. 기본 세팅은 854x411px, 5FPS로 그닥 좋진 않네요. 아무래도 고해상도, 높은 FPS로 녹화할 수록 시스템 리소스를 많이 먹기때문에 낮은 사양으로 설정이 되어있는 것 같네요. Video 옆의 메뉴를 눌러 Advanced Options를 띄워주면 비디오의 세부 옵션을 설정할 수 있습니다.
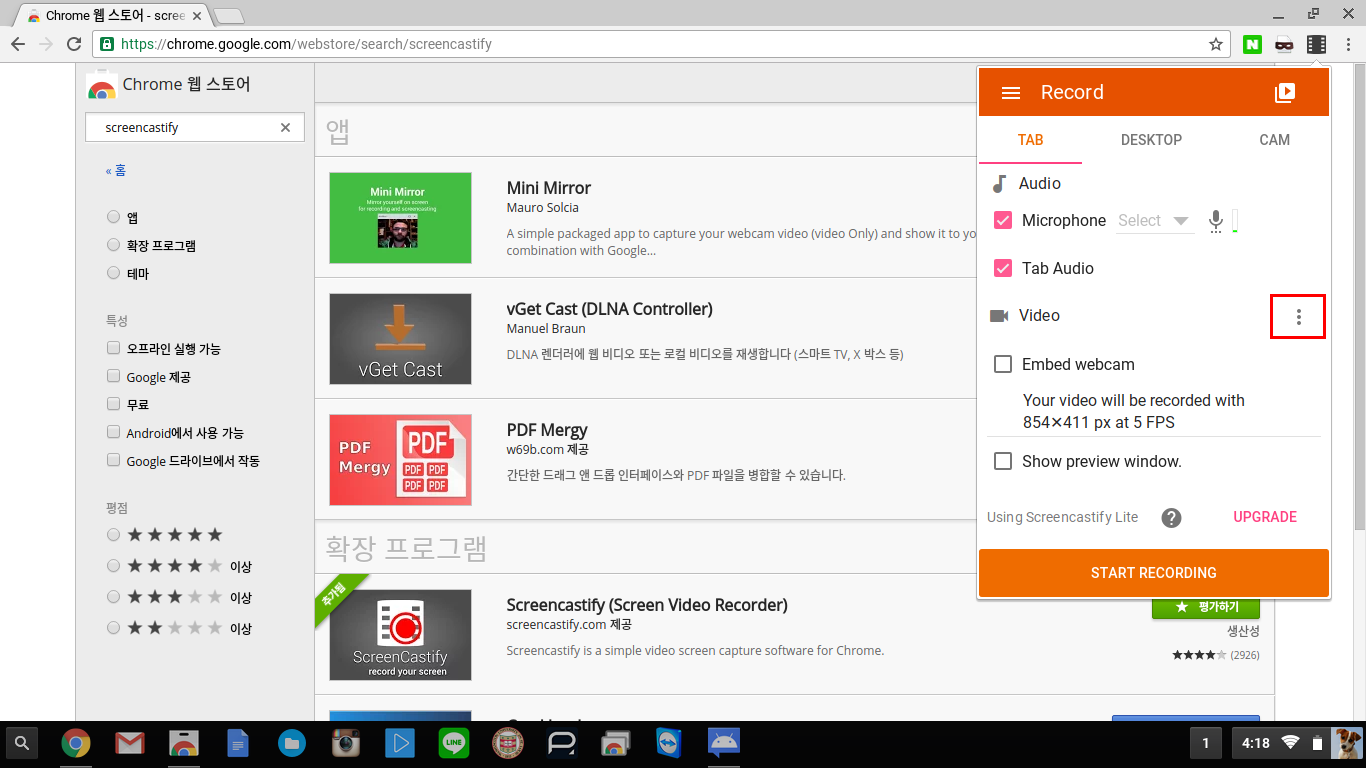 Advanced Option을 누른 화면입니다. Max Frame rate는 30FPS로 설정했고 해상도는 일단 그대로 놔둬봤어요. 설정을 마치고 Start Recording 버튼을 눌러주어 현재 탭에 대한 녹화를 시작합니다.
Advanced Option을 누른 화면입니다. Max Frame rate는 30FPS로 설정했고 해상도는 일단 그대로 놔둬봤어요. 설정을 마치고 Start Recording 버튼을 눌러주어 현재 탭에 대한 녹화를 시작합니다.
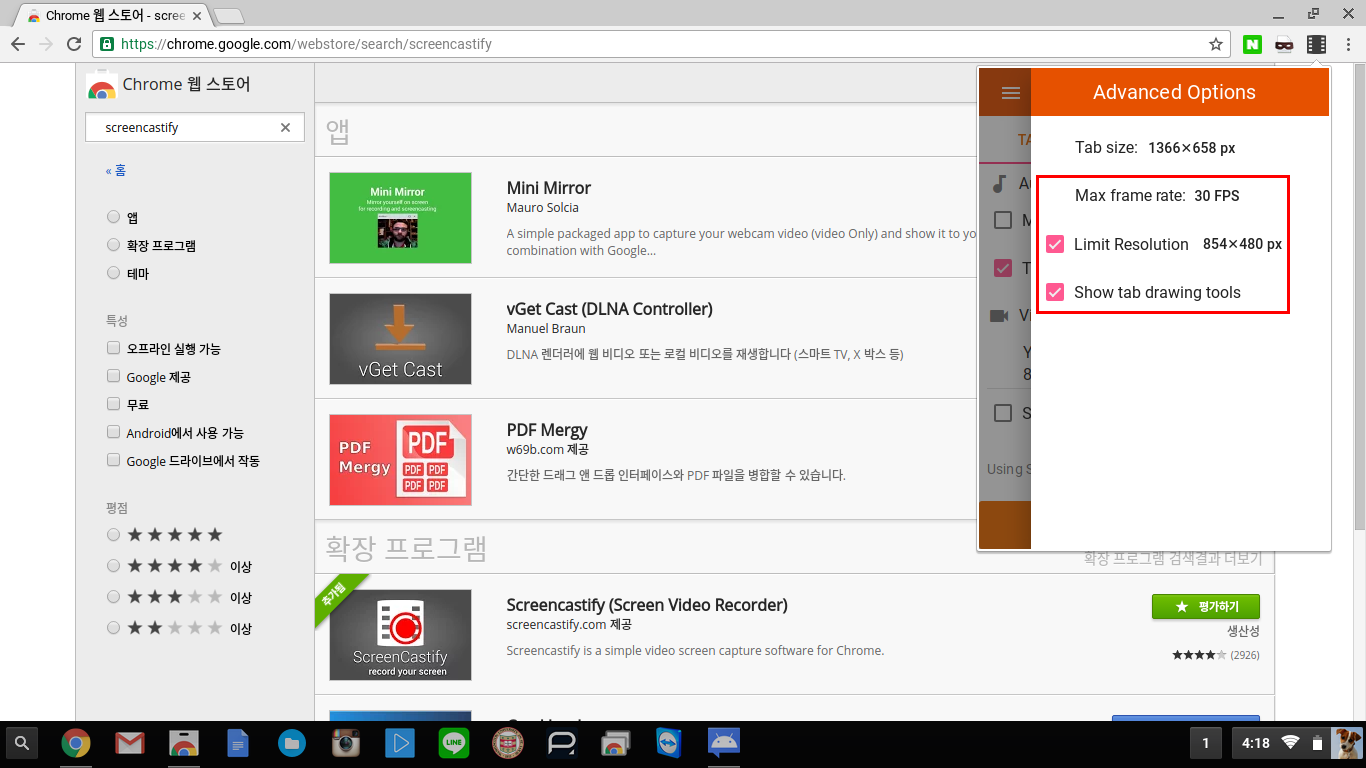 원하는만큼 녹화가 진행되면 다시 Screencastify 버튼을 눌러주고 Stop 버튼을 눌러 녹화를 종료합니다.
원하는만큼 녹화가 진행되면 다시 Screencastify 버튼을 눌러주고 Stop 버튼을 눌러 녹화를 종료합니다.
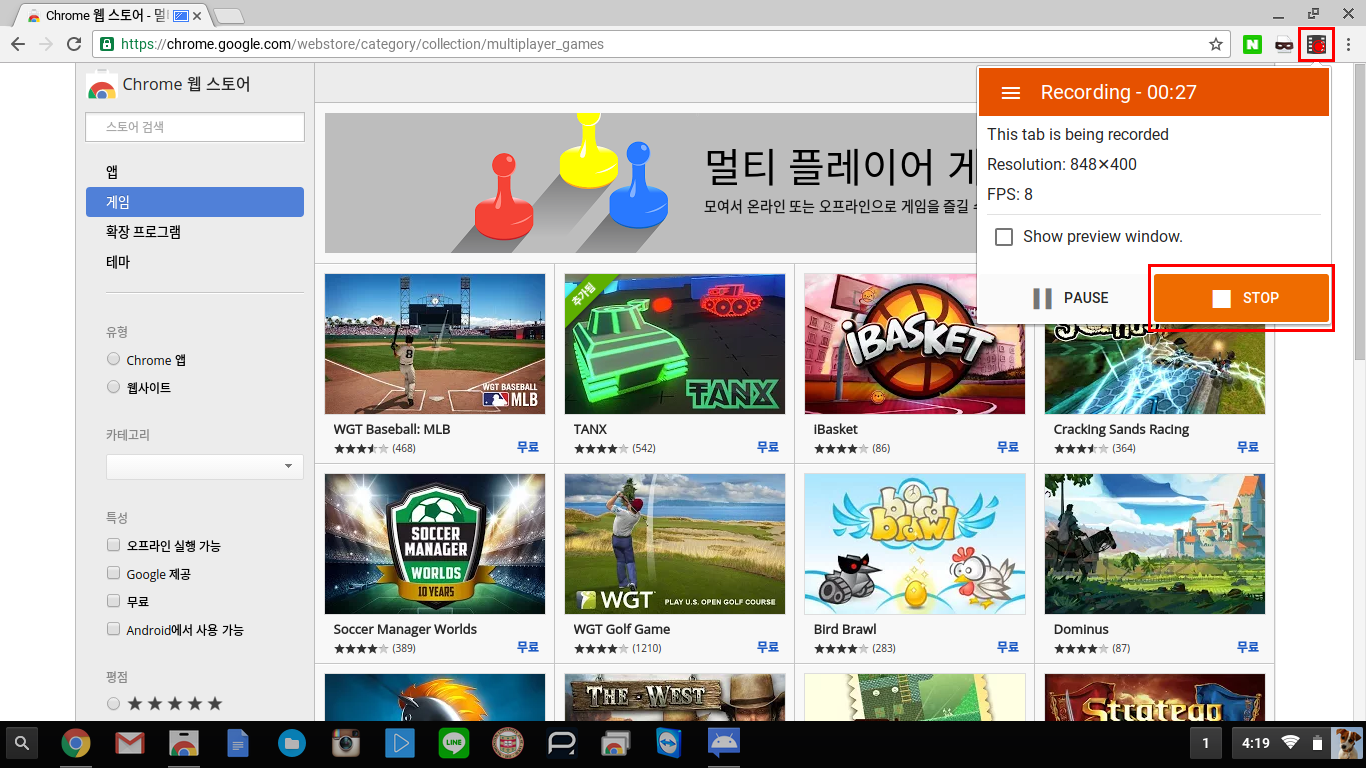 녹화가 한번 종료되면 새 탭이 열리며 방금 찍은 영상이 재생됩니다. 우측에는 저장 위치 정보와 길이, 해상도, 용량 등의 정보가 함께 나오네요.
녹화가 한번 종료되면 새 탭이 열리며 방금 찍은 영상이 재생됩니다. 우측에는 저장 위치 정보와 길이, 해상도, 용량 등의 정보가 함께 나오네요.
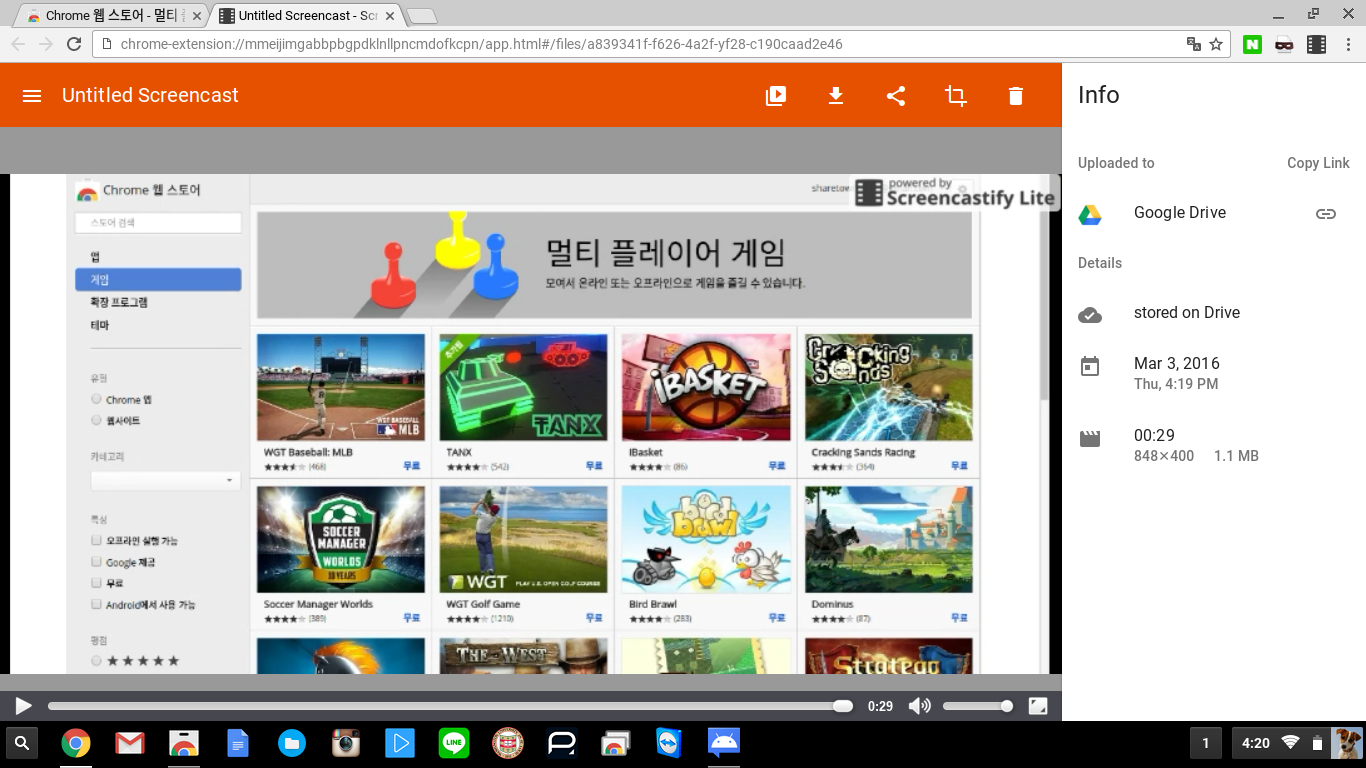 Screencastify로 녹화한 탭의 모습입니다. 360p 해상도의 동영상이라 확실히 화질이 좀 떨어지긴 하죠? 그리고 우측 상단에 powered by Screencastify Lite라고 워터마크가 붙은 것을 알 수 있습니다.
Screencastify로 녹화한 탭의 모습입니다. 360p 해상도의 동영상이라 확실히 화질이 좀 떨어지긴 하죠? 그리고 우측 상단에 powered by Screencastify Lite라고 워터마크가 붙은 것을 알 수 있습니다.
지금까지 크롬 브라우저의 탭을 녹화하는 방법을 알아봤는데요, 그럼 이번에는 크롬북의 전체 화면을 녹화하는 방법을 알아보도록 하겠습니다. 아까와 마찬가지로 Screencastify 버튼을 눌러주고, 이번에는 Tab 대신 Desktop 메뉴를 선택해줍니다. 그리고 전체화면을 녹화할 때 유의할 점은, 아래의 알림창을 띄워 알림 끄기 버튼을 눌러줘야 녹화시에 알림이 떠있는 것을 방지할 수 있습니다.
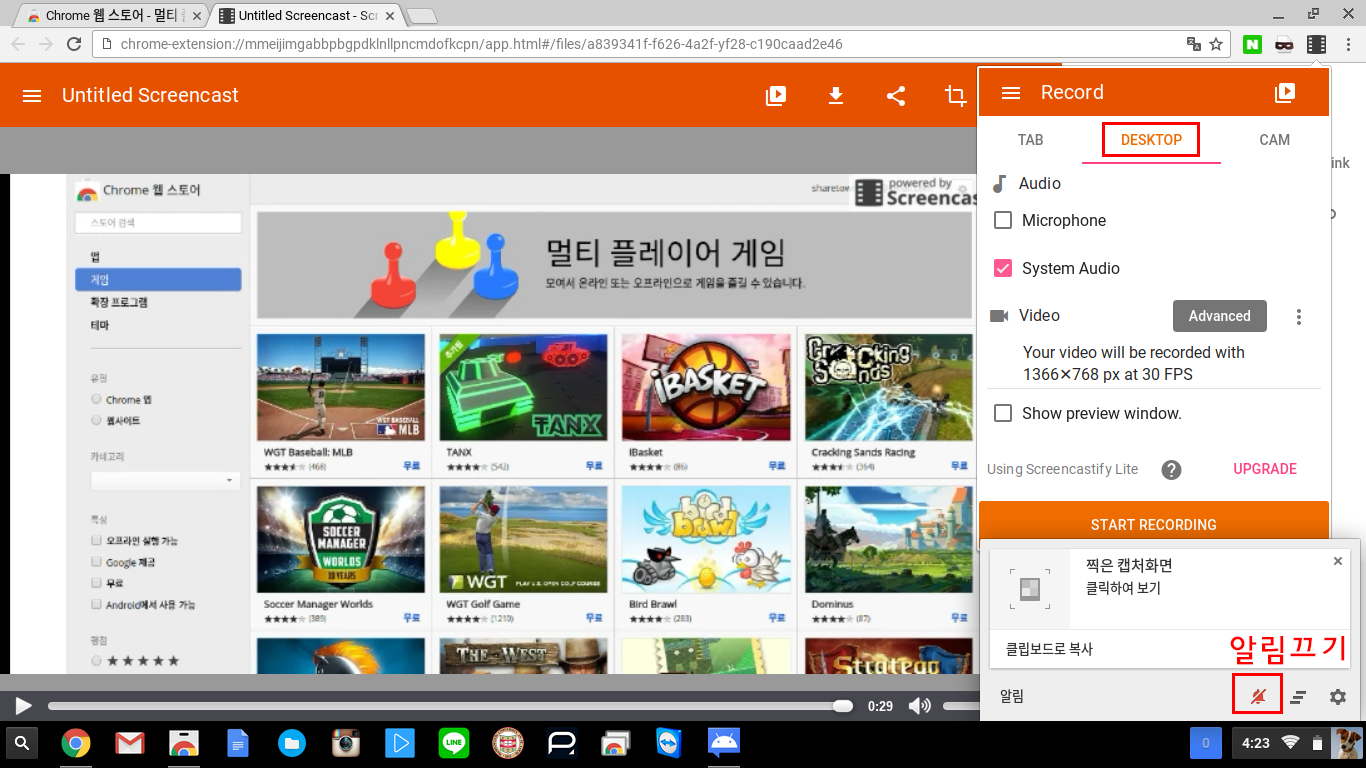 Start Recording 버튼을 눌러 녹화를 시작해볼까요? 어떤 화면을 공유할거냐며 열려있는 모든 창들이 뜨는데요, 내부 디스플레이를 선택하고 공유 버튼을 눌러주면 화면 녹화가 시작됩니다.
Start Recording 버튼을 눌러 녹화를 시작해볼까요? 어떤 화면을 공유할거냐며 열려있는 모든 창들이 뜨는데요, 내부 디스플레이를 선택하고 공유 버튼을 눌러주면 화면 녹화가 시작됩니다.
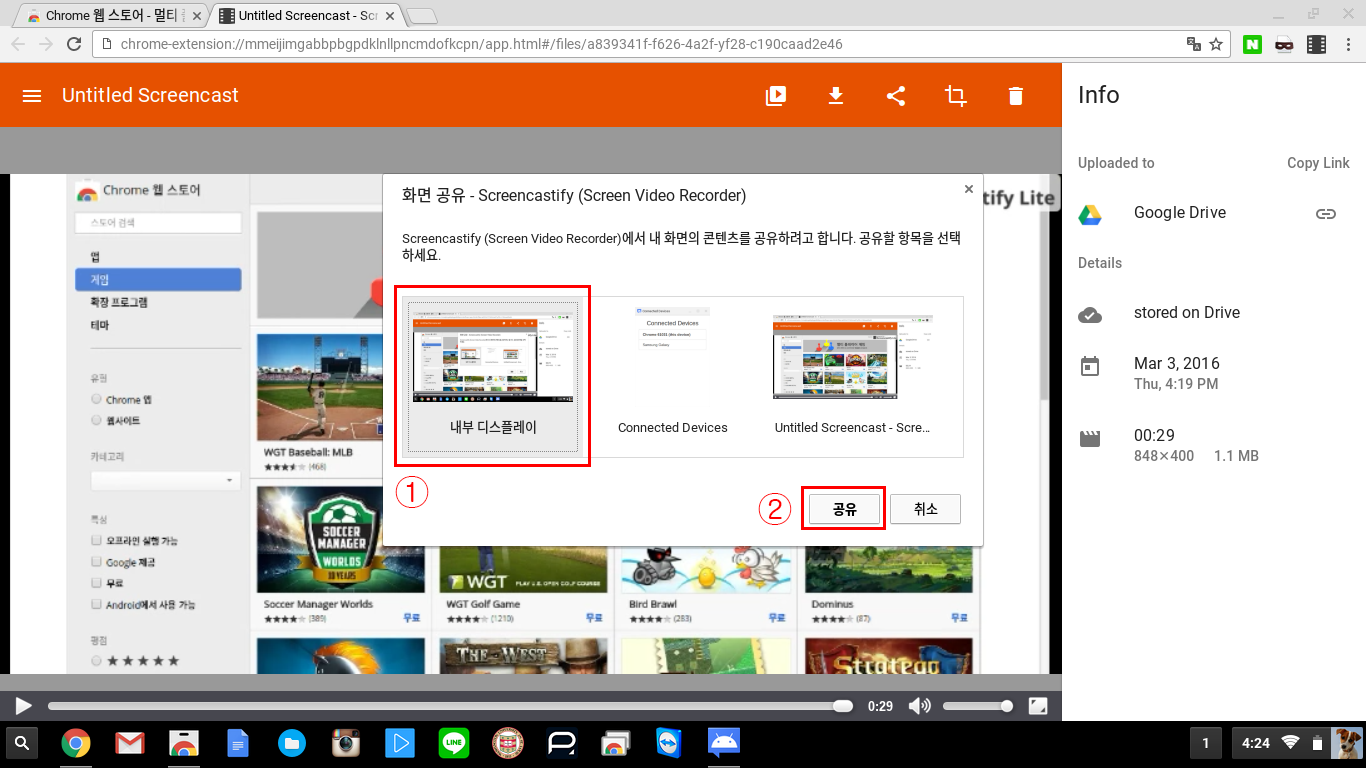 녹화가 끝나면 위에서와 마찬가지로 Review 화면이 뜨며 드라이브로 자동 저장 됩니다. 이번에는 최대화질로 찍었더니 확실히 화면의 모든 글자들이 선명하게 잘 보이죠? 괜히 Tanx 게임을 켰다가 두번 연속 죽고 후다닥 꺼버리는 저의 창피한 모습이 고스란히 찍혔네요..
녹화가 끝나면 위에서와 마찬가지로 Review 화면이 뜨며 드라이브로 자동 저장 됩니다. 이번에는 최대화질로 찍었더니 확실히 화면의 모든 글자들이 선명하게 잘 보이죠? 괜히 Tanx 게임을 켰다가 두번 연속 죽고 후다닥 꺼버리는 저의 창피한 모습이 고스란히 찍혔네요..
지금까지 크롬북의 화면을 녹화하는 방법을 알아보았는데요, 브라우저의 버튼을 누르지 않고 단축키를 설정하는 방법도 있습니다. 옵션에 들어가서 Configure Recording Shortcuts 설정을 눌러주세요. 참고로 옵션은 Screencastify 버튼을 눌렀을 때 “Record”라는 글자 왼쪽의 3줄 메뉴를 눌러주면 있습니다.
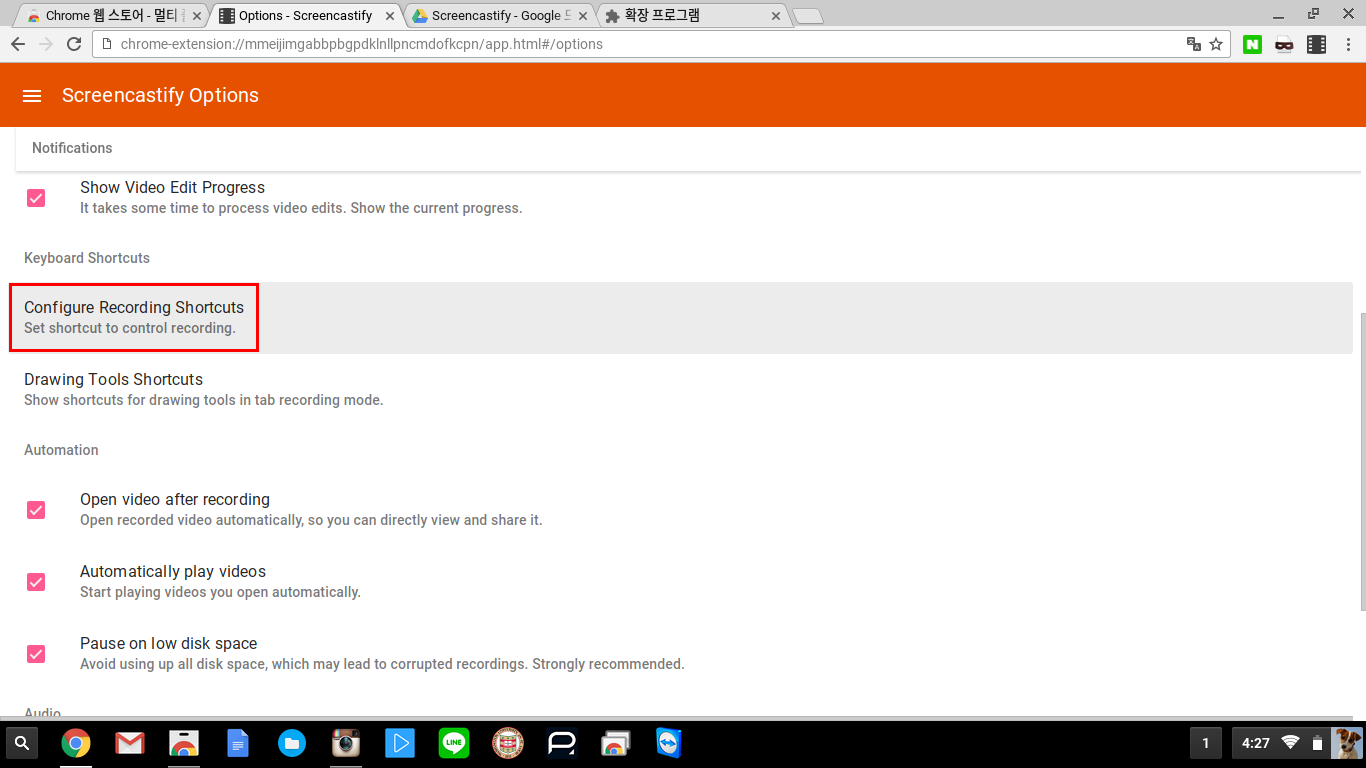 그럼 나오는 확장 프로그램 설정 화면에서 이렇게 단축키들이 설정이 되어있는 것을 알 수 있습니다. 예전 포스트에서 다뤘던 네이버 퀵 검색 단축키도 여기에 설정 되있는 것을 볼 수 있네요 🙂
그럼 나오는 확장 프로그램 설정 화면에서 이렇게 단축키들이 설정이 되어있는 것을 알 수 있습니다. 예전 포스트에서 다뤘던 네이버 퀵 검색 단축키도 여기에 설정 되있는 것을 볼 수 있네요 🙂
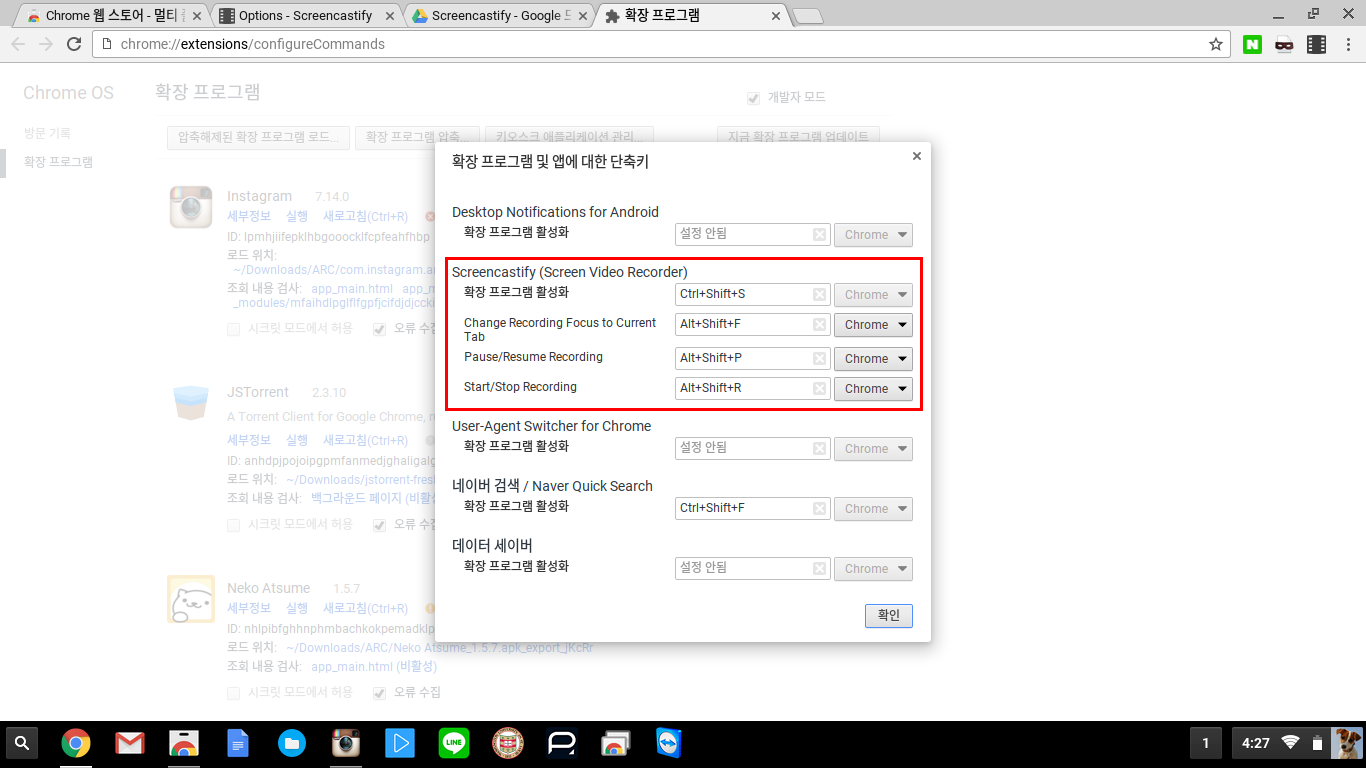
그럼 우리 다음 꿀 팁으로 또 만나요!

