안녕하세요. 포인투랩 입니다. 오늘은 크롬 OS용으로 나온 패키지 매니져인 크롬브루에 대해 소개해드리려 합니다. Chromebrew는 Ruby 스크립트를 이용해 Chrome OS에서 기본으로 제공하지 않는 여러 소프트웨어 패키지를 쉽게 다운로드 받을 수 있게 해주며 소스를 빌드하는데에도 사용할 수 있습니다. 오늘 포스트에서는 Chromebrew를 설치하는 방법과 Chromebrew를 이용해 간단하게 Python 코딩을 하는 방법을 알려드리도록 할게요. Chromebrew 공식 홈페이지
일단 Chromebrew 설치를 위해서는 개발자 모드의 크롬북이 필요합니다. 개발자모드 진입 방법은 새로 나온 크롬북도 기존과 같으니 이 포스트를 참고하세요. 개발자 모드로 변경이 완료되었으면 구글 계정을 이용해 로그인 하고, Ctrl + Alt + T 를 눌러 Crosh를 열어줍니다. 그리고 shell을 타이핑 하고 엔터를 눌러 쉘에 접속해주세요. 오늘의 스크린샷들은 FHD 해상도의 포인투 크롬북 14를 이용해 작성되어 글씨가 조금 작게 보일 수 있습니다 😉
Chromebrew 설치는 간단한(?) 명령어로 이루어지는데요, shell에 다음과 같은 명령어를 입력해주세요.
wget -q -O – https://raw.github.com/skycocker/chromebrew/master/install.sh | bash
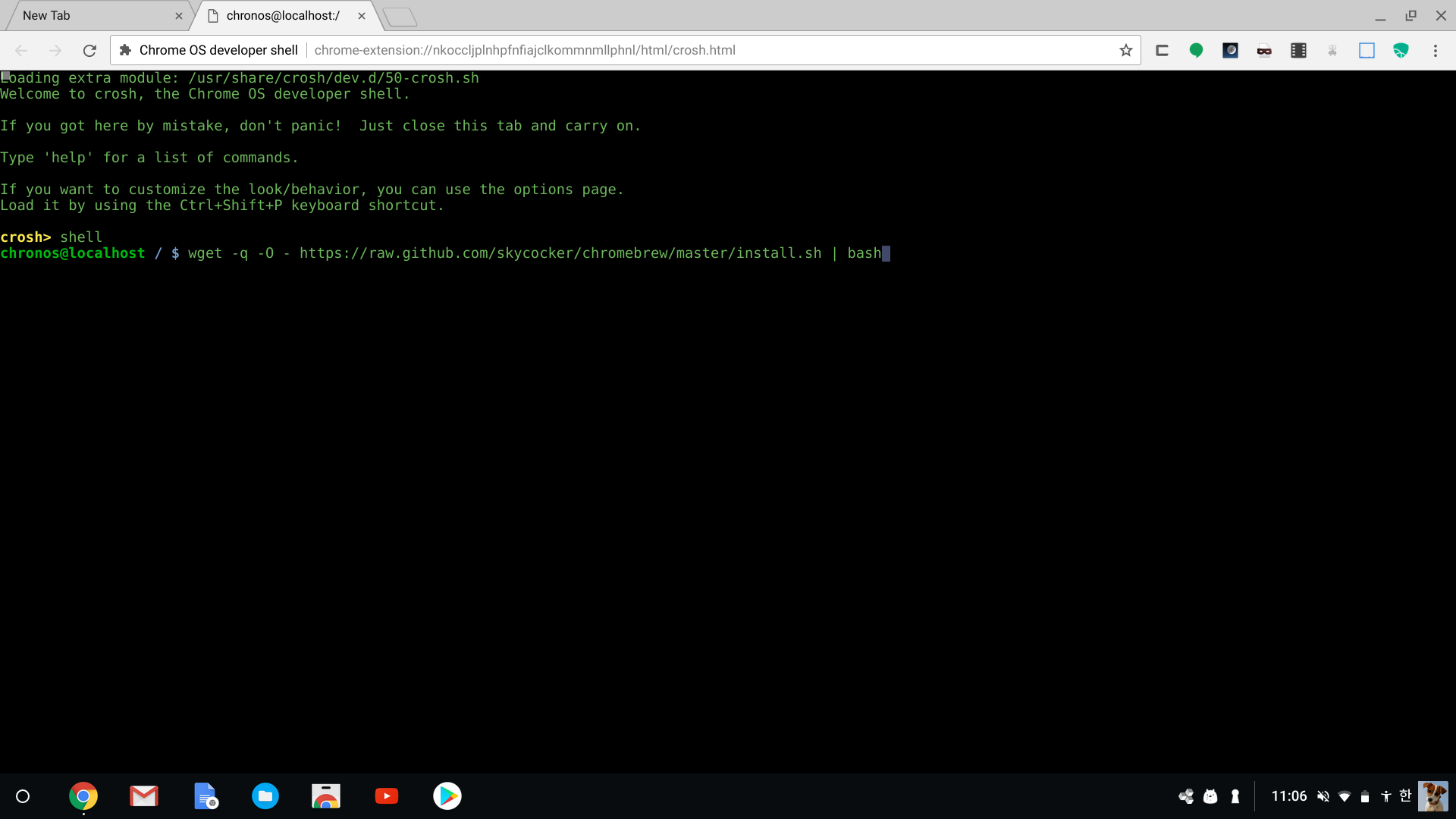
명령어를 치고 엔터를 누르면 알아서 이것 저것 설치를 합니다.
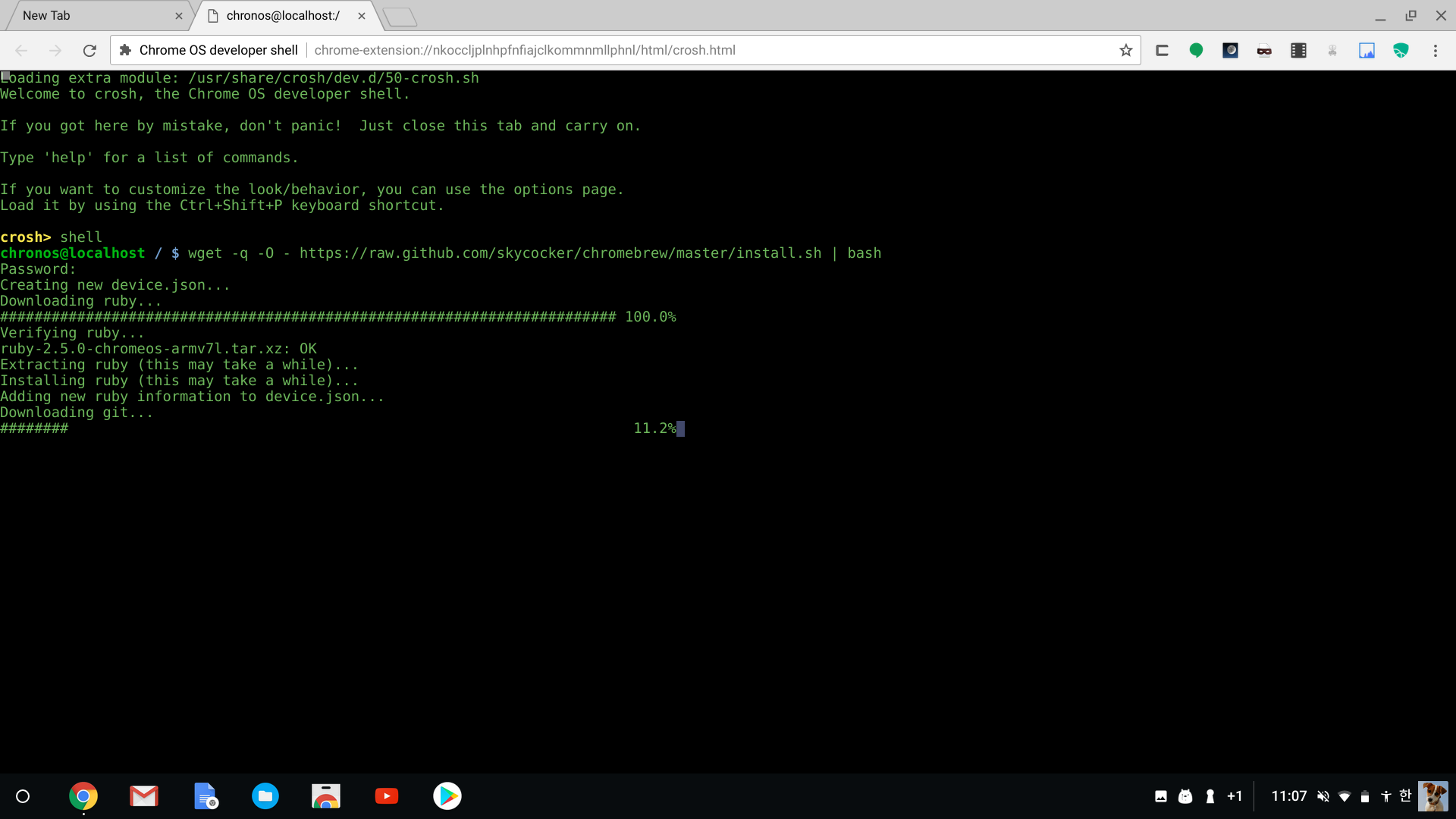
Chromebrew 설치는 여기까지가 끝입니다. 간단하죠? 그럼 Chromebrew의 명령어를 좀 알아봐야겠죠? 패키지 설치를 위해서는 “crew install 패키지이름” 이런 명령어를 사용해주면 됩니다. 저는 htop이라는 작업 관리자 패키지를 설치해보았어요.
crew install htop
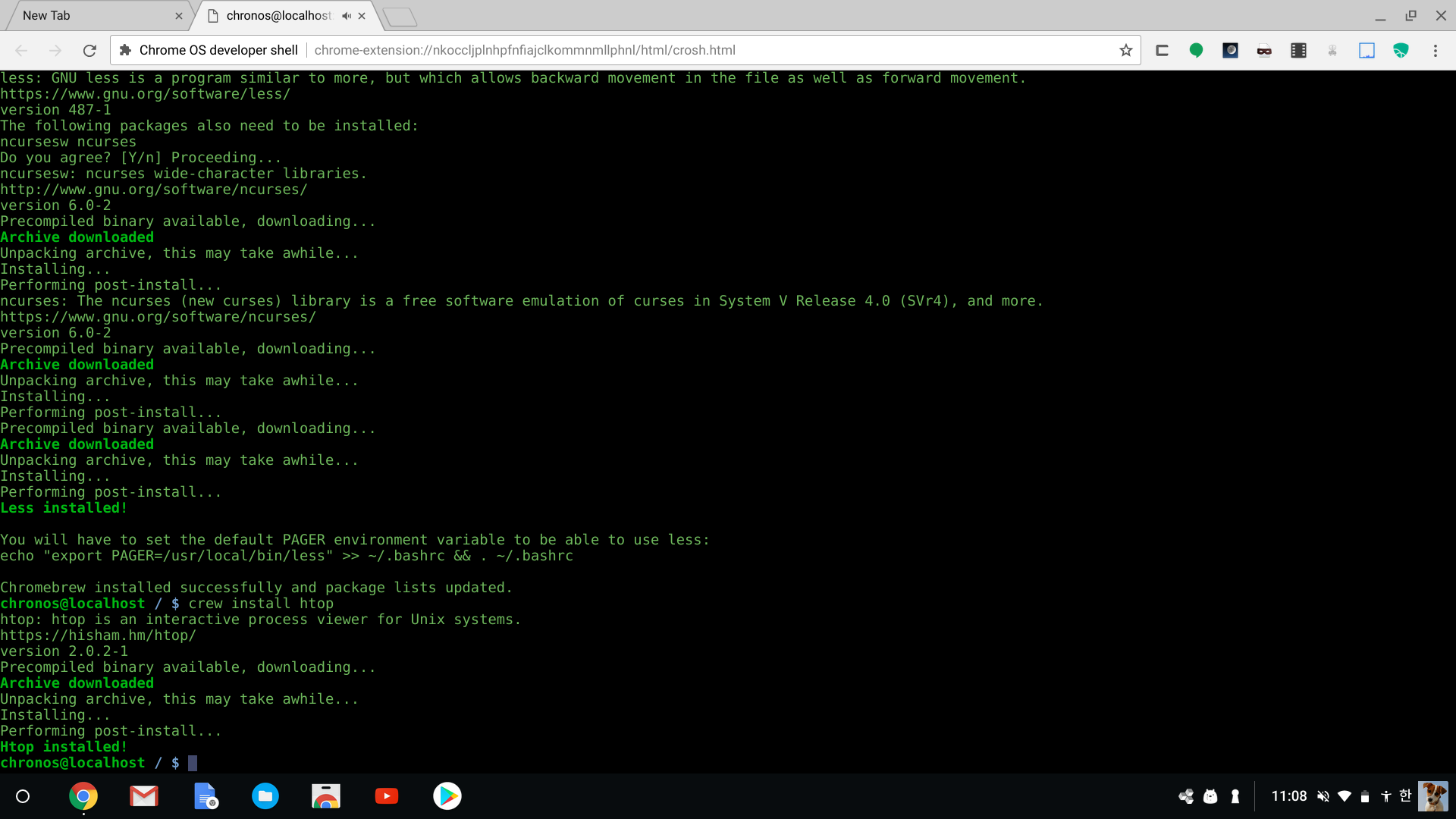
설치된 htop을 htop 명령어를 쳐서 실행시켜 보면 아래와 같은 화면이 나오는군요. CPU 코어 점유율과 메모리 사용량이 위쪽에 보이네요. F10 (돋보기 + 기능키)를 눌러 나와줍니다.
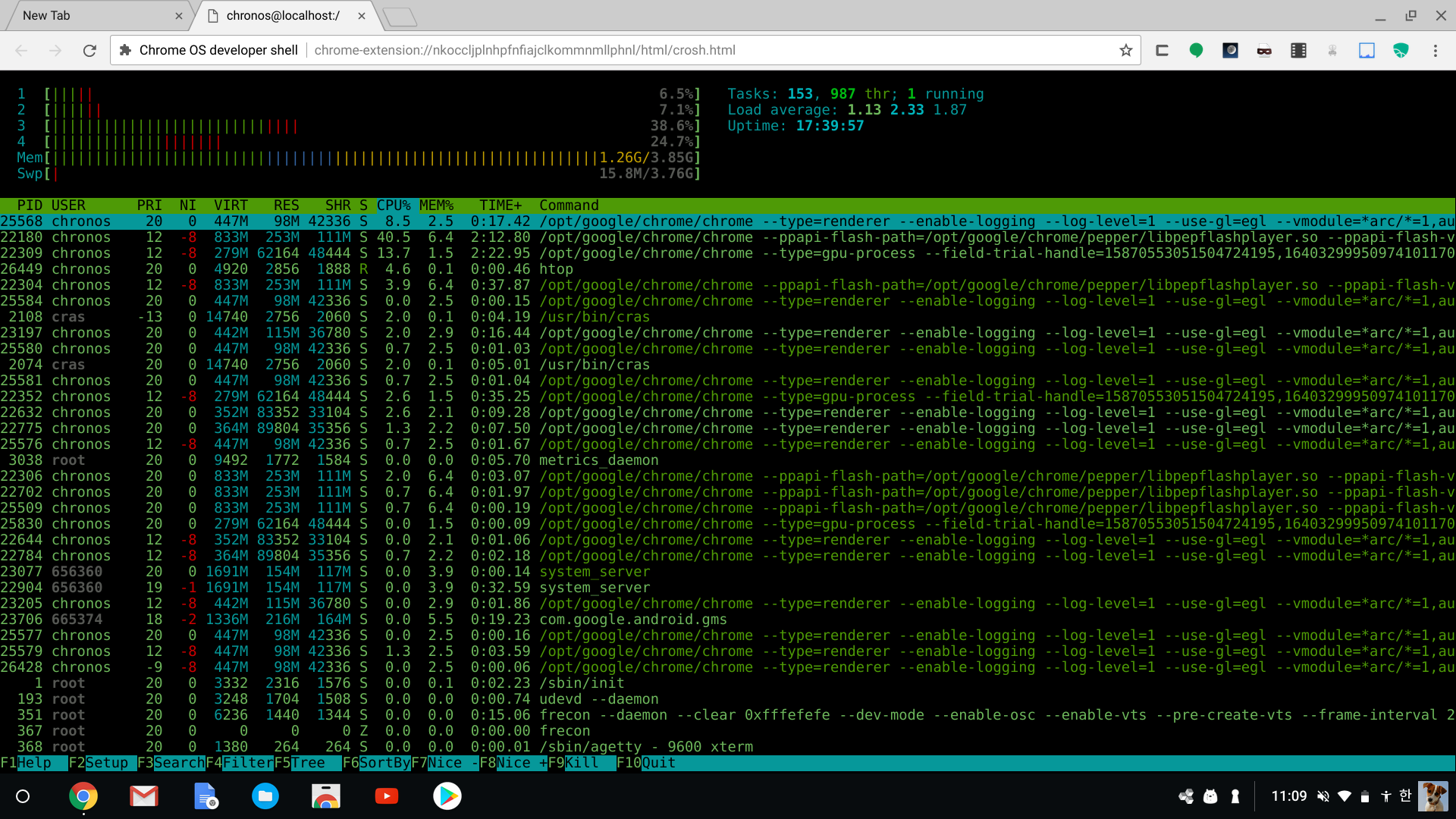
설치한 패키지를 삭제하기 위해서는 위 명령어의 install을 remove로 바꾸면 됩니다. 추가로 아래와 같은 명령어들을 사용할 수 있어요.
패키지 설치: crew install 패키지이름
패키지 삭제: crew remove 패키지이름
패키지 검색: crew search
특정 패키지 검색: crew search 패키지이름
패키지 리스트 업데이트: crew update
크롬브루 업데이트: crew upgrade
그럼 이제 chromebrew를 이용해 설치할 수 있는 패키지 중 하나인 python을 써볼까요? Python은 chromebrew를 설치할 때 기본으로 들어오는 여러 패키지 중 하나로 아래와 같이 python 명령어만 쳐주면 바로 실행 가능합니다. Hello world를 간단하게 출력해보았어요.
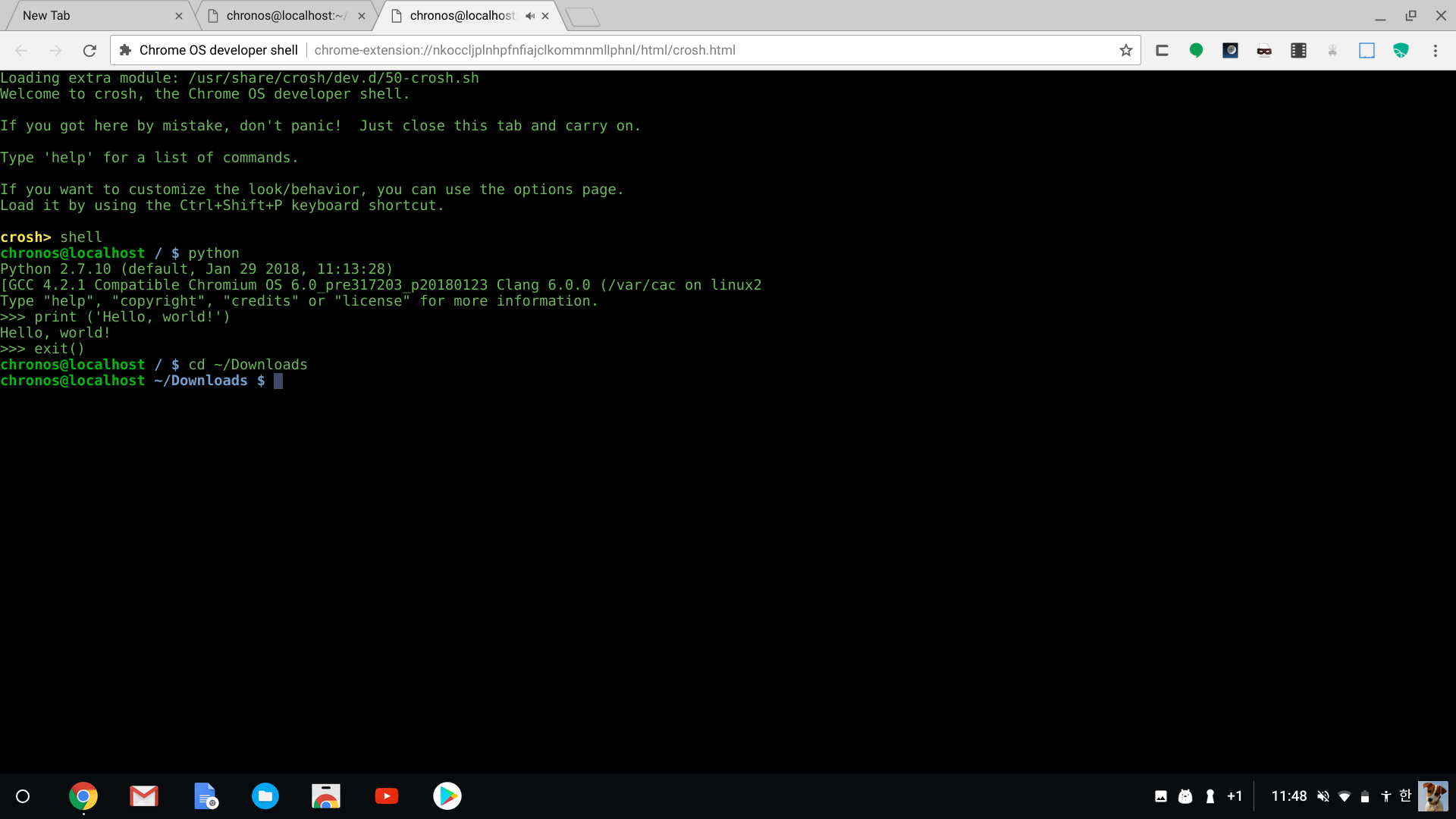
조금 더 고급 코딩을 위해 다운로드 폴더로 이동하여 script.py 라는 새 파일을 만들어줄건데요, 메모장 등 여러 어플리케이션을 이용할 수 있겠지만 vim 에디터를 이용해 shell 안에서 간단하게 만들어볼게요. 피보나치 수열을 만드는 코드를 넣어줍니다.
cd ~/Downloads (다운로드 폴더로 이동)
vim script.py (script.py라는 새 파일 자동 생성)
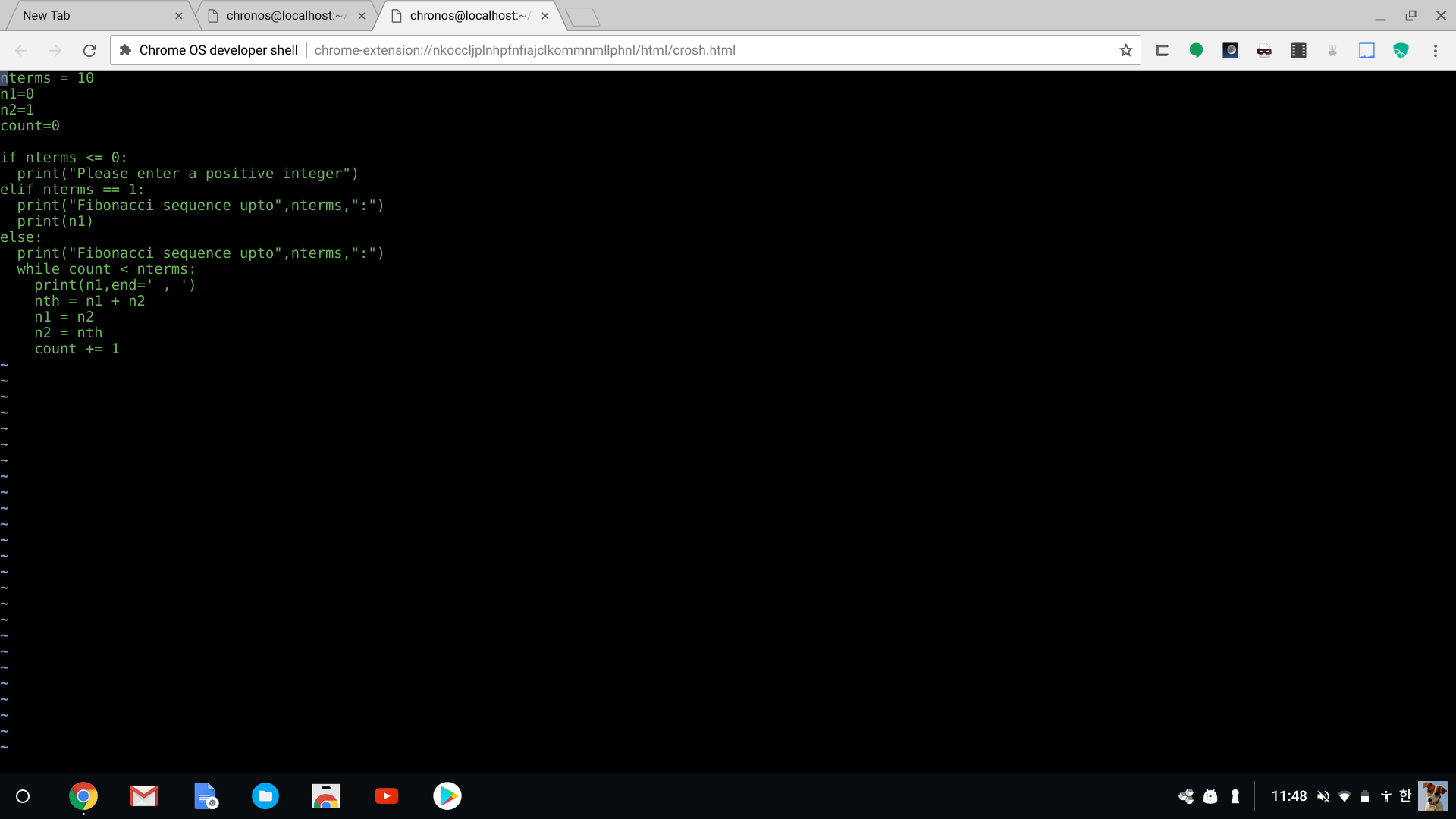
편집을 마치고 다시 쉘로 돌아와 방금 생성한 스크립트를 실행해줍니다. python script.py 근데 에러가 나네요? 보아하니 현재 파이썬 2.7 버전을 사용해서 그렇군요. 그럼 python 3 패키지를 검색해서 설치해보겠습니다. p 로 시작하는 패키지들을 검색하기 위해 crew search ^p 명령어를 입력해주세요.
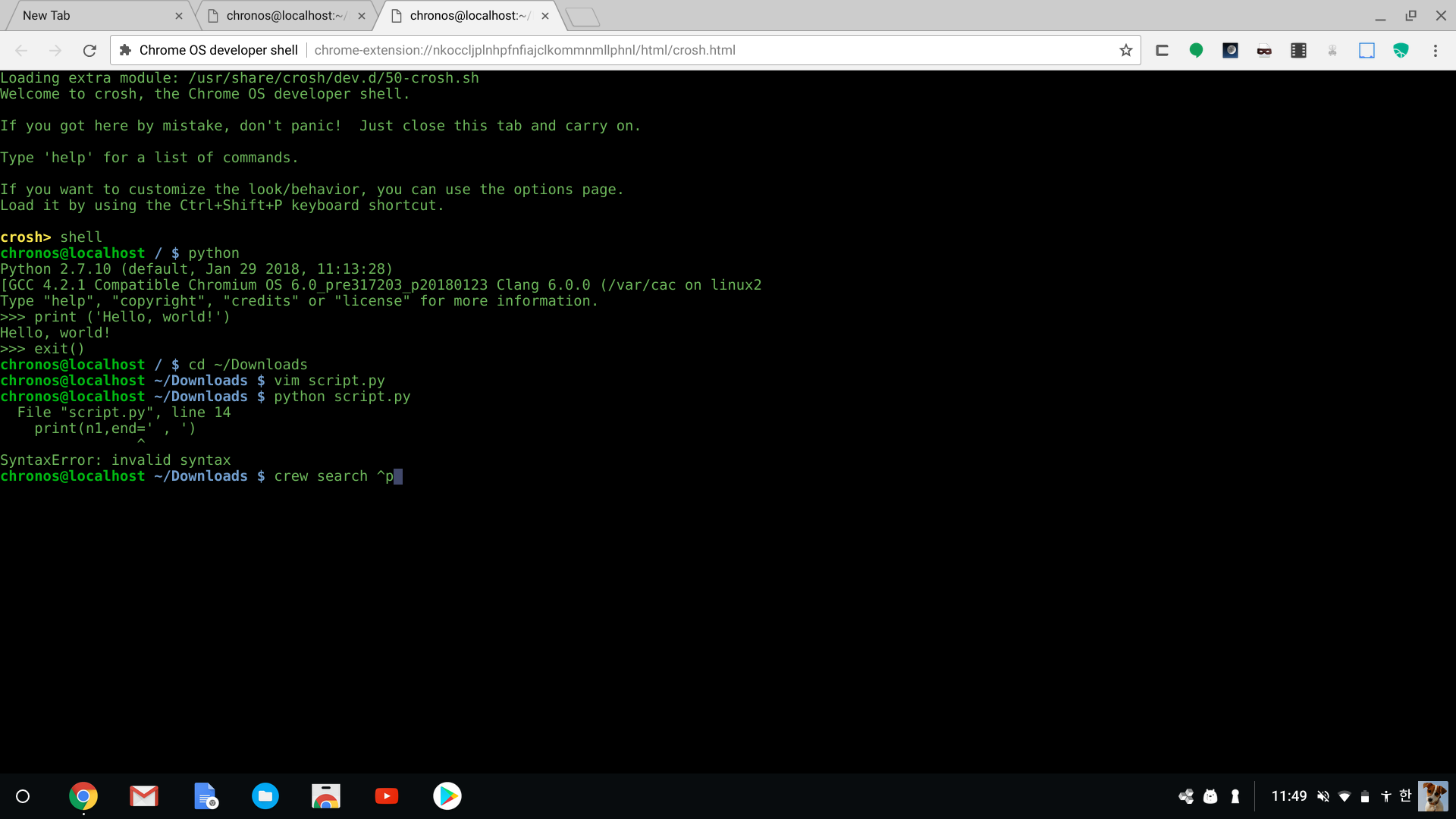
여러가지 패키지들의 리스트가 쫙 뜨는데요, python3이 보입니다. crew install python3 명령어로 설치를 진행해줍니다.
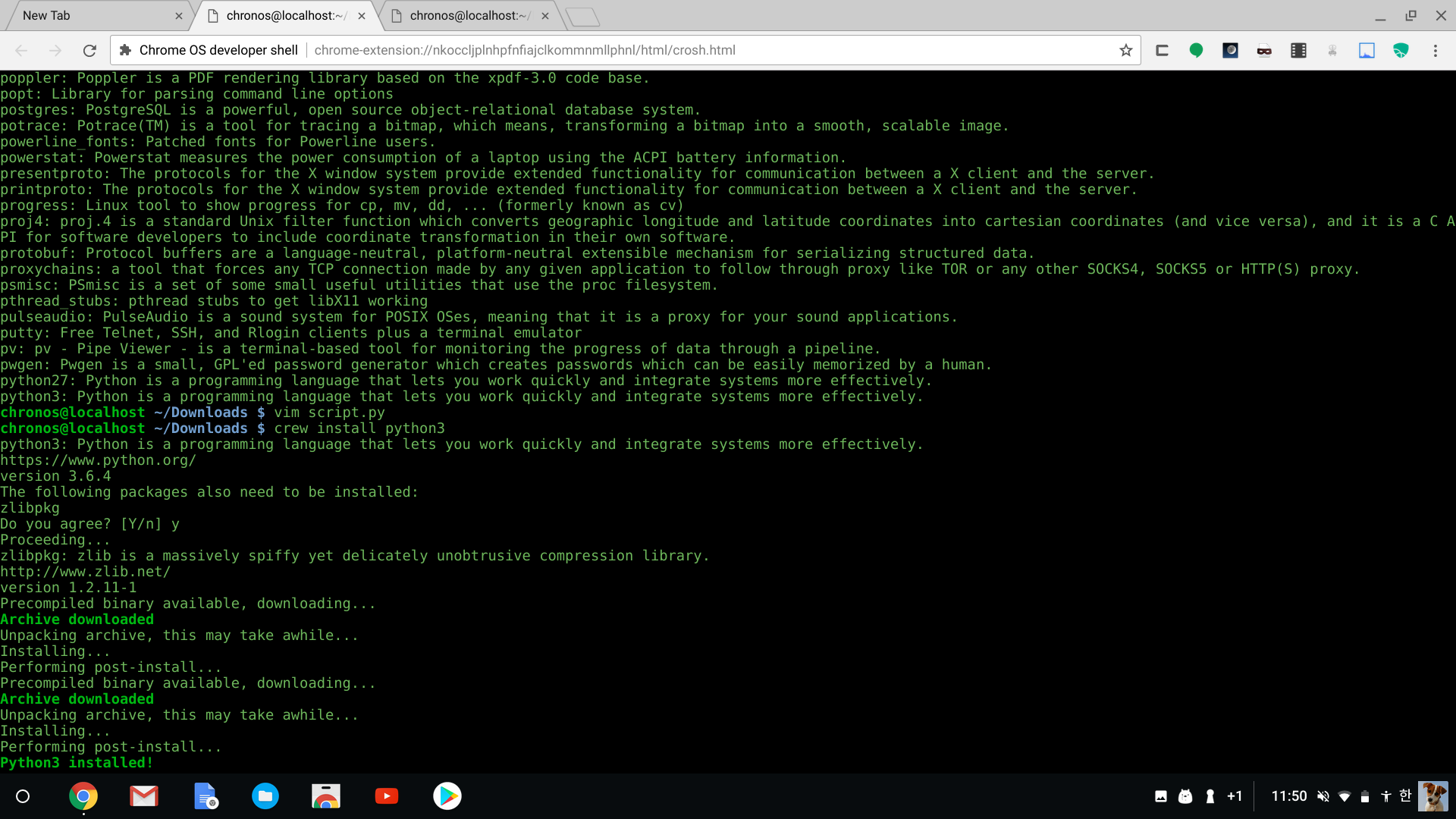
다시 패키지 검색을 해주면 이미 설치가 되었다는 표시로 python3 앞에 (i) 가 표시됩니다.
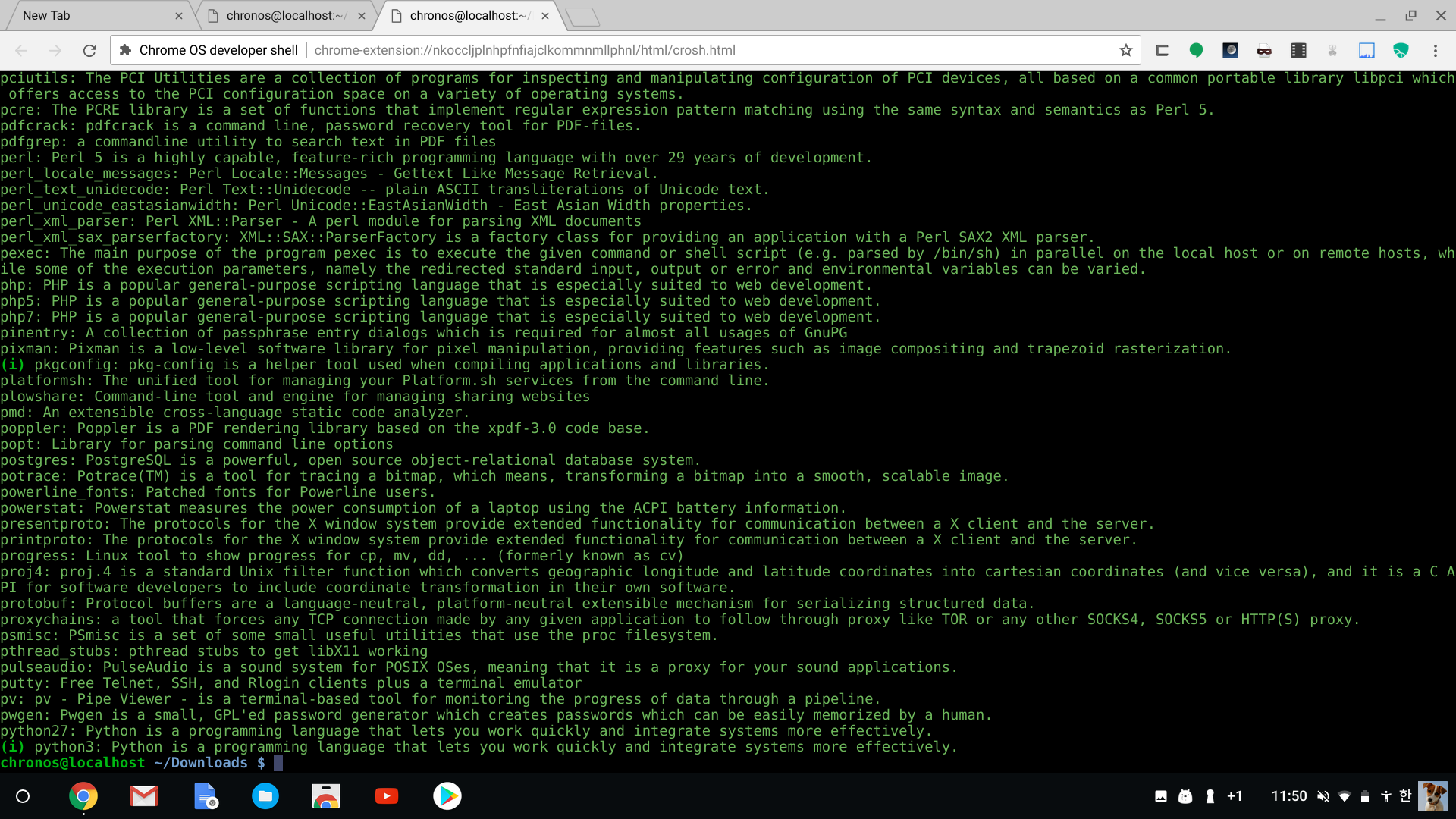
그럼 아까 스크립트를 다시 실행해볼게요. python3 script.py
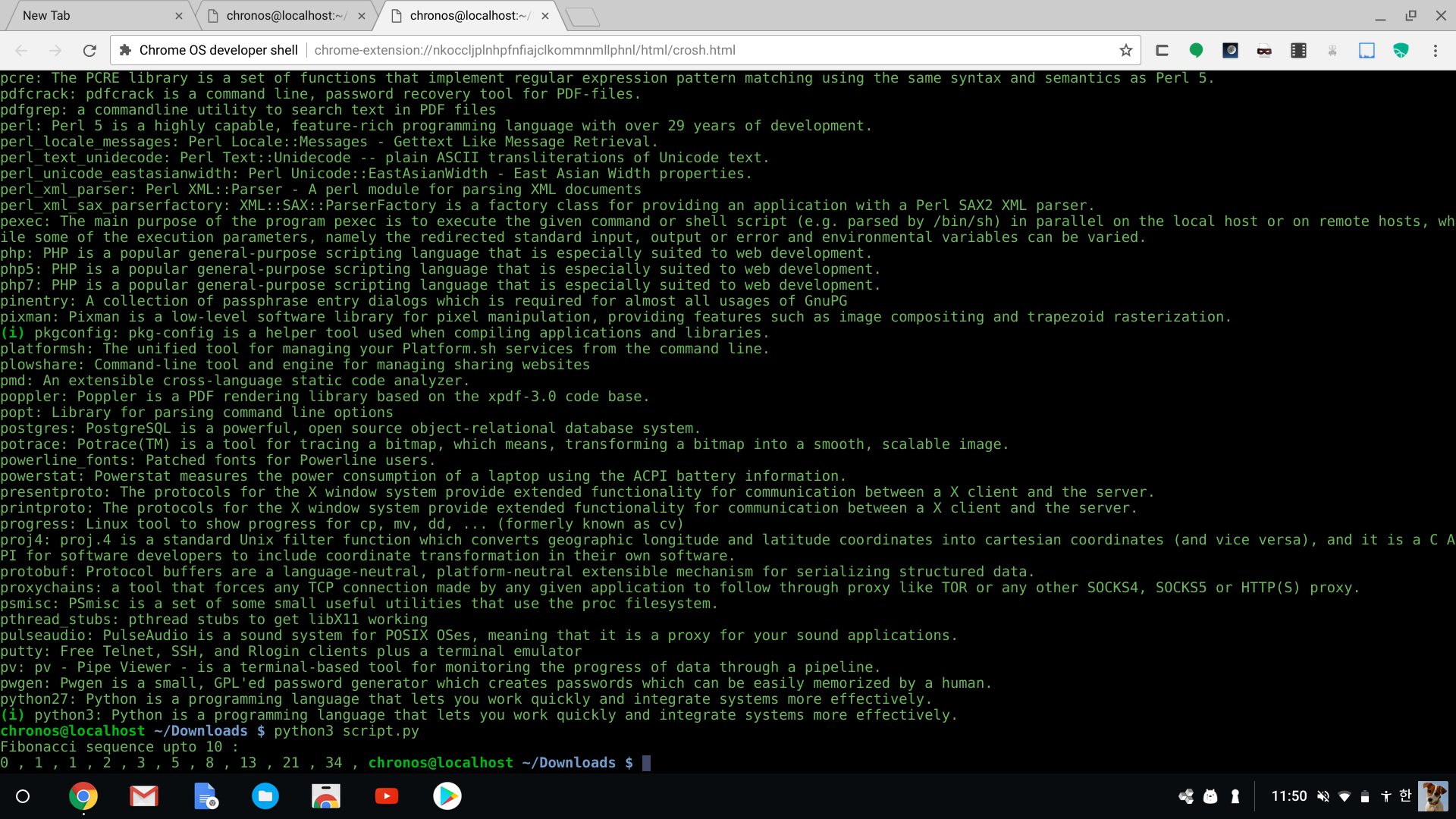
잘 실행 되는군요. 그럼 다음 팁으로 또 만나요~~


아 이거 제게 필요한 정보엿어요 감사드려요 14T 사용자 드림
감사합니다 ^^
안녕하세요~ 블로그 정말 잘보고있습니다^^
다름이아니라 이번 포스팅이 요즘에 제가 시도하고있는 부분이랑 비슷해서.. 몇가지 질문좀 드려보려고 댓글 하나 남깁니다 ㅎㅎ
리눅스 패키지 사용을 위해서 crouton 기반 리눅스와 chromebrew 를 고민하고있던차에,
atom 이나 vscode 와 같은 그래픽 IDE 를 사용하고싶어서 crouton 으로 방향잡고있었습니다.
그런데 포스팅을 읽고 다시 생각해보니 chromebrew 역시 괜찮은 방법인것 같아보입니다.
다만 IDE 를 사용할수있을까 에 대한 염려가 있네요. (python 의 경우는 jupyter 는 가능하겠네요)
crouton 의 경우에 chroot 하위에 리눅스 패키지들이 설치되고 동작하는것을 보면,
어차피 chroot 이나 chromeos 나 같은 커널을 사용하는 환경이니깐,
chromebrew 를 통해 리눅스패키지를 설치해도 똑같이 동작할 것 처럼 보입니다.
여기서 궁금한건,
ctrl+alt+T 로 진입한 쉘 환경에서 GUI 기반 패키지를 실행했을때 어떻게 동작할 것인가
가 되겠네요.
chrome 브라우저에서 새탭으로 열릴까요? 아니면 chromeos 자체에서 프로그램창이 하나 뜰까요??
결론은 확인을 해봐야겠지요.. ㅎㅎ
저역시도 오늘 집에가서 테스트해보겠습니다만,
저보다 많은 시간을 크롬북에 사용해보셨을 운영자님께 질문을 한번 드려봅니다ㅎㅎ
(혹시 바로 아실지도 모르니..ㅎㅎ)
비슷한 시도를 해보셨다면 안내좀 부탁드리겠습니다^^
감사합니다.
안녕하세요. 제가 확인해본 바로는 GUI기반 패키지는 실행이 되지 않는 것으로 알고있습니다. 다시 테스트해보려 Chromebrew를 재설치하려 했더니 Chrome OS 64이후로는 OS 이미지에서 wget을 삭제해버려 Chromebrew 인스톨이 되지않네요 ㅠㅠ 아마 Crouton을 이용한 리눅스 설치시에도 wget이 필요하기 때문에 wget을 다시 가져오는 방법을 찾아봐야 할 것 같습니다.
답글감사합니다. 저도 한번 테스트해보고 다시 오겠습니다 ㅎㅎ
https://poin2.co.kr/blog/8342 이 글도 참고하시기 바랍니다 ^^
안녕하세요 운영자님 ^^
일전에 알려주신대로 여러가지 테스트해보고 후기 남기려고 다시 찾아왔어요.
말씀해주신대로 쉘환경에서 GUI 패키지 실행은 안되는것같구요.
꼭 필요하다면 crouton 으로 리눅스 전환해서 사용하면 될것같아요.
사실 저같은경우는 어떻게든 코딩환경을 만들어보려고 시도해본건데요.
어차피 같은 커널에서 chroot 로 실행환경을 구분한거라, 성능문제도 없으면서 사용하고있는 chroot 만 백업해주면 리눅스환경자체를 백업하는게 되니 뭔가 vm 쓰는것같아서 편리(?) 한것같기도합니다.
평소에는 크롬OS 에서 브라우징하다가, 작업할때만 리눅스로 전환해서 작업하는데, 재부팅없이 운영체제를 오고가게 너무 편하고, 또 간간히 안드로이드도 직접 사용하는게 너무 괜찮은거 같아요. 기기하나로 운영체제 3개를 사용하고 있네요.ㅎㅎ
크롬북사기전에도 사고난 후에도, 여기 운영자님이 올려주시는 좋은정보 덕분에 정말 많은 도움받았어요.
(제일 처음 봤던 포스팅 날짜를 보니깐 거의 2년동안? 눈팅했었네요..??!?)
항상 좋은글 올려주셔서 감사합니다 ^^~
안녕하세요! 한가지 문의드립니다! 전문 개발자가 아니라면 ChromeBrew를 사용하고 싶다는 이유만으로 개발자 모드를 활성화 하는 것이 기기 안정성이나 보안측면에서 좋을까요 안좋을까요?