G Suite for Business 또는 G Suite for Education 계정을 이용해 크롬북을 사용하면 다양한 계정 관리 기능을 통해 사용자 관리가 가능합니다. 앞으로 시리즈로 여러가지 팁을 알려드리려 하는데 그 중 첫번째로 G Suite 계정으로 로그인 한 크롬북에서 플레이 스토어를 사용하는 방법을 알려드리려 합니다. 기본적으로 개인 계정 (Gmail) 에서는 Play Store가 사용으로, 그리고 기업 또는 학교 계정에서는 사용하지 않음 으로 되어있기 때문에 관리자 계정에서 해당 설정을 풀어주어야 합니다. 따라서 기업 또는 학교의 계정으로 크롬북 사용 시 플레이스토어가 보이지 않는다면 이 내용을 계정 관리자에게 알려주어 풀어질 수 있도록 해주시면 되겠습니다.
1. 구글 관리 콘솔 (admin.google.com) 에 관리자 계정으로 접속합니다.
2. 접속 후 “기기 관리” 메뉴로 들어갑니다.
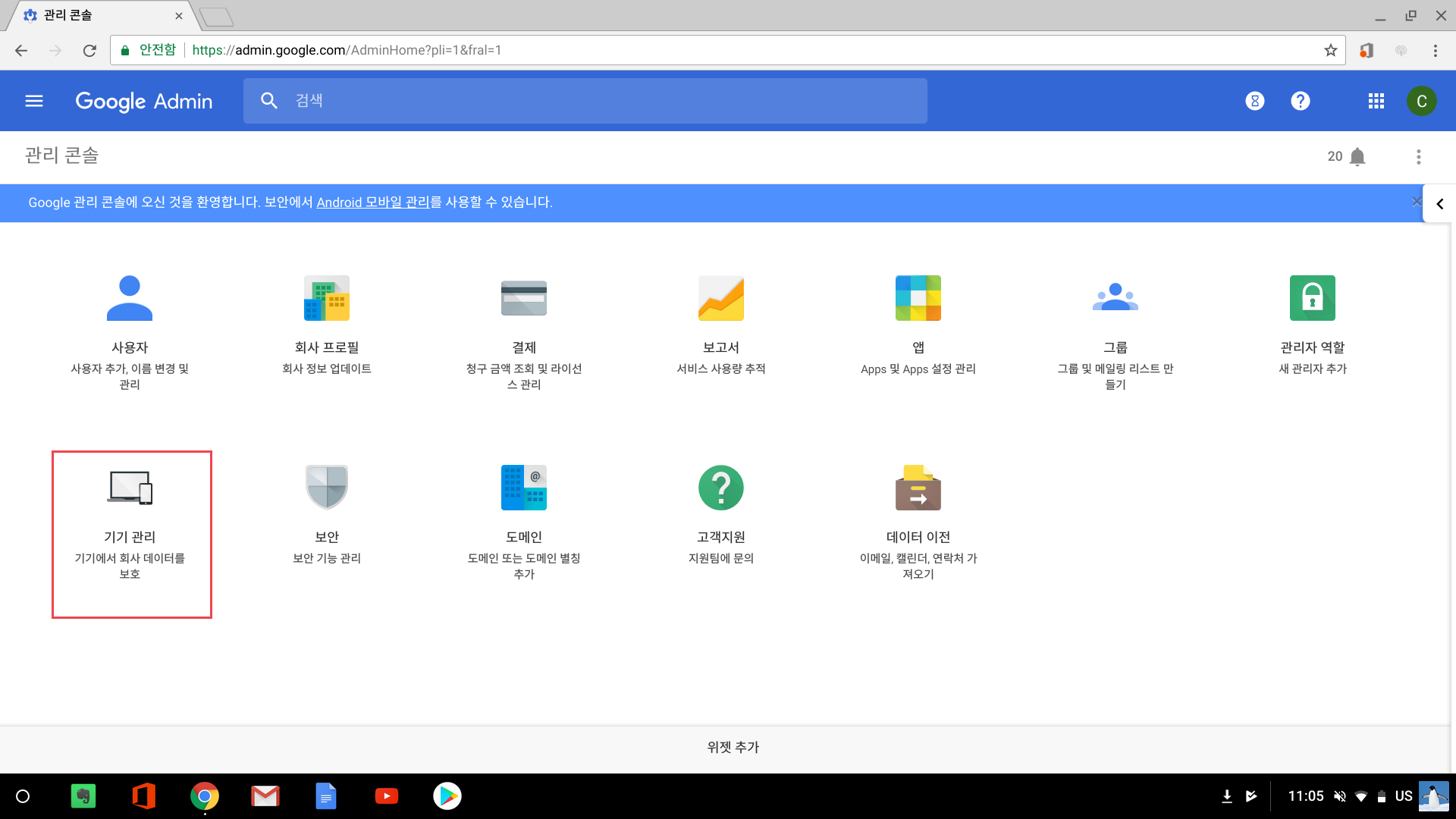
3. 기기관리 메뉴에서 왼쪽 상단의 Chrome 관리 버튼을 눌러주세요.
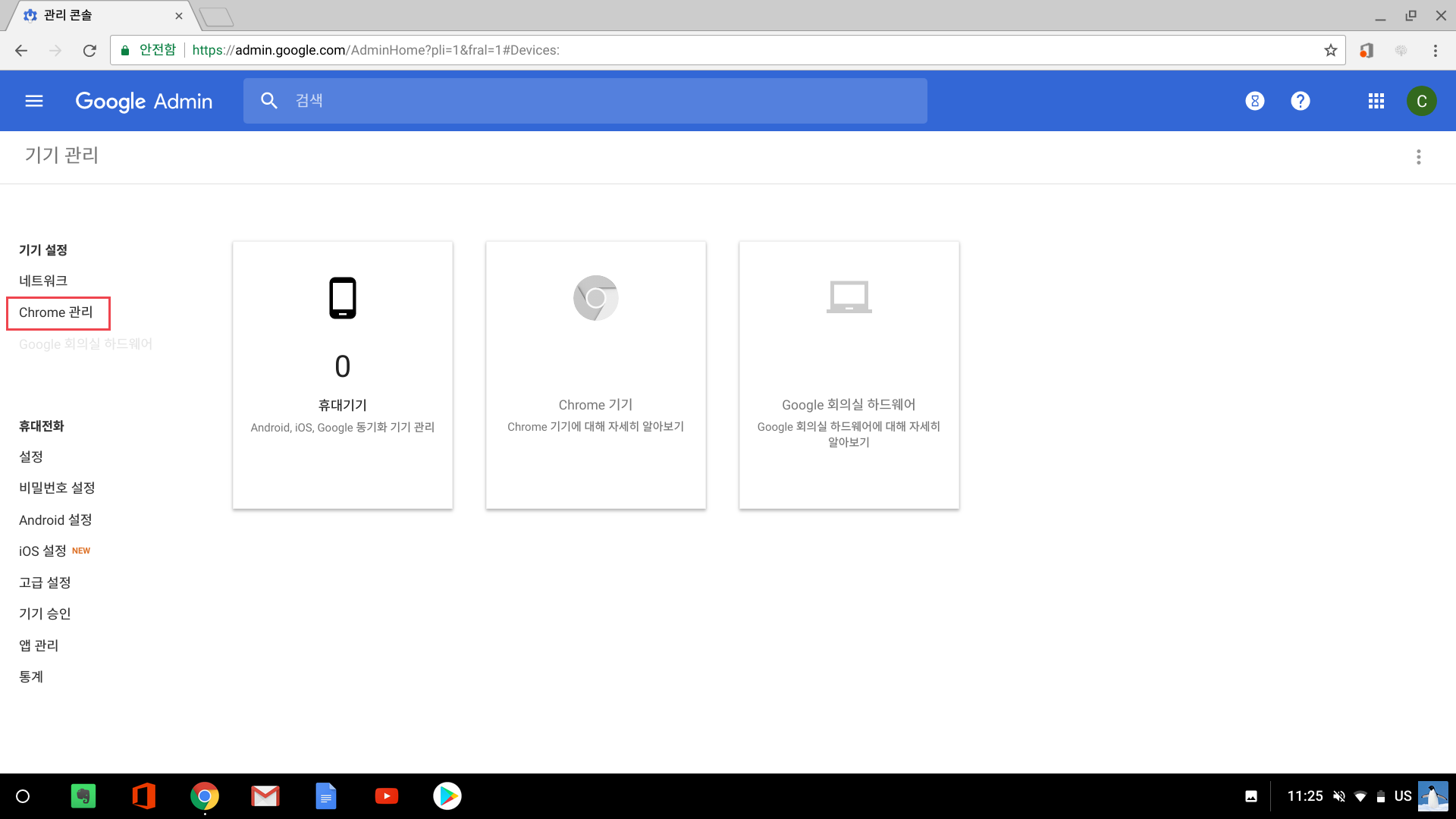
4. 크롬 관리 메뉴에서 중간에 있는 Android 애플리케이션 설정 – 도메인에 Android 애플리케이션 사용 설정을 체크 해줍니다.
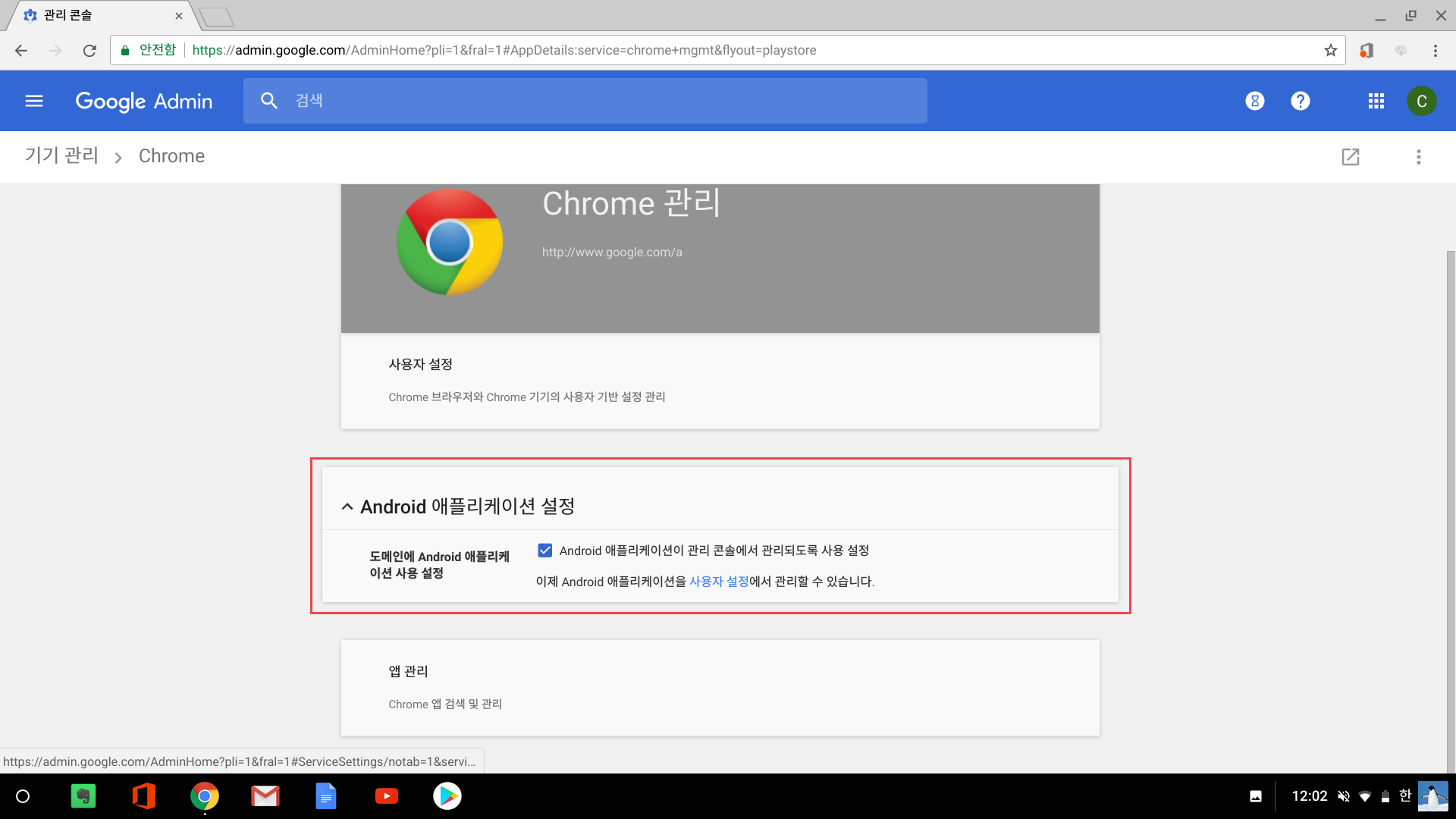
5. 마지막으로 바로 위의 사용자 설정 메뉴에 들어가서 “지원되는 Chrome 기기에 승인된 Android 애플리케이션이 설치되도록 허용” 메뉴를 찾아서 허용으로 변경 해줍니다. 만약 특정 앱을 지정하지 않고 모든 앱을 검색, 사용 가능하도록 하려면 아래쪽의 Android 애플리케이션에 액세스 메뉴에서 모든 애플리케이션 검색 및 설치를 허용 해주시면 됩니다. (내용 추가: G Suite for Education 계정의 경우 모든 앱 검색/사용 허용 기능이 제공되지 않습니다.)
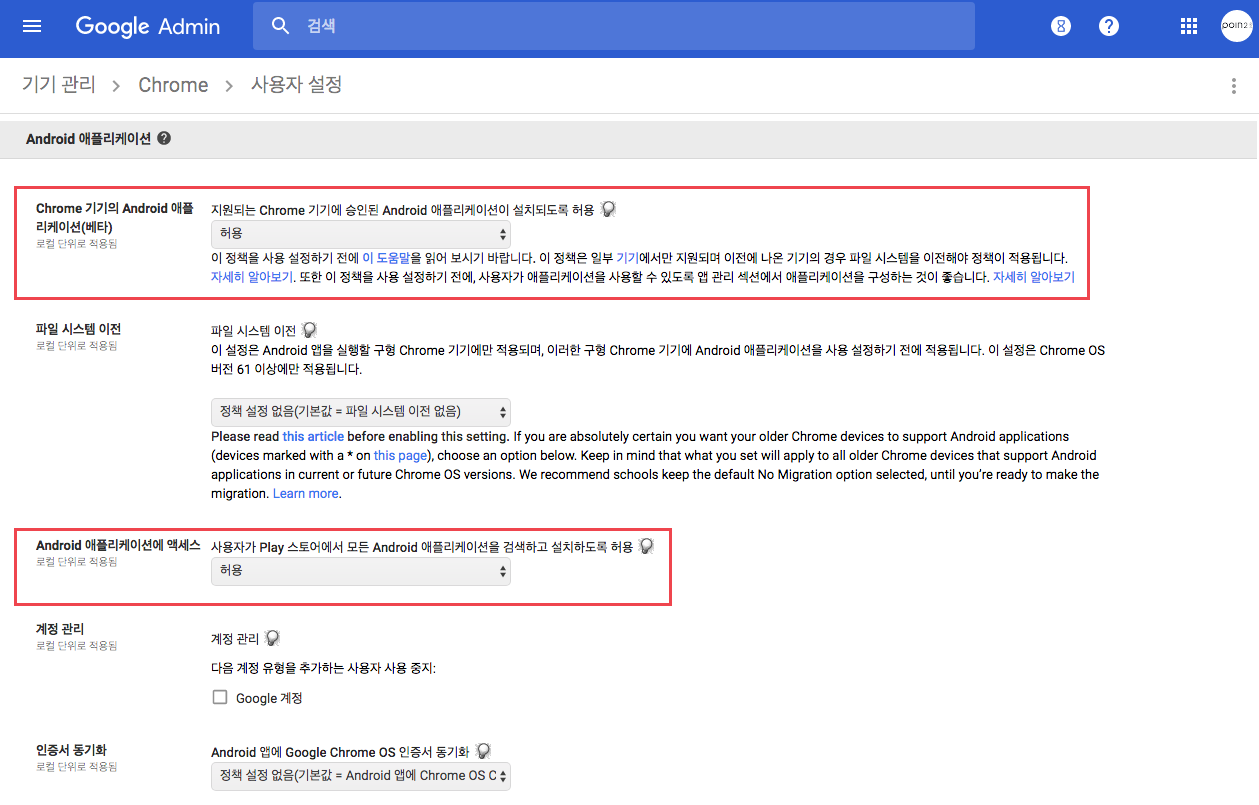
정책을 저장하면 이제 G Suite 계정을 사용하는 크롬북에서도 구글 플레이 스토어를 사용할 수 있게 됩니다. 그럼 다음 팁으로 또 만나요 🙂


안녕하세요. G Suite Education 사용 중인데요. 위에 빨간색 사각형으로 표시된 것 중 다른 것은 있는데 “Android 애플리케이션에 액세스” 메뉴만 없는 경우는 혹시 어떻게 해야 할지 알 수 있을까요?^^
안녕하세요. 아마도 G Suite for Business와 Education의 차이가 아닌가 싶습니다 ^^; Education 버전의 경우 특정 앱만 지정해서 허용해주셔야 하는 것 같아요!
유요한 팁 감사합니다.
학생들과 활동을 할때 활동지를 자주 사용하는데 매번 핸드폰으로 찍어서(구글 포토스캐너 활용) 클래스룸에 과제로 제출하도록 활용하고 있습니다.
저는 모든 것을 크롬북으로 하고 싶은데 플레이스토어에서 “구글 포토스캐너”가 검색이 되지 않고 구글에서 검색해서 포토스캐너를 찾아서 가면 설치 버튼이 보이지 않습니다. 혹시 크롬북에서 포토스캐너를 사용할 수 있는 방법이 있을까요?
안녕하세요. 확인해보니 해당 앱은 현재 크롬북 플레이스토어와는 호환이 되지 않는 것으로 나오네요. 아무래도 카메라 화질 때문에 제한이 걸려있는 것 같습니다. 다른 앱들을 이용해서 테스트해보셔야 할 것 같아요.
답변 말씀 감사합니다. 노력하면 될수 있는지 아니면 불가능 한지를 명확히 말씀해 주시는 것만으로도 많은 도움이 됩니다. *^^*