안녕하세요.
이번에 소개할 팁은 Google cast for education을 활용해 선생님과 학생들이 화면을 공유하는 기능입니다. 참고로 이 기능은 Education 전용으로 G Suite for Educaiton 계정으로 로그인 했을 때에만 사용할 수 있습니다.
Google Cast for Education을 활용하면 무선으로 선생님과 학생간의 화면 공유가 가능해집니다. 선생님은 무선으로 학생의 화면을 실시간으로 볼 수 있고, 무선으로 선생님화면을 학생들 화면에 띄울수 있게 됩니다. 이 기능을 활용하면 학생들이 발표를 할 때 마다 번거롭게 유선으로 연결 할 필요없이 이미 연결된 선생님의 기기와 화면 공유를 통해 무선으로 학생 화면을 띄울수 있게 됩니다. 이제 자세히 Google Cast for Education을 사용하는 법에 대해 보여드리겠습니다.
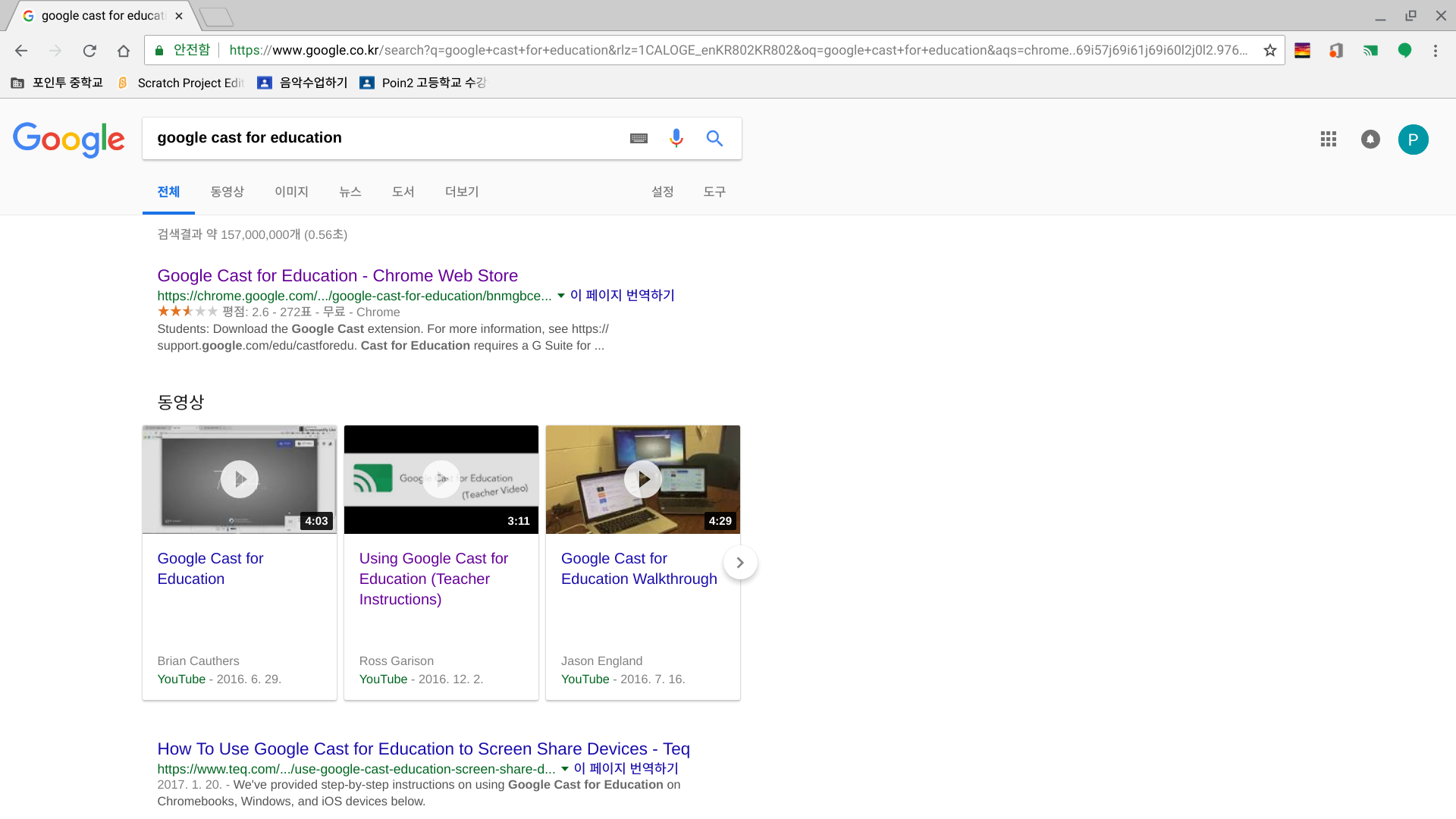 먼저 Google Cast for Education을 검색해 웹 스토어에서 설치를 합니다.
먼저 Google Cast for Education을 검색해 웹 스토어에서 설치를 합니다.
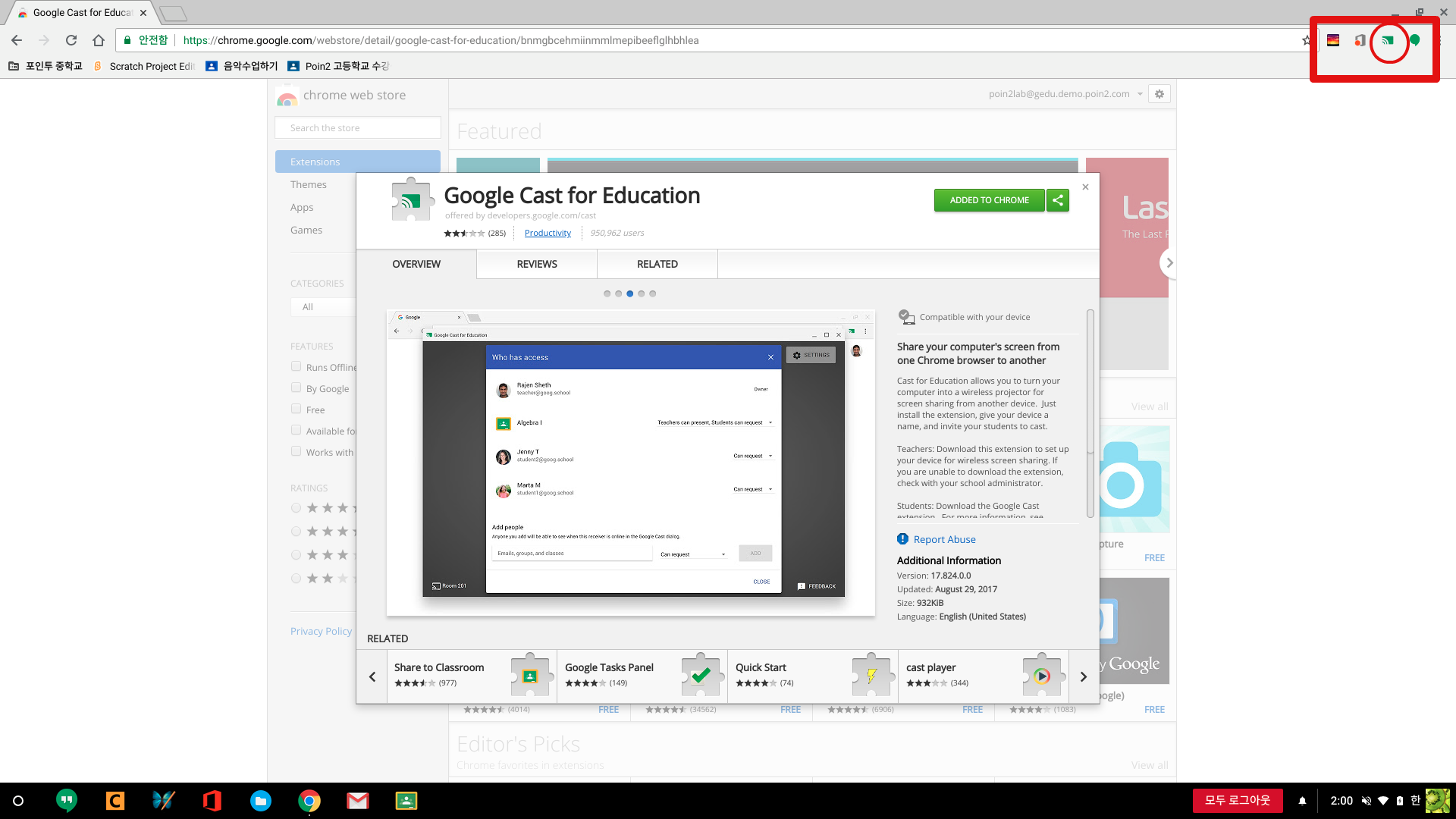
설치를 하시게 되면 위 사진 우측 상단에 빨간색 동그라미안에 있는 Google Cast for Education 아이콘이 생깁니다.
참고로 구글 웹스토어에 Extensions 는 설치하게 되면 브라우저 내에 위 사진 우측 상단에 빨간색 네모칸으로 표시된 곳에서 실행이 가능합니다.
따라서, 우측 상단에 Google Cast 아이콘을 클릭하시면 Google Cast가 실행이 됩니다.

Google Cast를 실행 하신다음 +SHARE라는 버튼을 클릭하시면 위 화면처럼 공유 할 대상이나 그룹을 지정한 뒤 Can request, Can present 등의 권한 옵션을 선택하여 ADD 버튼을 눌러 추가할수 있습니다.
위에 설정에 보이는 것 처럼 선생님이 학생에게 학생이 선생님에게 모두 화면 공유가 가능합니다. 구글 클래스룸과 연동되어 아주 편하게 사용할 수 있습니다.
공유대상을 추가하고, 옵션 설정을 완료 한뒤 창을 내립니다.
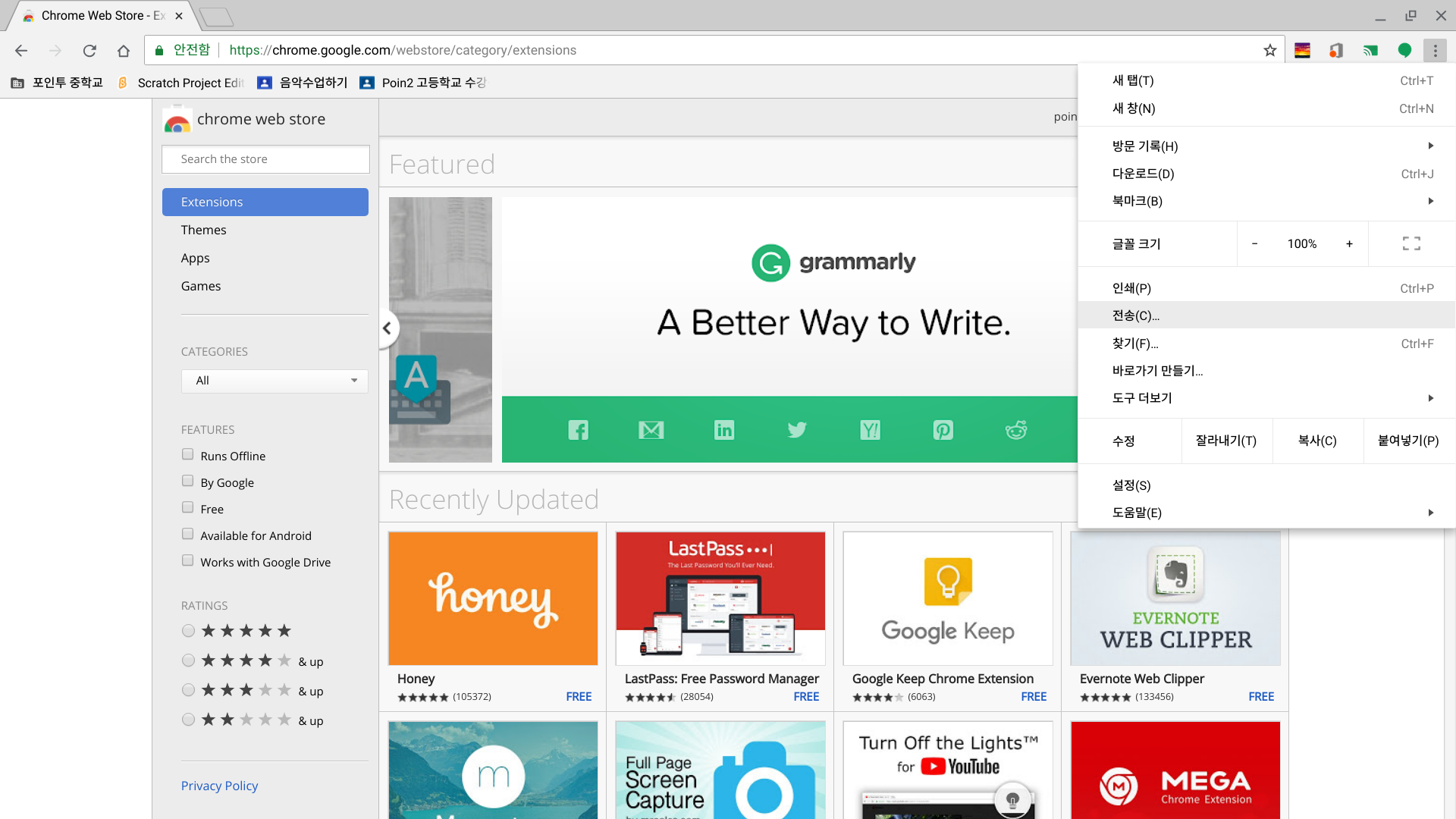
우측 상단에 옵션 창에 전송 메뉴가 있습니다. 여기로 들어가서 누구에게 무엇을 공유 할지 설정 후 화면을 공유 할 수 있습니다.
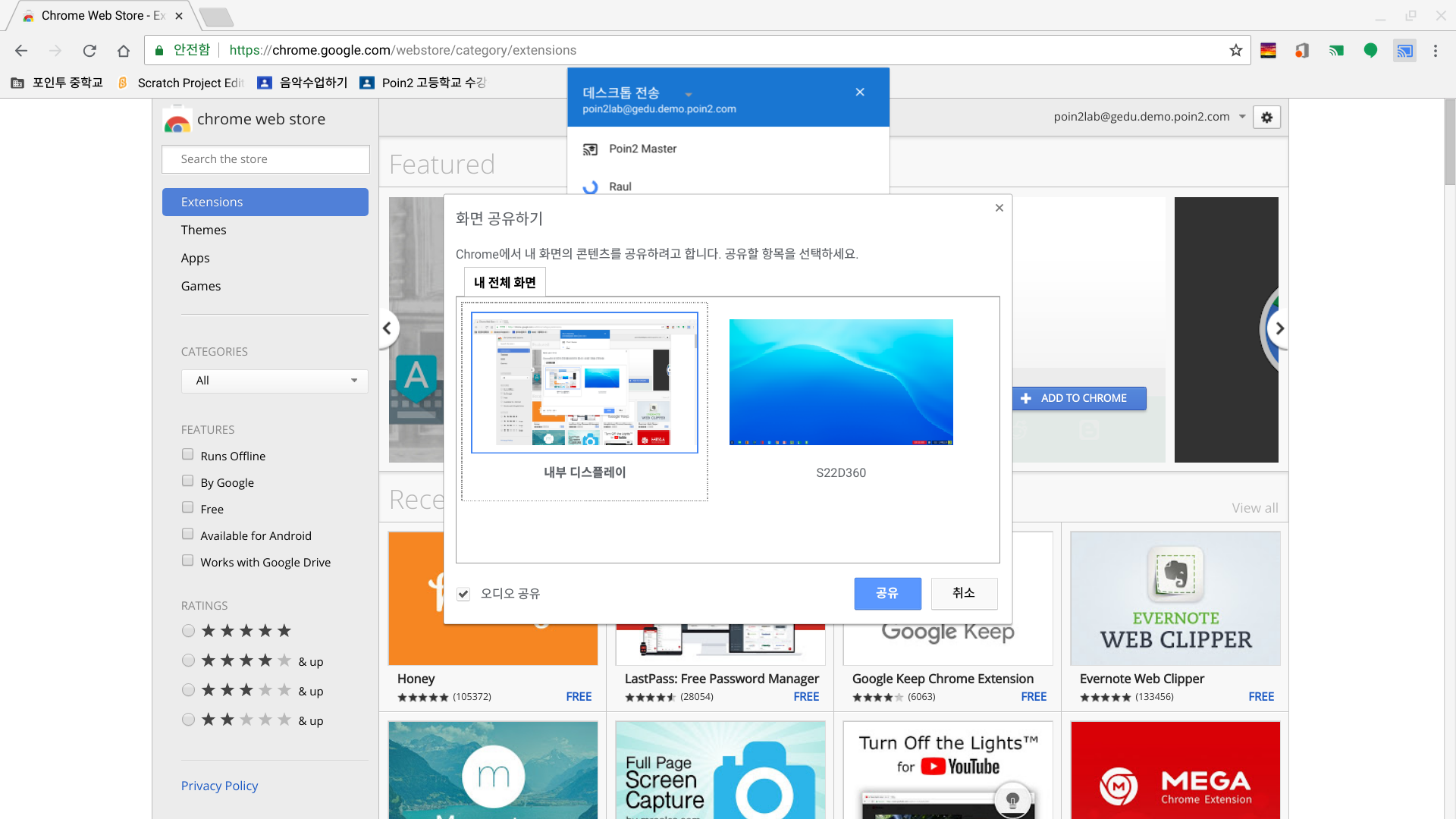
데스크톱 전송을 누르면 옵션이 나옵니다. 지정한 탭만 공유, 전체화면 공유, 파일 공유 이 세가지가 있습니다. 원하는 기능을 선택하고 공유할 대상을 누르고 공유 버튼을 누르면 해당 화면이 대상에게 공유가 됩니다.
전체화면을 공유하려면 데스크톱 전송을 선택합니다.
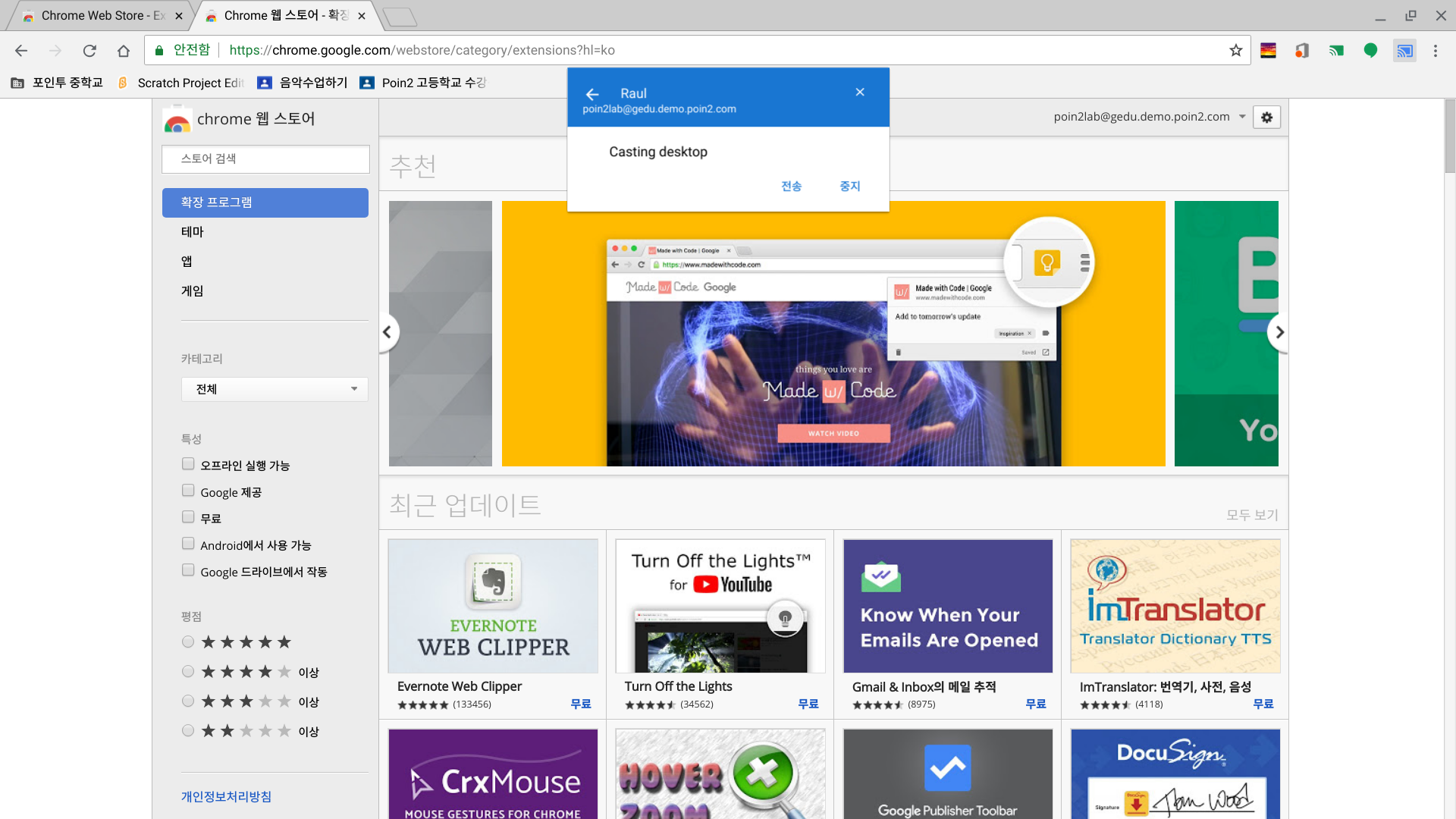
공유를 중지 하는 법은 우측 상단에 파란색 방송아이콘을 클릭 하고, 위 화면처럼 중지 버튼을 누르면 공유가 중지 됩니다.
화면 공유 테스트 영상입니다. 오른쪽 크롬북의 화면을 왼쪽 크롬북에 공유를 한 것입니다.
Google Cast for Education을 사용하시려면 무선인터넷의 속도가 어느정도 뒷받침 되어야 끊김과 버벅거림 없이 공유가 가능합니다. 앞 서 말씀 드렸듯이 위 기능을 활용 하면 크롬북 교실에서 학생들이 발표할때 번거롭게 크롬북을 들고 다닐 필요도 없으며, 선생님도 학생과 무선으로 화면 공유가 가능해져 수업에 유용하게 사용 될 수 있는 기능입니다. Google Cast for Education의 설명은 여기서 마치겠습니다.
다음에도 더 유용한 팁으로 찾아 뵙겠습니다!

