안녕하세요, 포인투랩 입니다. 크롬북을 학교에서 선호하는 이유 중 하나는 쉬운 앱 배포 및 관리입니다. G Suite for Education 계정의 앱 정책은 기본적으로 모든 앱은 차단, 그리고 선생님이 수업에 필요한 앱들만 설치를 허용하거나 강제 설치 하도록 하여 학생들이 수업에 더욱 집중할 수 있도록 도와줍니다. 하지만 요즘 아이들은 어려서 부터 스마트폰을 접해서인지 몰라도 새로운 IT 기기를 다루는데에 어려움이 없고, 막힌 것이 있으면 뚫기를 원하고 원하는 바가 있으면 이렇게 저렇게 될 때까지 꼼수를 찾아내게 마련입니다. 이번 포스트도 한 선생님께서 기숙사에서 게임을 하고 있는 학생을 발견하시고 제보해주셔서 쓰게 되었는데요, 다행히 이미 저희도 알고 있는 꼼수였기에 바로 해결책을 드릴 수 있었습니다.
안드로이드 스마트폰과 마찬가지로 크롬북에 내장된 구글 플레이 스토어에도 여러개의 계정을 추가할 수 있습니다. 문제는 그 추가할 수 있는 계정 중 Gmail이 있다는 점이며, 일반 Gmail 계정에는 앱 정책을 적용할 수 없다는 점 입니다. 결국 아무리 GSFE 사용자 설정에서 앱을 차단해도, 플레이 스토어의 메뉴에서 계정만 샥 바꿔주면 모든 앱 설치가 허용될 수 있다는 얘기에요. 그래서 만약 아직 이 옵션을 활성화하지 않으셨다면 바로 Admin Console에 접속하시어 옵션을 바꿔주시기 바랍니다.
시작을 위해 어드민 콘솔(admin.google.com)에 접속해주세요. 기기 관리 메뉴에 들어갑니다.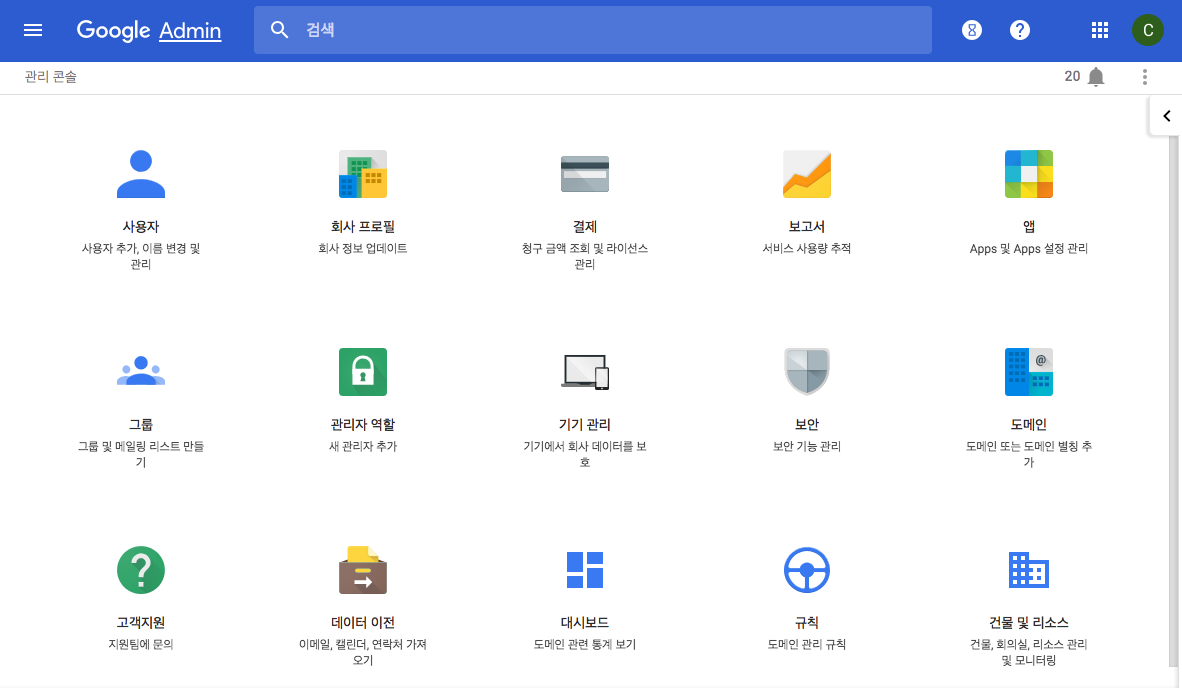
기기 관리 메뉴에 들어왔으면 왼쪽편 기기 설정 메뉴 하단에 있는 Chrome 관리 버튼을 눌러주세요.
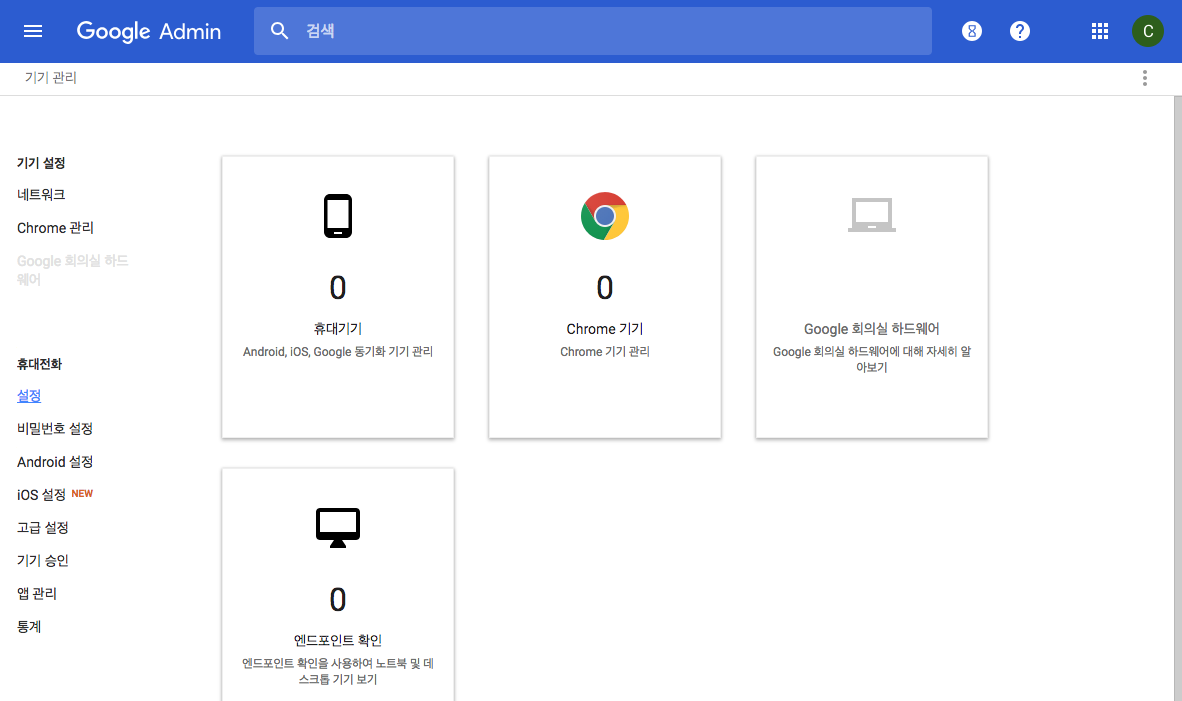
Chrome 관리 메뉴의 사용자 설정 버튼을 눌러줍니다.
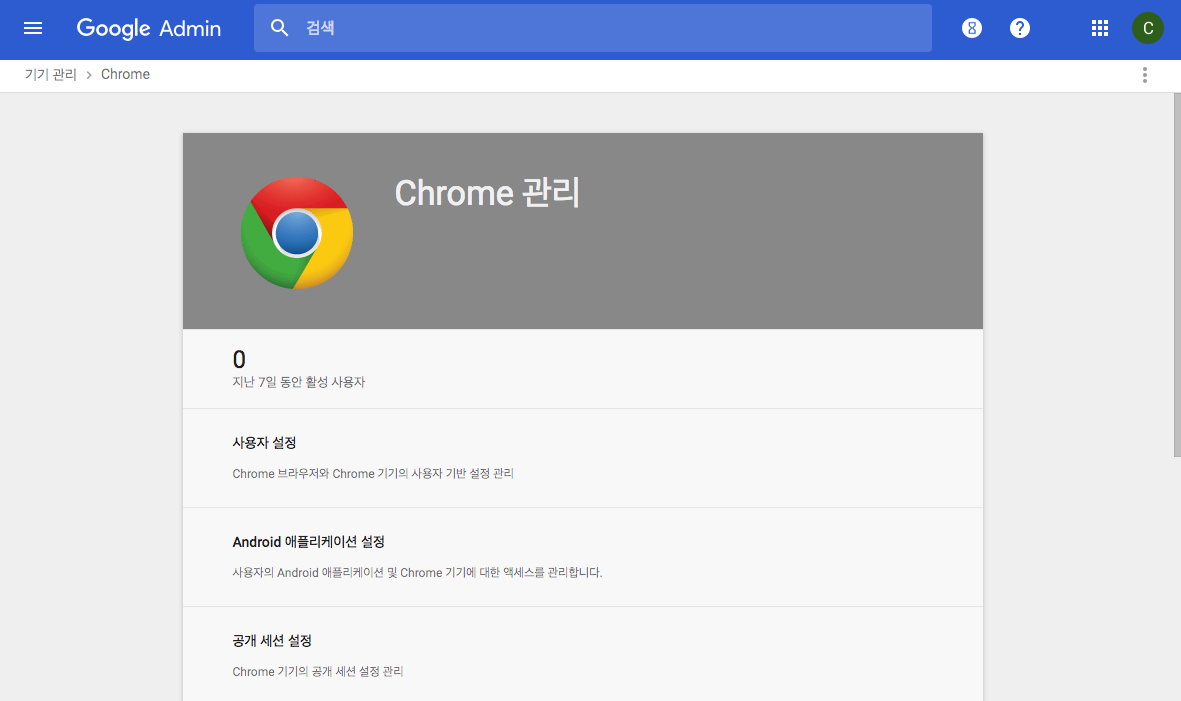
원하는 조직 (선생님 계정 조직 빼고 모든 조직을 선택하면 되겠죠?) 을 클릭 후 Android 애플리케이션 섹션에 있는 계정 관리 항목에서 Google 계정 유형을 추가하는 사용자 사용 중지 박스에 체크를 해줍니다. 그리고 저장을 해주세요.
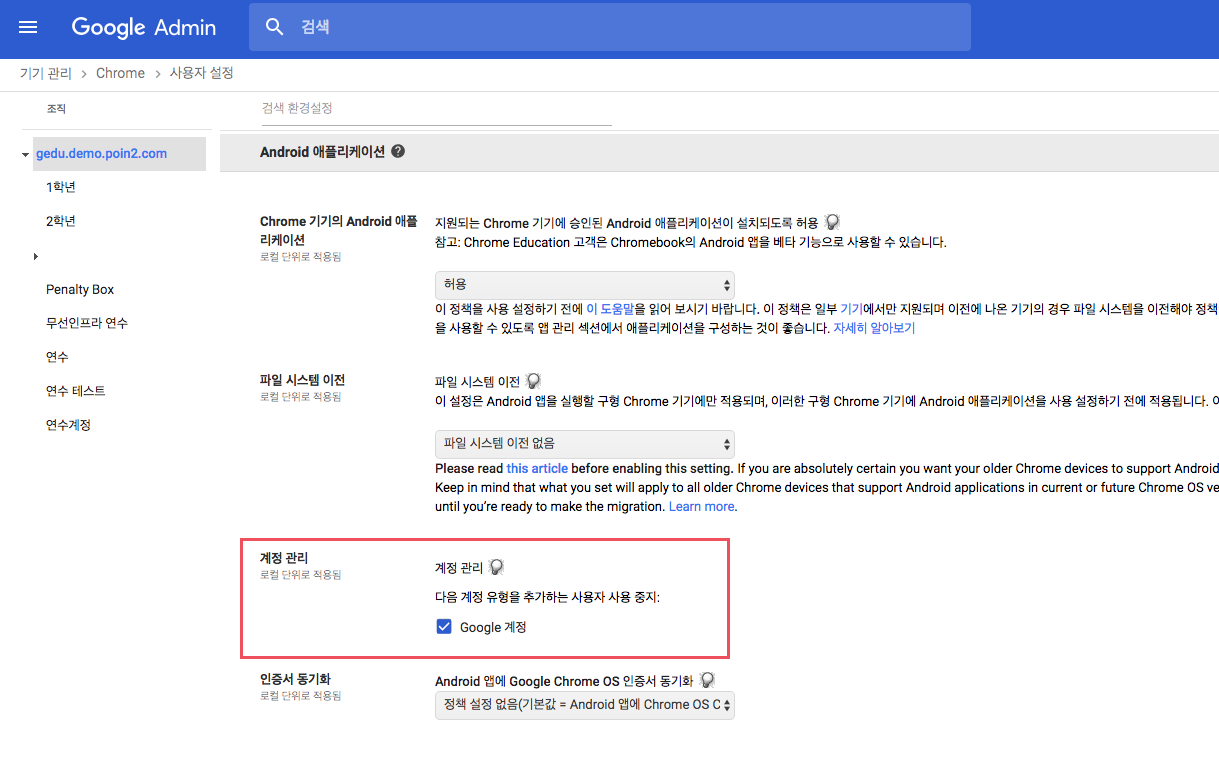
그럼 이제 모든 작업이 끝났습니다. 구글 드라이브 플레이스토어 앱을 통해 구글 계정 추가를 시도해보도록 하겠습니다.
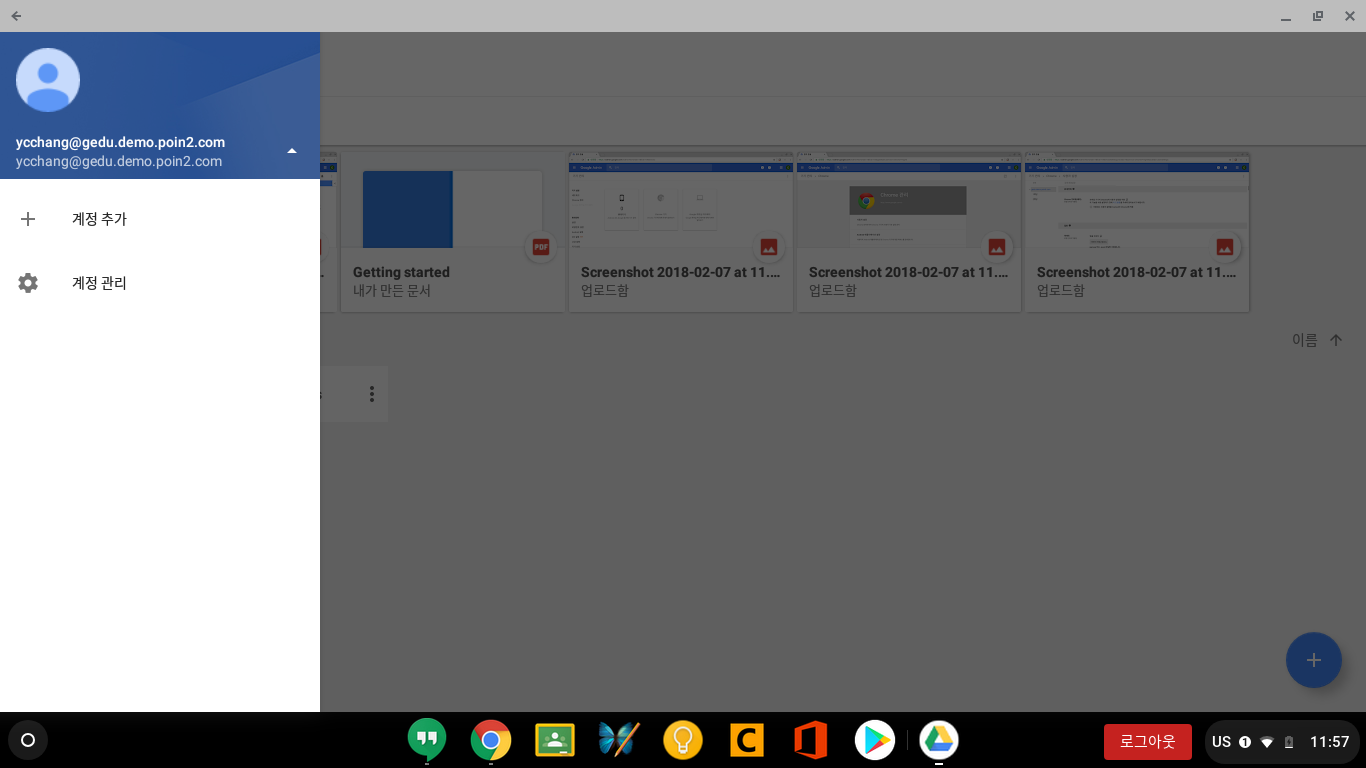
관리자가 제어 라는 설명이 나오며 Gmail 계정 추가가 차단이 되었습니다.
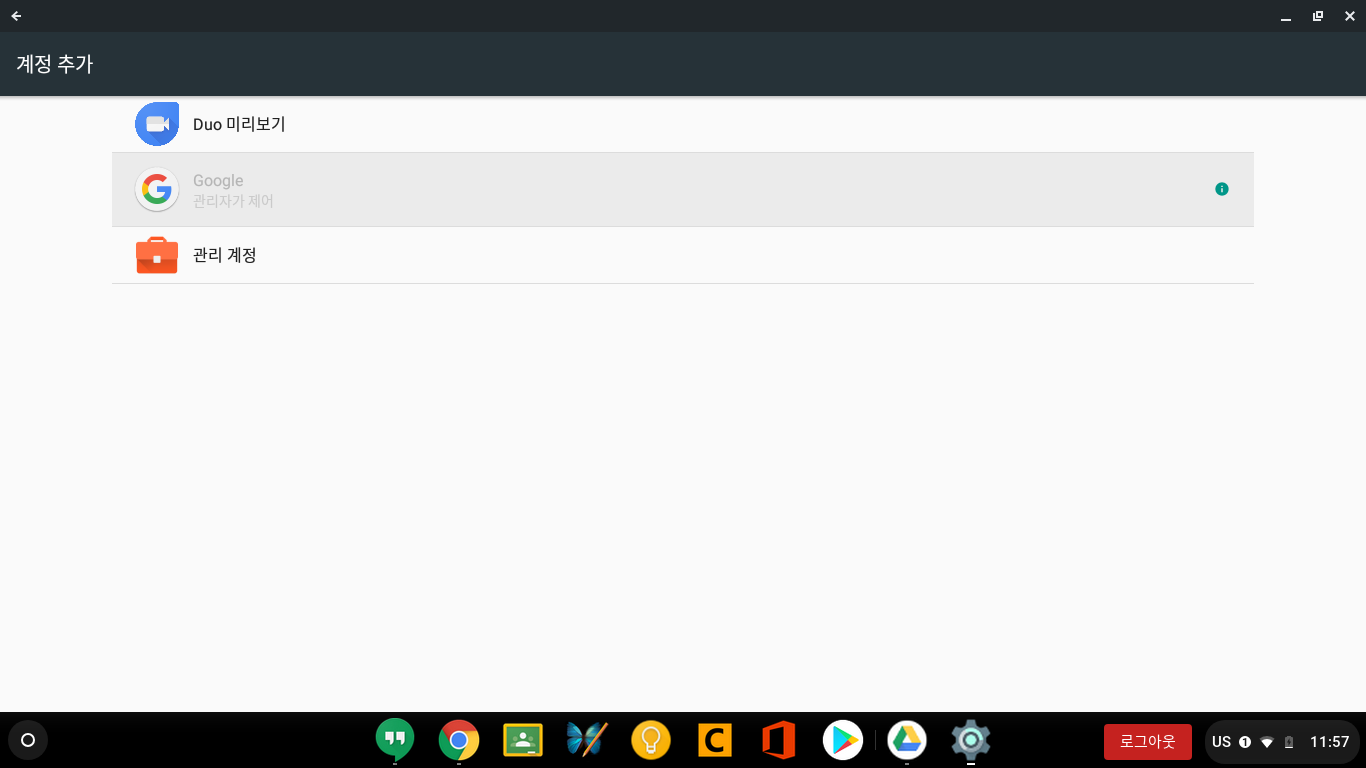
막는 선생님과 뚫고자 하는 학생의 치열한 싸움, 이 블로그 포스트가 조금이나마 도움이 되었길 바라며.. 다음 포스트로 또 만나요 🙂


부모가 제어할 방법은 없나요?
자꾸 사용자를 추가하여 성인계정도 만드는 것 같습니다.