*** 포인투 크롬북 플러스 14 출시(2025년 1월)안내***
더 빠르고 강력해진 크롬북을 찾고 계셨나요? 포인투 크롬북 플러스가 드디어 출시됩니다!
내장된 AI 기능들과 다양한 협업 도구를 통해 더욱 효율적인 작업 환경을 만들어 보세요.
포인투 크롬북 플러스 14 자세히 알아보기
*** 포인투 크롬북 11A 2022 연말 세일 안내 ***
현재 포인투랩 스토어에서 포인투 크롬북 11A 모델을 파격적인 가격에 할인 판매 중 입니다. 꼭 확인 해주세요!
바로가기: p.oin2.kr/sale
안녕하세요. 크롬북은 포인투 크롬북! 포인투랩 입니다. 오늘은 크롬북에서 공립 학교 와이파이 네트워크를 연결하는 방법을 알려드리려고 합니다. 이미 https://poin2.co.kr/blog/8389 해당 포스팅을 통해 한번 소개가 된 내용이지만 Chrome OS가 업데이트 되면서 UI가 조금 변경이 되었습니다. 또한, 이번 포스팅에서는 연결 방법 안내와 더불어 연결 오류시 해결할 수 있는 방법까지 함께 소개해드리고자 합니다.
우선 학교 보안 와이파이 네트워크 연결 방법부터 알아볼까요?
1. 우측 하단의 시계 버튼을 눌러준 후 네트워크 버튼을 누르고 새 와이파이 추가 아이콘을 눌러줍니다.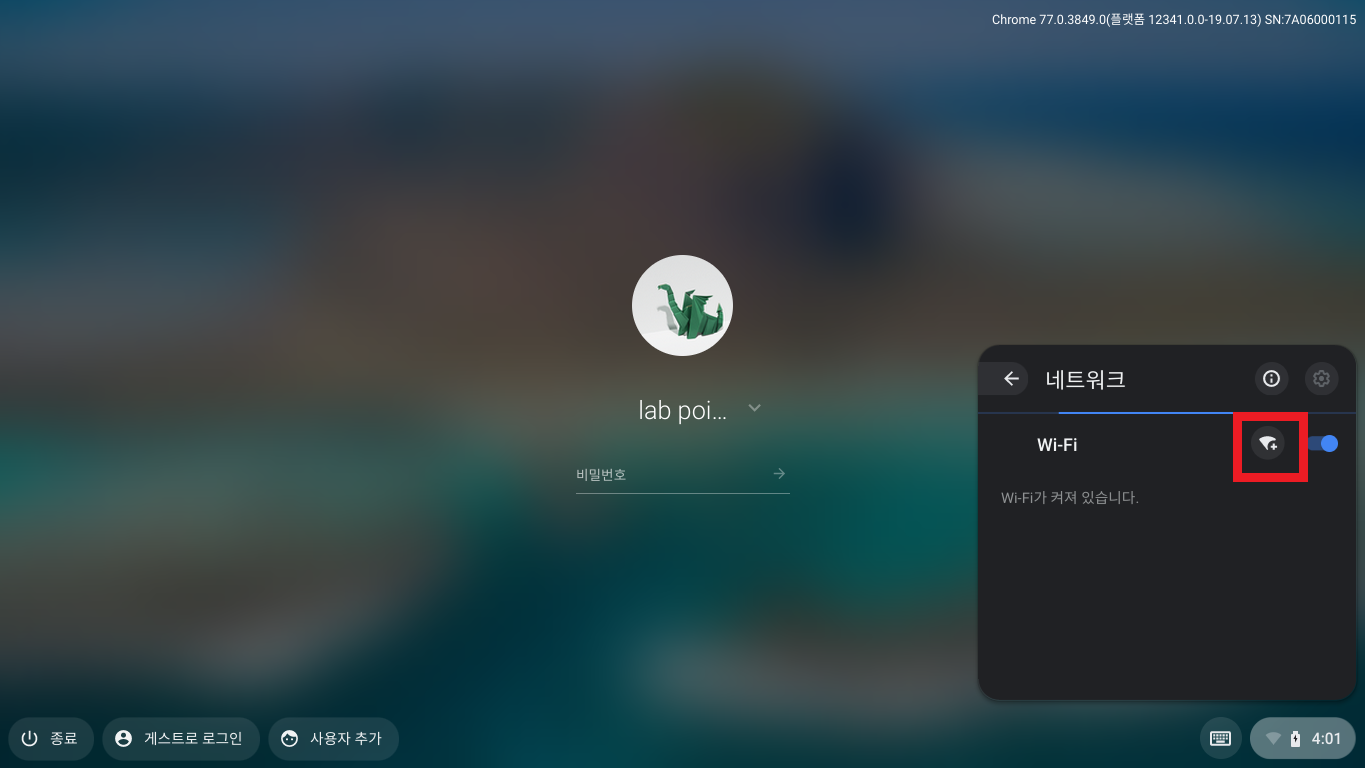
2. 새 와이파이 추가 아이콘을 누르면 아래와 같은 창이 나옵니다. 여기서 부여받은 SSID(공유기 이름)를 입력하고 보안 방식을 ‘EAP’ 방식을 선택해주세요.
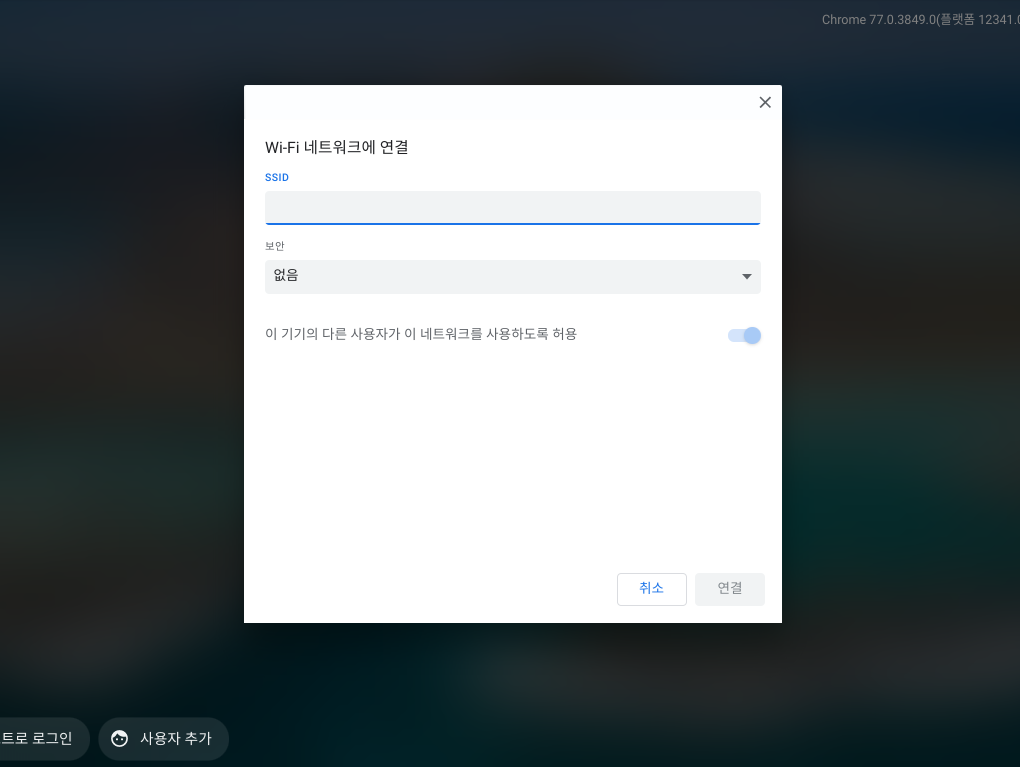
3. 그 다음 EAP 방식은 ‘PEAP’, EAP 2단계 인증은 ‘자동’, 서버 인증서는 ‘확인 안 함’ 으로 설정을 해줍니다. 여기서 주의할 사항은 특별히 학교에서 사용하는 보안 방식이 있다면 해당 보안 방식에 따라 설정값을 바꿔주셔야 합니다.
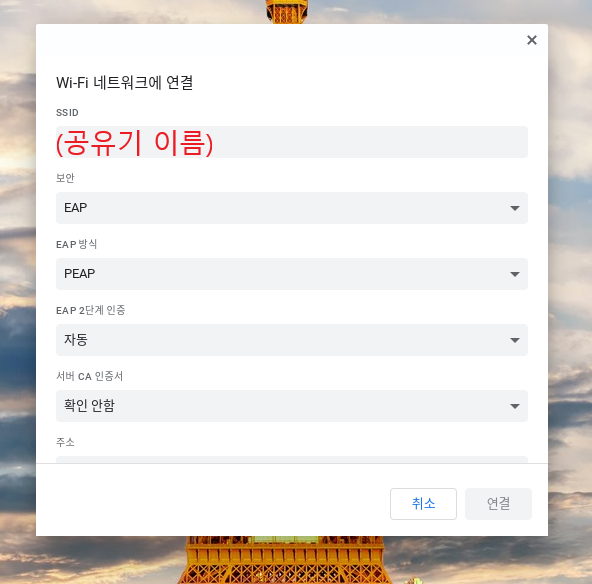
4. 주소 입력 칸에는 와이파이 ID를 입력해주시고 비빌번호 입력 칸에는 비밀번호를 입력해주시면 됩니다. 간혹 아이디를 익명 ID에 입력하시는 실수를 하시는데 꼭 ‘주소’ 입력 칸에 입력해주세요. 아래쪽의 “ID와 비밀번호 저장” 항목도 파란색으로 나타나도록 체크해주세요. 모든 항목들을 입력하셨으면 ‘연결’ 버튼을 클릭해주면 됩니다.
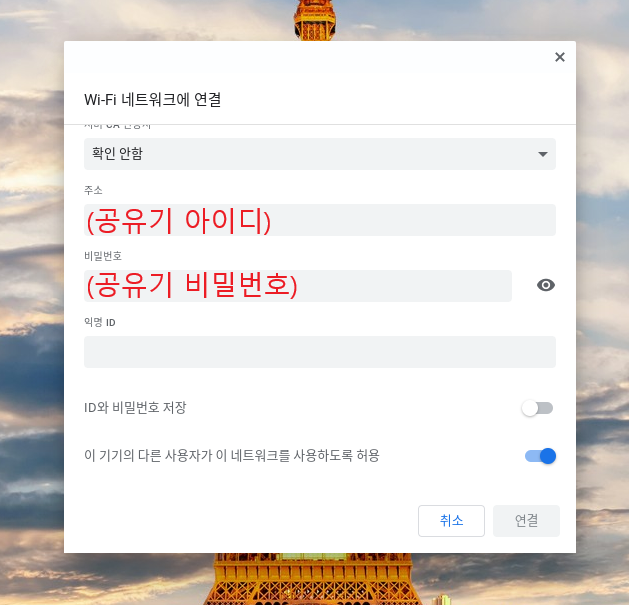
만약 위와 같이 진행하여도 와이파이 연결이 되지 않는다면 아래 사항을 확인해주세요.
1. SSID, 보안 방식, ID, 비밀번호 등 모든 항목들이 정확하게 입력되었는지 확인해주세요. 특히, SSID, ID, 비밀번호 입력 시 대소문자 구분, _(언더바), -(하이픈) 등 헷갈릴 수 있는 부분들을 꼼꼼히 확인해주세요.
2. 모든 항목들이 정확하게 입력되었는데도 연결이 되지 않는다면, 스마트폰에서 해당 와이파이를 연결을 시도해주세요. 스마트폰에서 와이파이 연결을 할 때 설정된 보안 방식들을 확인 후 크롬북에서도 동일하게 시도해보시길 바랍니다.
3. chrome1, chrome2….chrome15 이런식으로 와이파이 아이디를 여러개 사용할 시 아이디를 바꿔가면서 연결을 시도 해보시길 바랍니다.
4. 만약 와이파이 연결은 되었지만 인터넷 연결이 되지 않는다면 IP주소와 이름 서버를 확인해주세요. 특히, 학교에서 고정 IP를 사용한다면 아래 사진과 같이 연결된 와이파이를 클릭하여 ‘자동으로 IP 주소 설정’을 해제한 후 IP 주소를 수동으로 설정해주시면 됩니다. DNS서버도 수동으로 설정해야 한다면 ‘이름 서버’ 항목에서 ‘맞춤 이름 서버’를 선택 후 수정해주시면 됩니다.
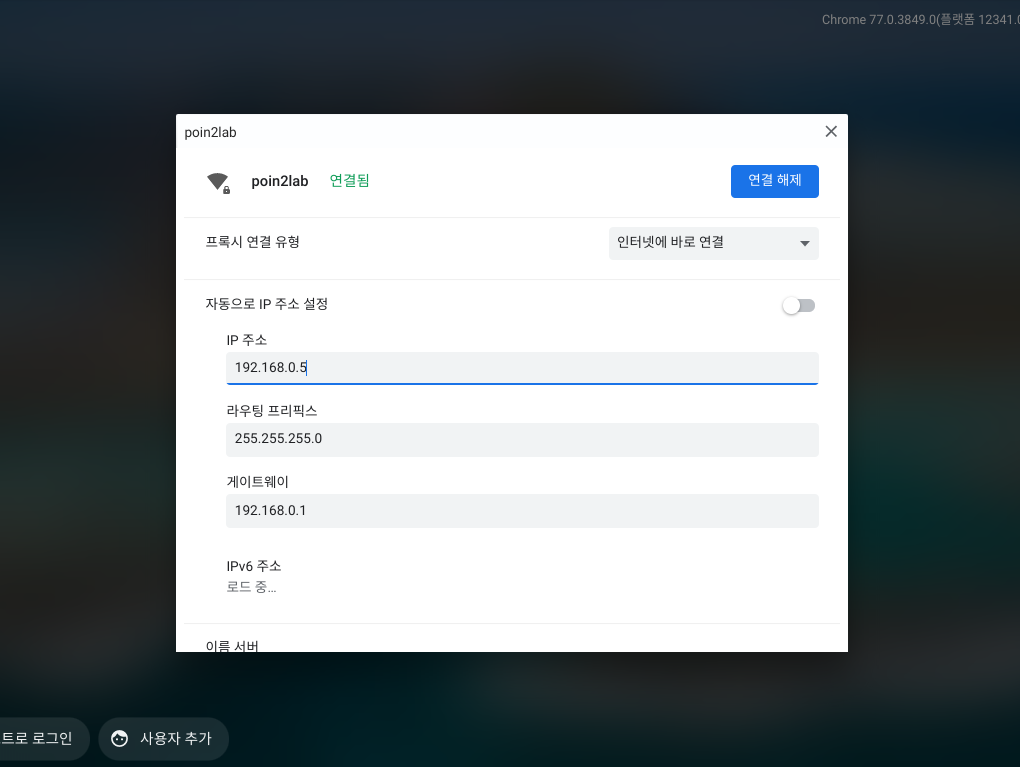
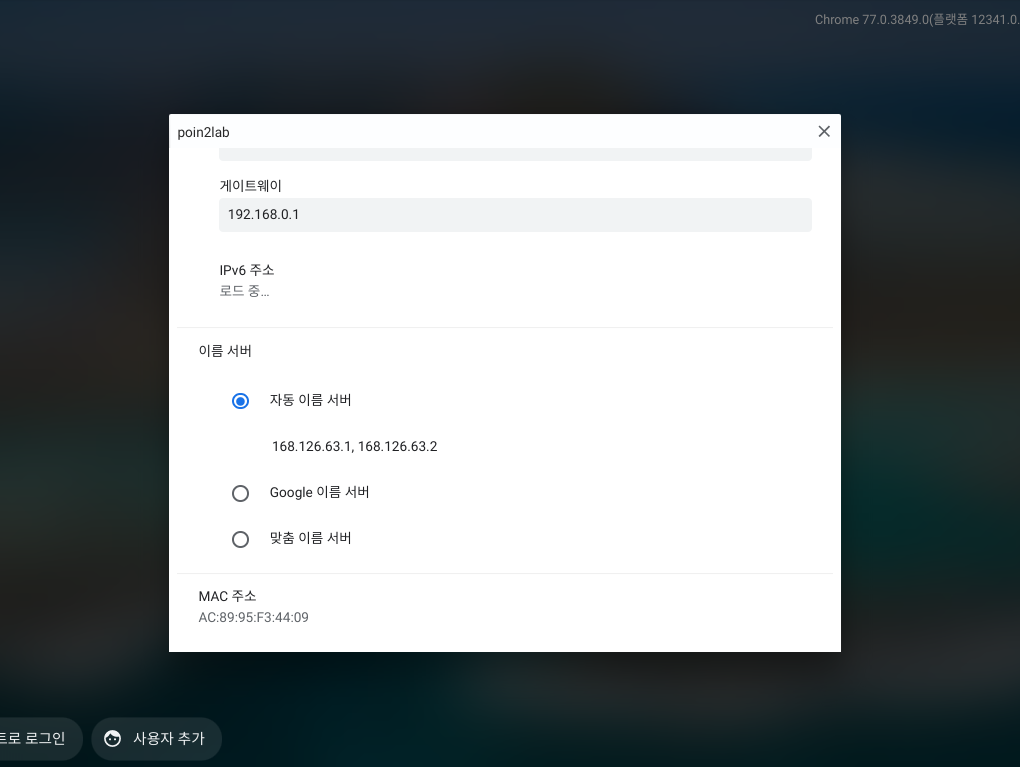
5. 포스팅을 보고 그대로 따라 해도 도저히 와이파이 연결이나 인터넷 접속이 되지 않으신다면……………………………..저희 포인투랩 고객센터 02-553-9012로 연락해주세요^_^ㅎㅎㅎㅎ
그럼 다음 포스팅으로 만나요![]()


핑백:The Best 네트워크 서버 에 보안 연결 New
현재 고등학생 3학년에 재학중입니다. 기숙사에서 밤늦게 공부하려 할때 와이파이 때문에 항상 끙끙 앓고있었는데 도움이 되었습니다.
휴대폰 에 와이파이 연결시 ‘ID’ 칸에 적었어야 하는걸 크롬북은 ‘주소’ 칸에 적는군요. 좋은 정보 감사합니다.
핑백:Top 7 학교 와이파이 연결 9231 Good Rating This Answer
혹시 아이디 비번 양식이 어떻게 되나요?
핑백:갤럭시 와이파이 ca 인증서: 와이파이 사용 중 보안 위협? 클릭하세요!