클라우드 기반의 G Suite 은 항상 뭔가 바뀌고 발전하고 있습니다. 최근에는 G Suite 어드민 콘솔에서 크롬 웹스토어 / 구글 플레이 스토어 앱 설정하는 부분의 UI에 상당히 많은 변화가 있었는데요, 기존 저희 블로그에 있던 글에 있는 스크린샷들과 많이 달라 새로 포스트를 올리게 되었습니다.
시작을 위해 G Suite for Education 관리자 권한을 가진 계정을 이용해 Admin Console에 접속해줍니다. 뭔가 새로운 아이콘들이 보이네요. 기기 메뉴를 눌러주세요.
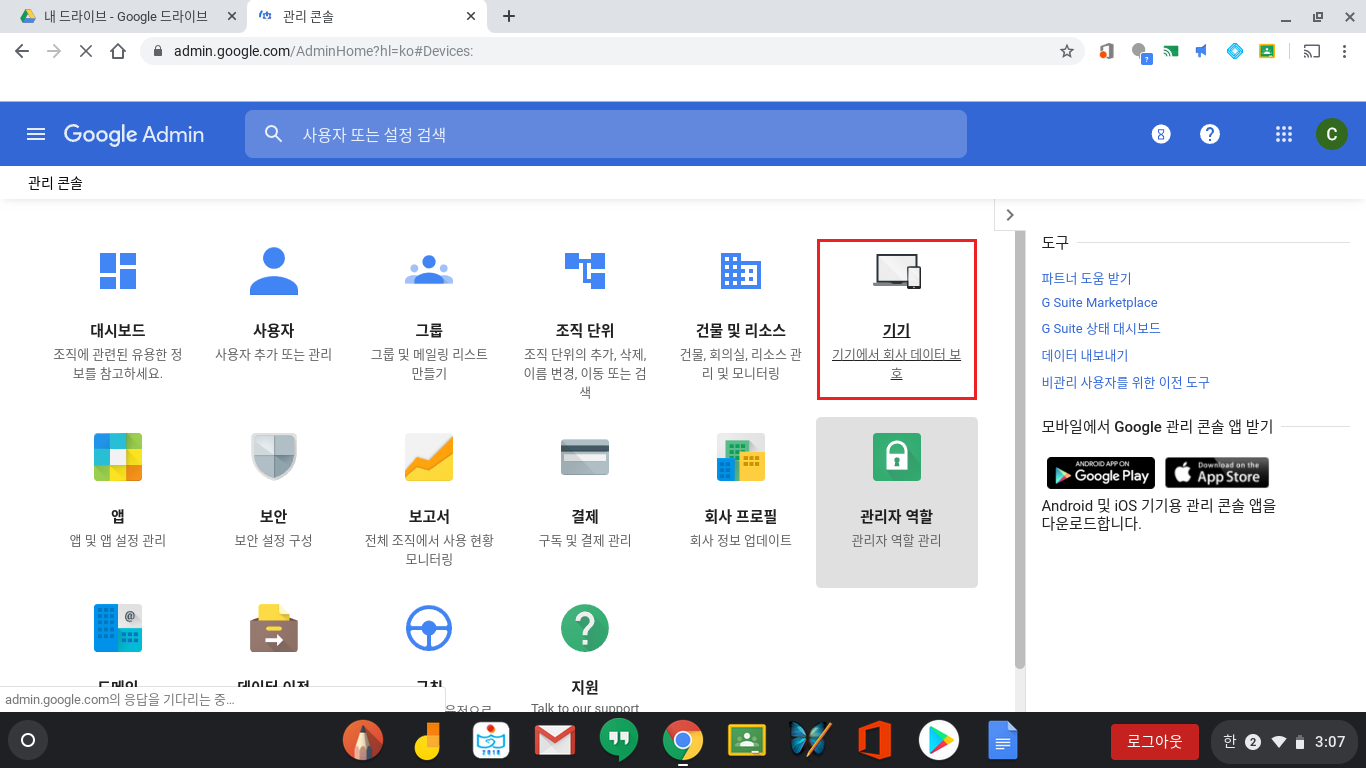
사용자 설정을 변경하기 위해 왼쪽의 Chrome 관리 메뉴를 눌러줍니다.
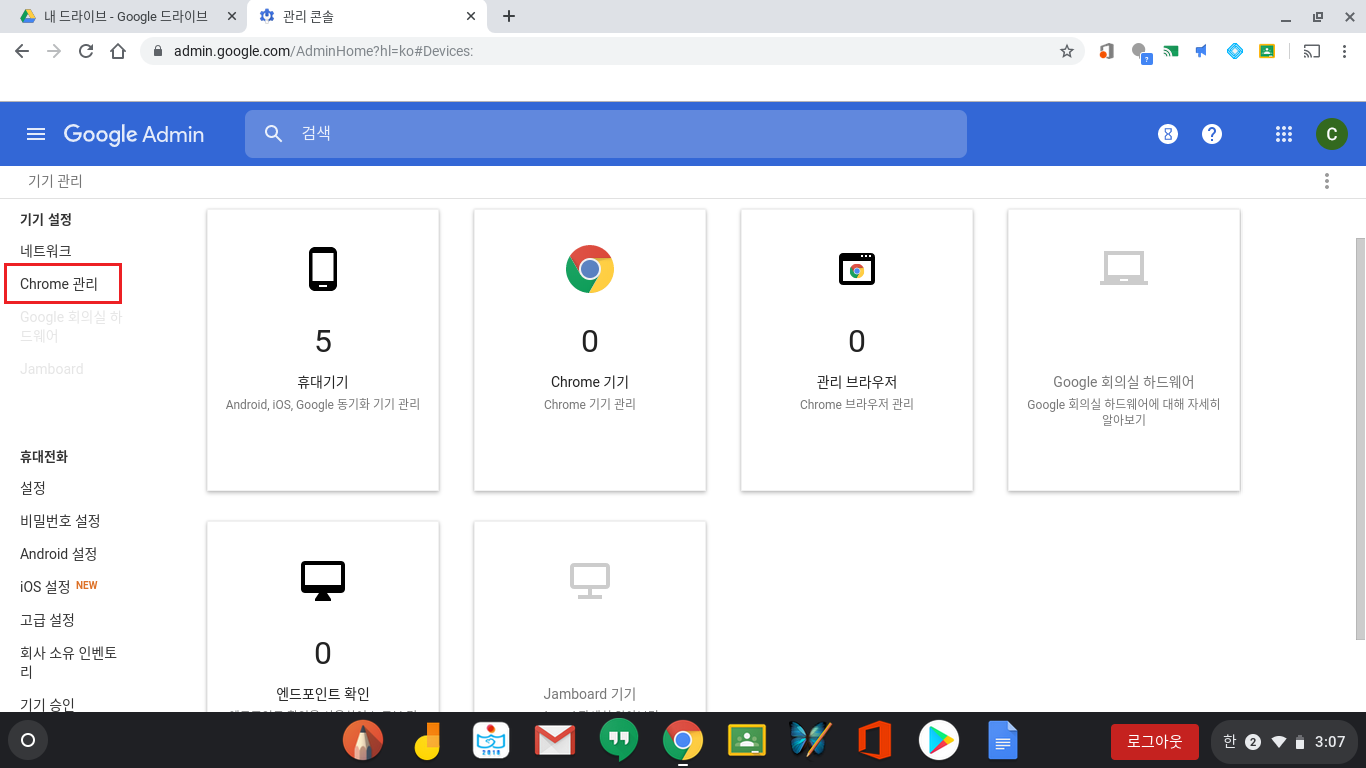
원래 여기서 안드로이드 어플리케이션 사용 설정 메뉴에 들어가거나, 사용자 설정에 들어가서 크롬 웹스토어 앱 관리를 해줬었는데, 해당 메뉴들이 한곳으로 통합되었습니다. 앱 및 확장 프로그램 메뉴를 선택해주세요.
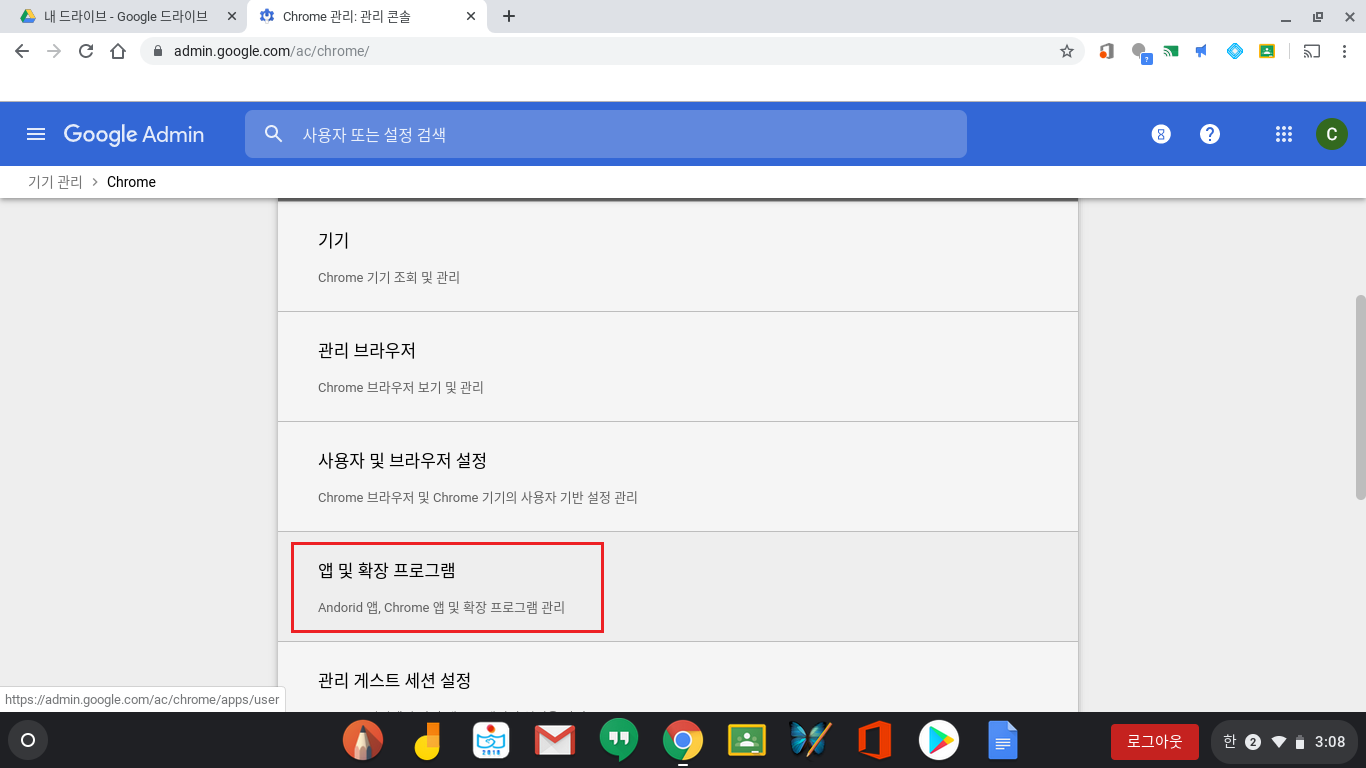
저희 데모 계정엔 이미 많은 앱들이 설정이 되어있습니다. G Suite 에서 앱 설정을 처음 하신다면 가장 상단에 위치한 “사용자가 다른 앱 및 확장 프로그램을 설치하도록 허용” 메뉴 우측에 위치한 톱니바퀴 버튼을 먼저 눌러주세요.
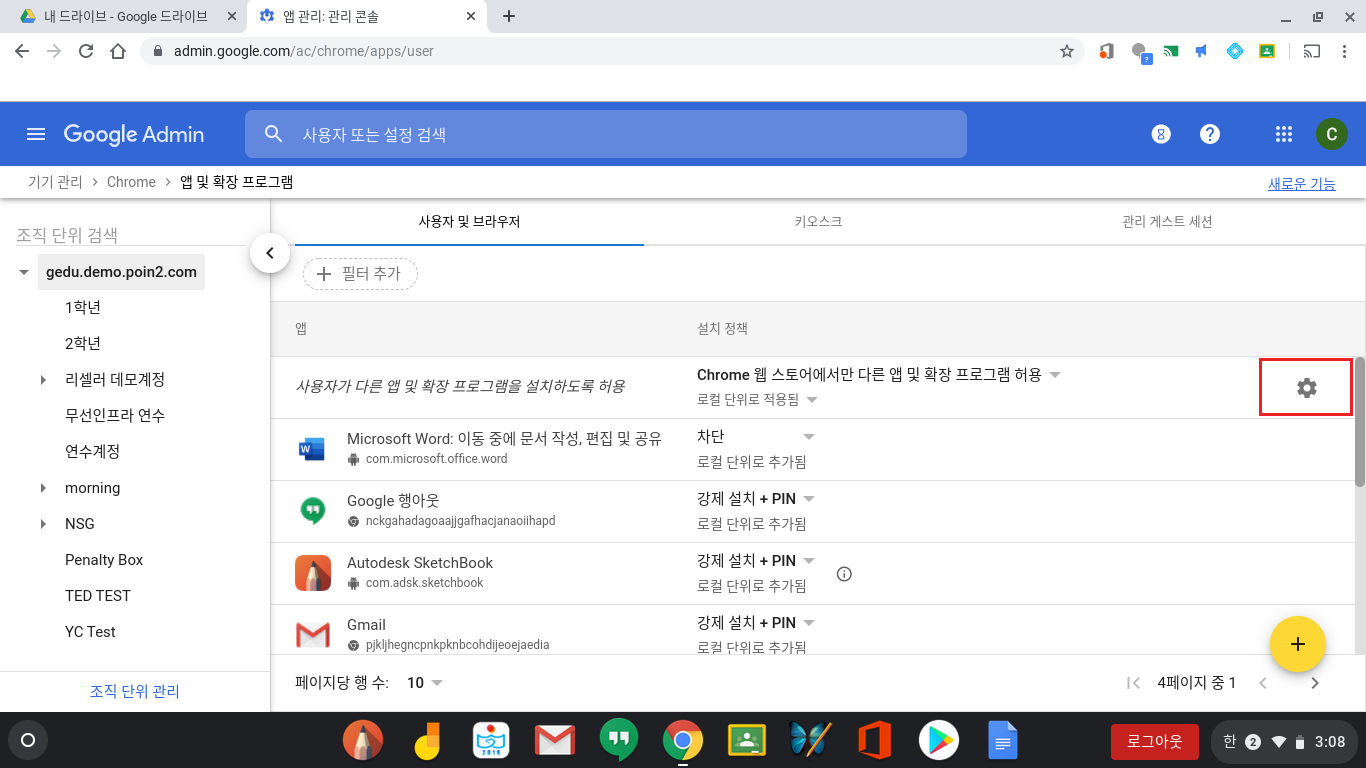
그리고 Chrome 기기의 안드로이드 애플리케이션 사용이 허용 되어있는지 확인합니다. 차단이 되어있다면 허용으로 바꿔주시고 저장해줍니다.
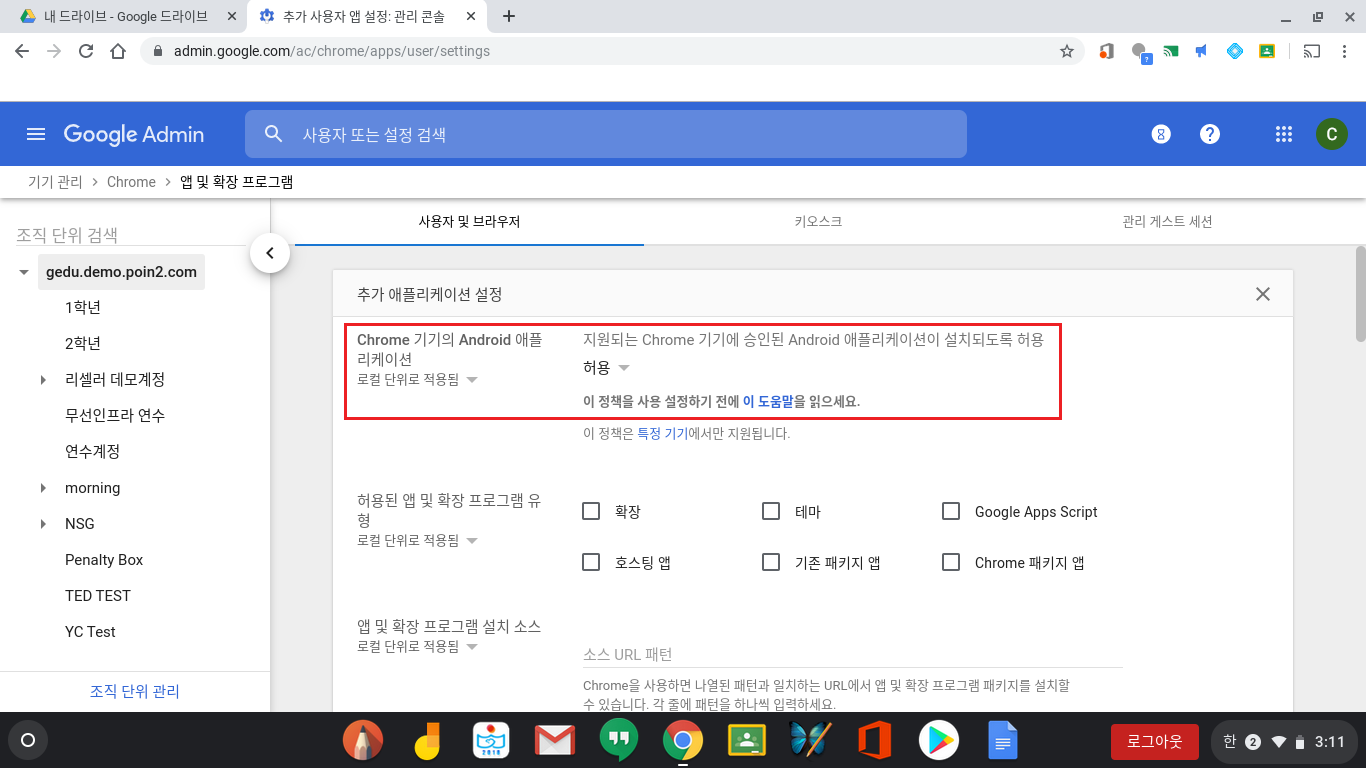
기본적으로 기존의 앱 설정에서는 웹스토어의 앱 역시 기본 차단 상태였는데, 새로 바뀐 UI에서는 플레이스토어의 모든 앱은 차단하고, 웹스토어 앱은 기본 허용하도록 변경이 되었군요. 아무래도 웹스토어에는 생산성 향상을 위해 크롬 브라우저에서 사용할 수 있는 각종 확장 프로그램들이 있어 정책에 변화를 준 것 같습니다. 저는 그래도 일단 차단 해보도록 할게요.
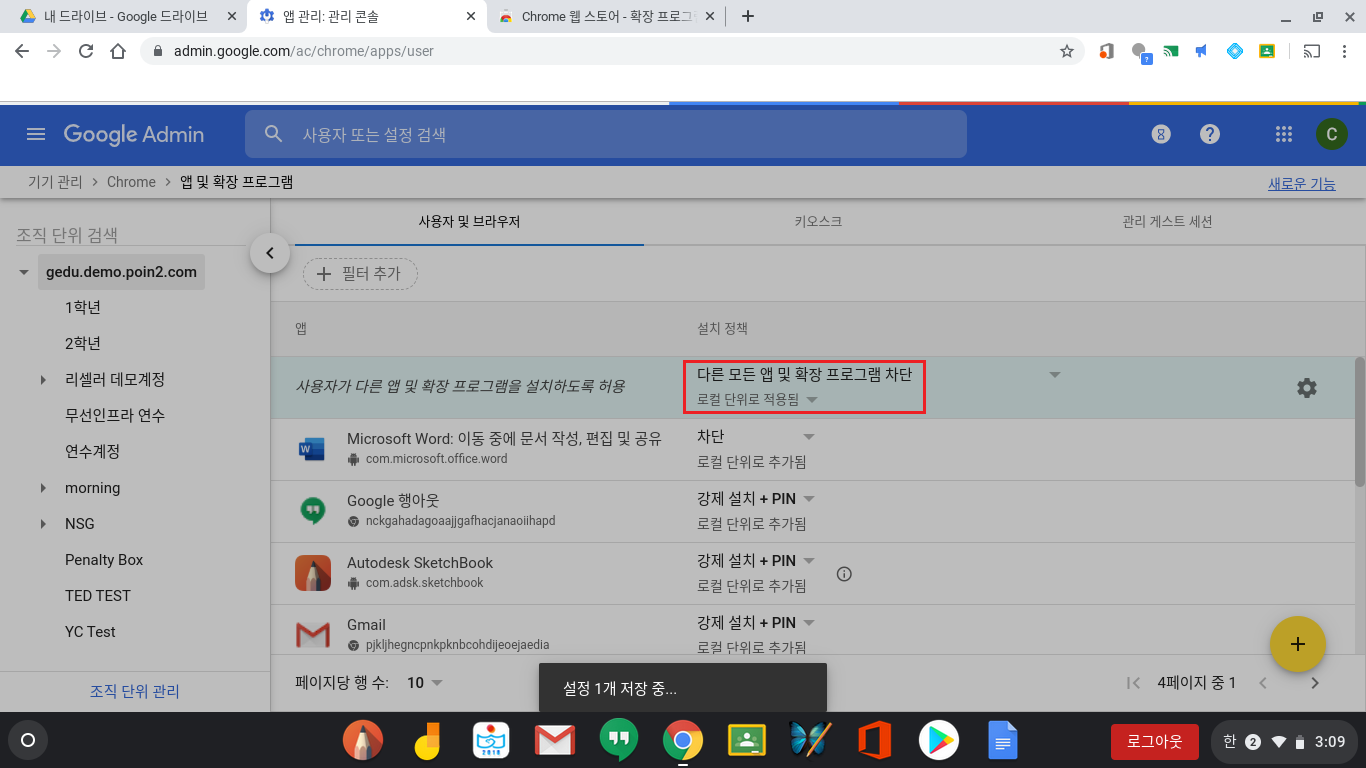
그러자 크롬 OS에 기본으로 설치되는 여러가지 앱들이 날아가버렸습니다. 다시 찾아서 허용해주시는 방법도 있겠지만, 굳이 차단하지 않는 것이 좋을 것 같네요.
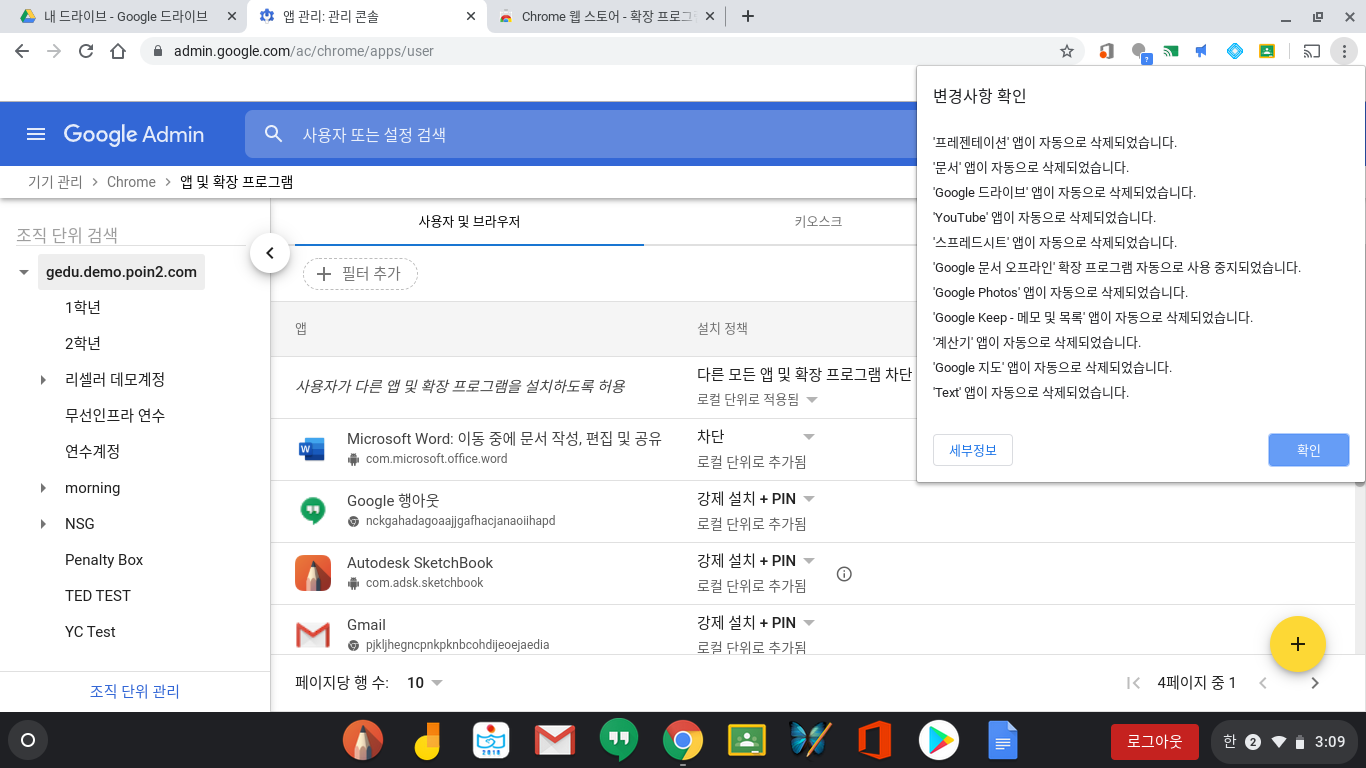
웹스토어의 모든 앱은 여전히 보이지만 설치를 하려 하면 아래와 같이 차단이 되었다는 메시지를 받게 됩니다.
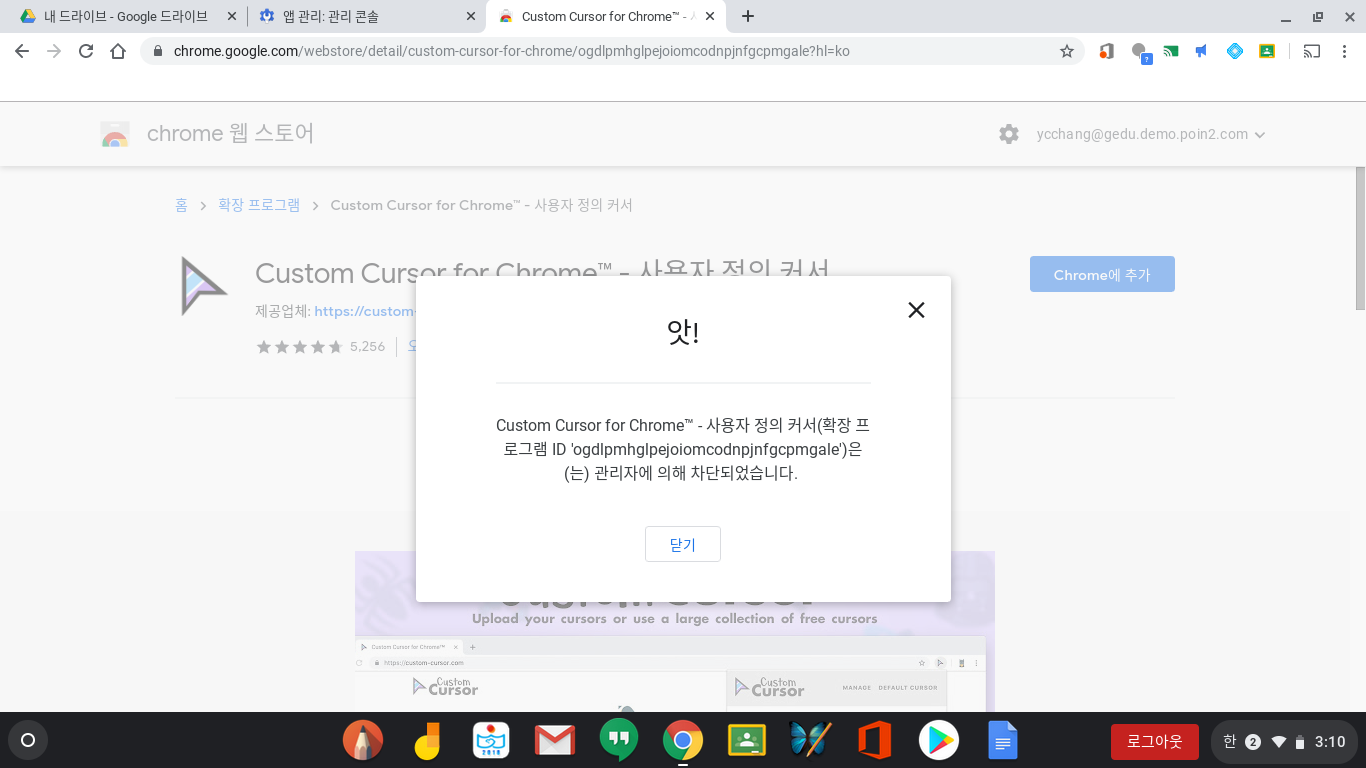
이제 앱을 추가하는 방법을 설명드리도록 하겠습니다. 우측 하단의 + 버튼에 마우스 커서를 가져가면 세가지 버튼이 나타납니다. ID로 Chrome 앱 또는 확장 프로그램 추가하기, Google Play에서 추가, 그리고 Chrome 웹 스토어에서 추가 세가지 옵션이 있는데요, 아래 두가지 버튼만 사용하시면 될 것 같습니다.
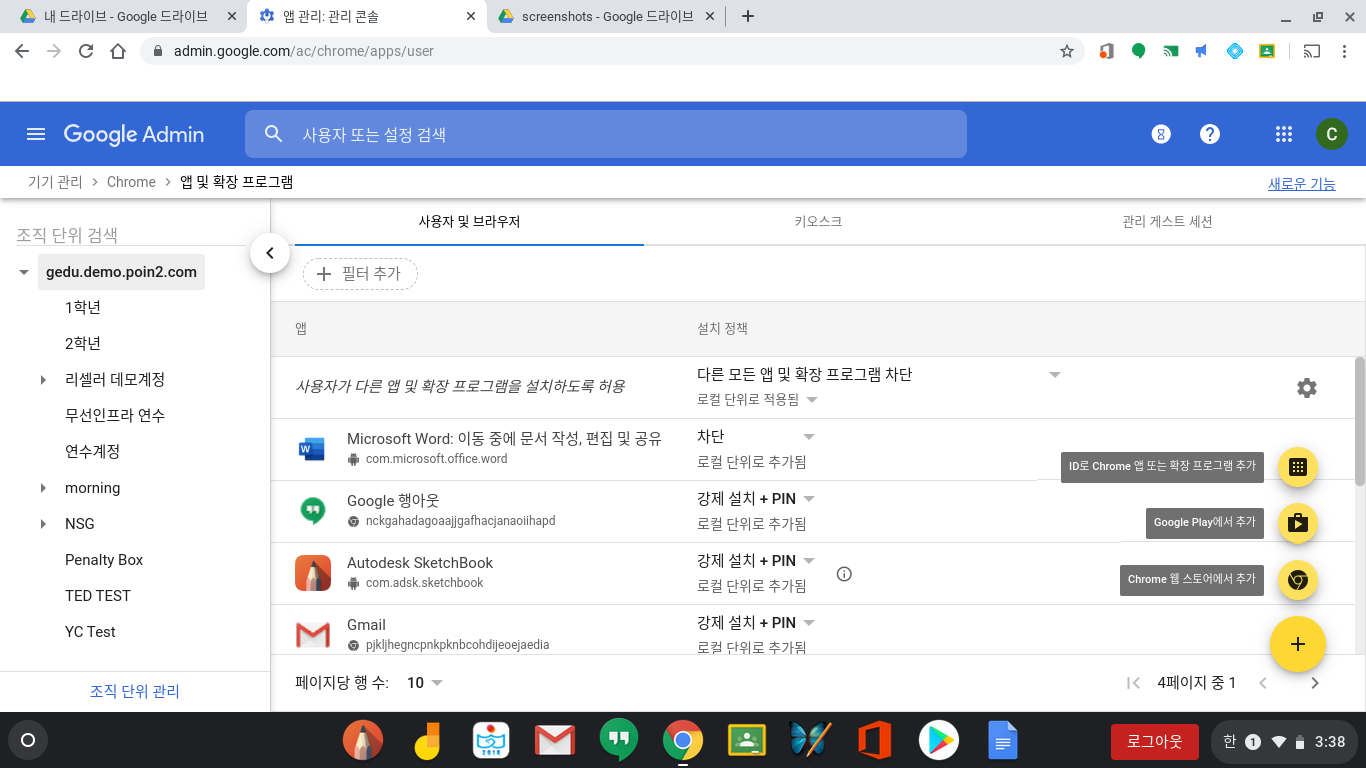
저는 두번째 버튼 Google Play에서 추가 버튼을 눌러보았습니다. 최근 업데이트 된 UI의 Google Play 스토어가 나타나고, 원하는 앱을 검색할 수 있습니다.
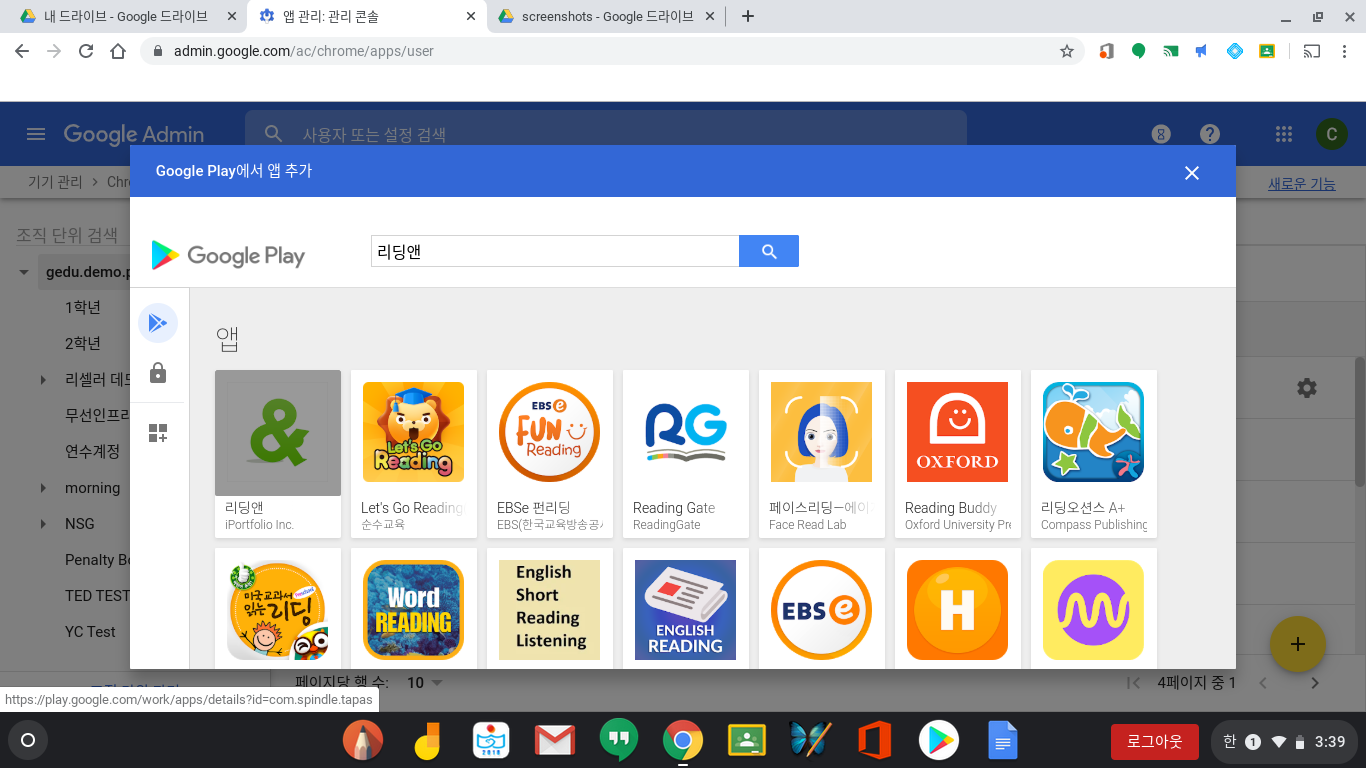
원하는 앱을 누르고 선택 버튼을 눌러주고 권한 요청을 수락해줍니다. 기존에는 안드로이드 앱의 경우 승인을 먼저 해주고 다시 승인된 앱에서 원하는 앱을 구성하는 조금 번거로운 과정을 거쳐야 앱 설치가 가능했는데, 이제 한단계로 편하게 바뀌었네요.
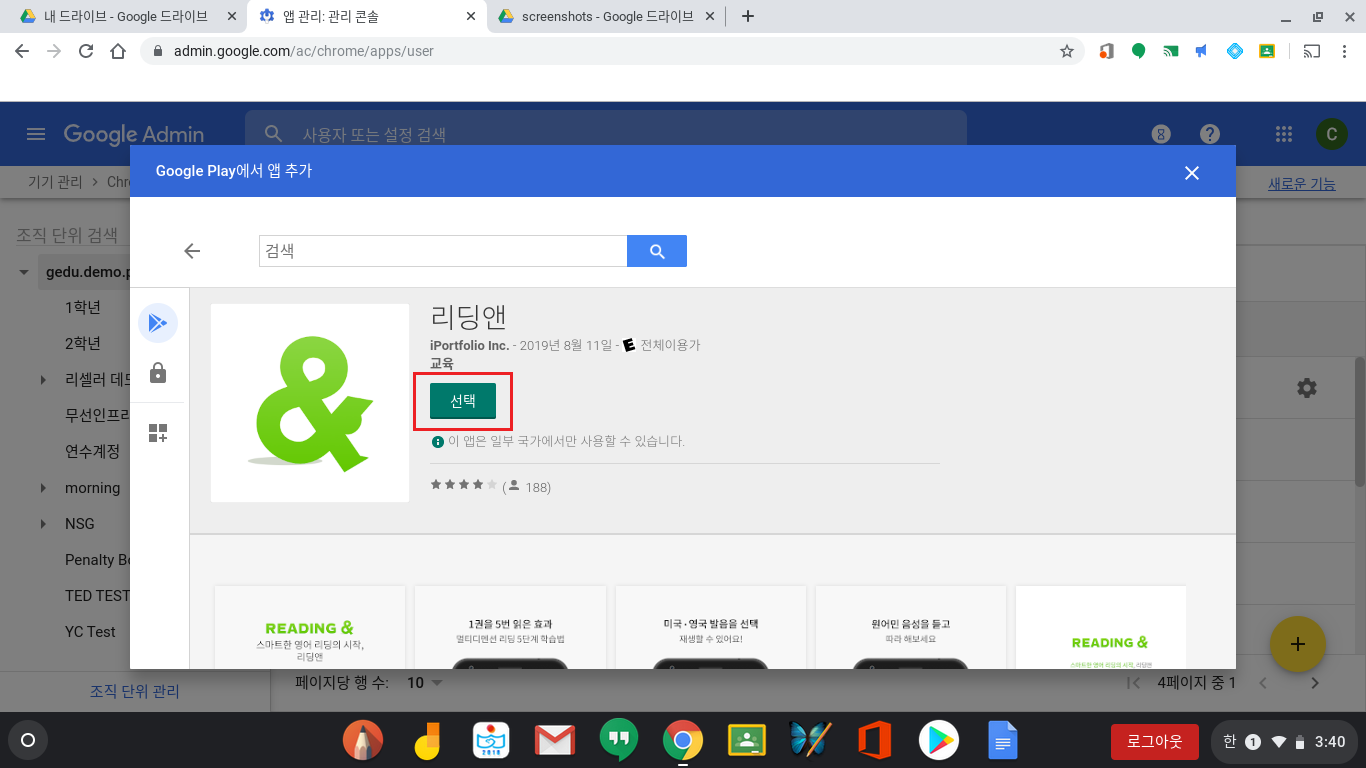
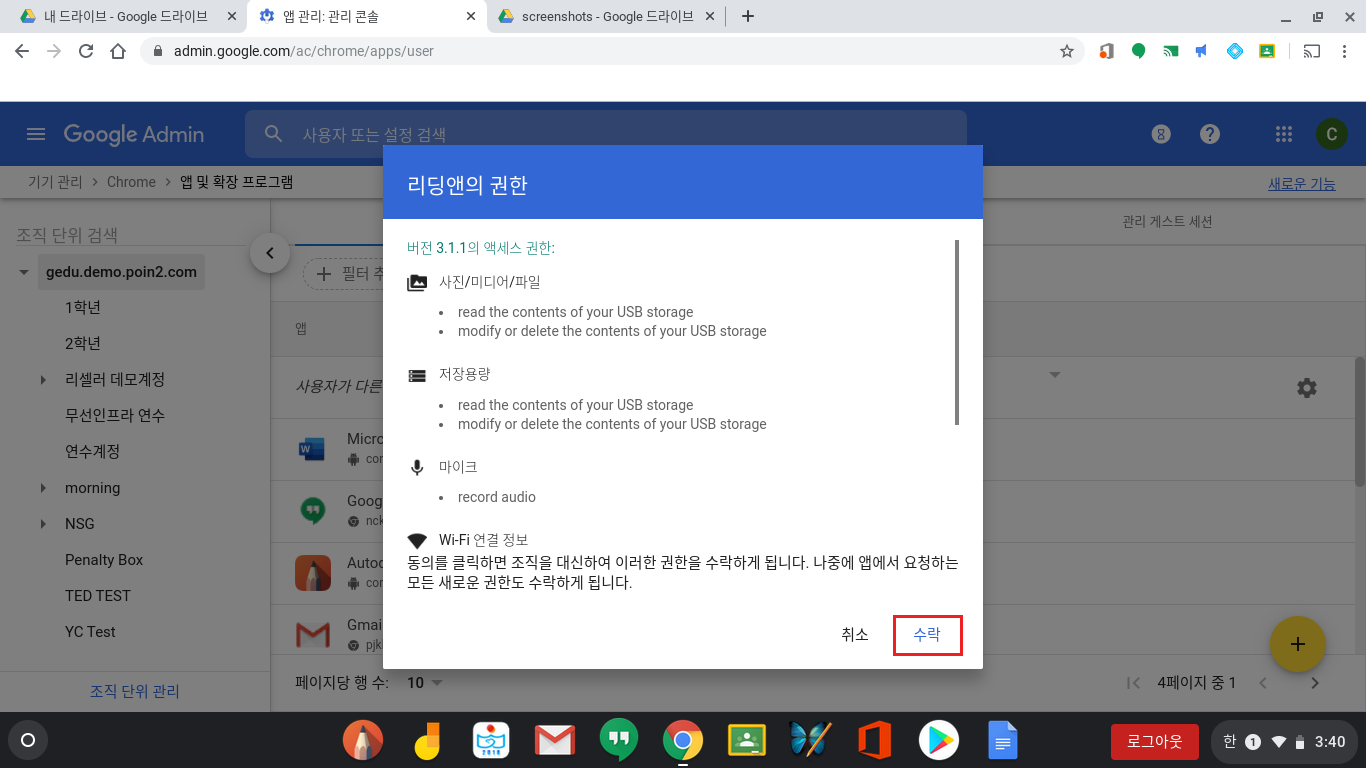
이제 G Suite에 설정된 앱 목록에서 방금 추가한 리딩앤 앱을 보실 수 있습니다.
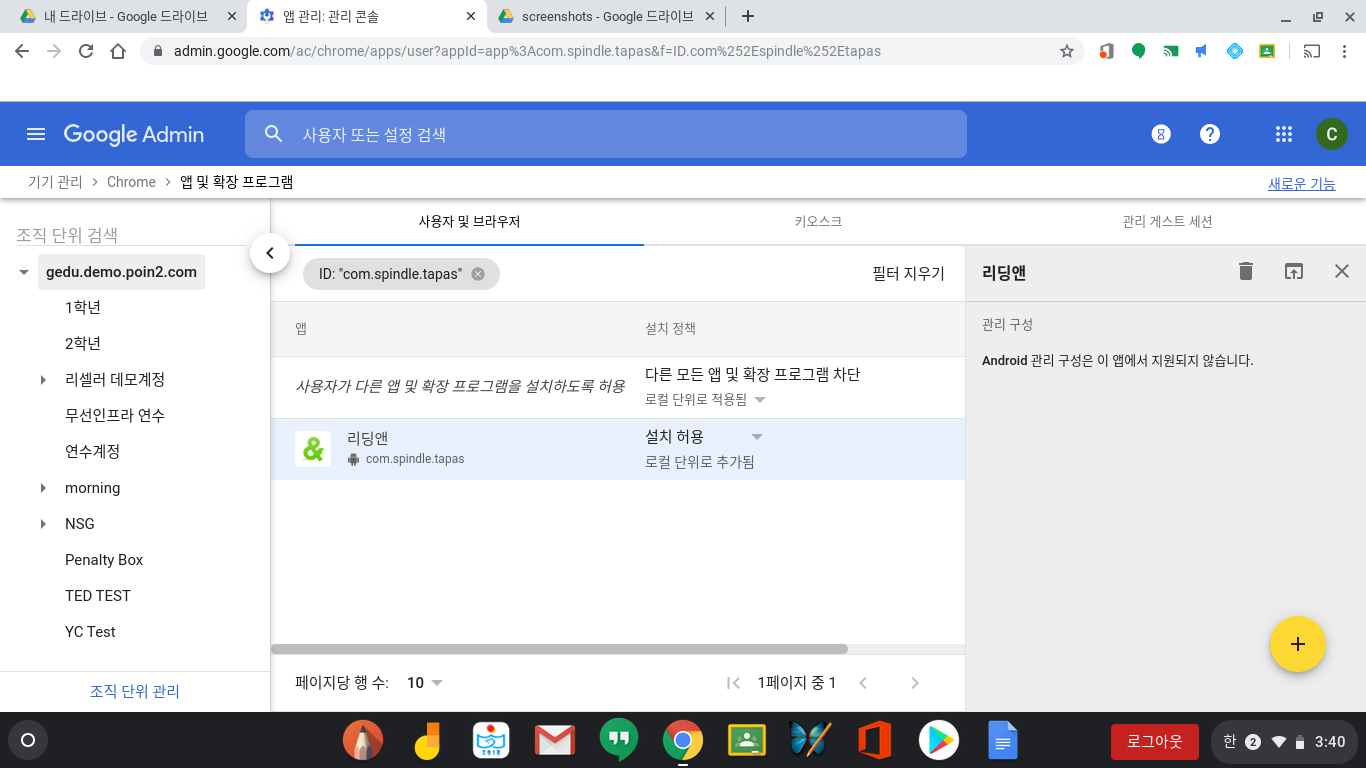
새로 추가된 앱은 기본적으로 “설치 허용” 이라는 설치 정책을 가지는데요, 이는 사용자가 구글 플레이 스토어 앱을 열고 해당 앱을 찾아 직접 설치할 수 있도록 허용해준다는 의미입니다. 만약 수업에 바로 필요한 앱이라면 강제 설치, 그리고 쉽게 접근할 수 있도록 작업 표시줄에도 추가해주고 싶겠죠? 그럼 설치 허용 텍스트를 눌러 나오는 옵션 중 강제 설치 + PIN 옵션을 골라주고 상단의 저장 버튼을 눌러줍니다.
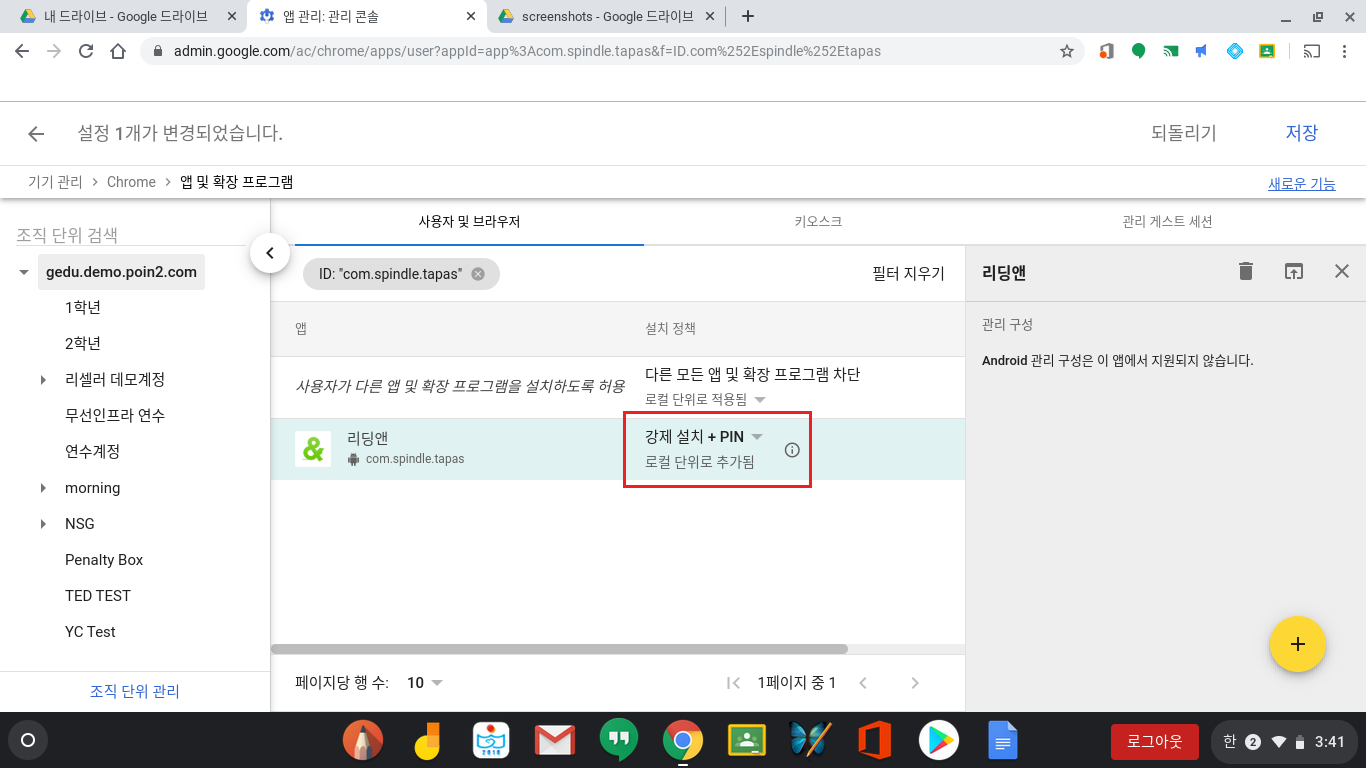
조금 기다리면 앱이 동기화되어 작업 표시줄에 추가되는 것을 볼 수 있습니다.
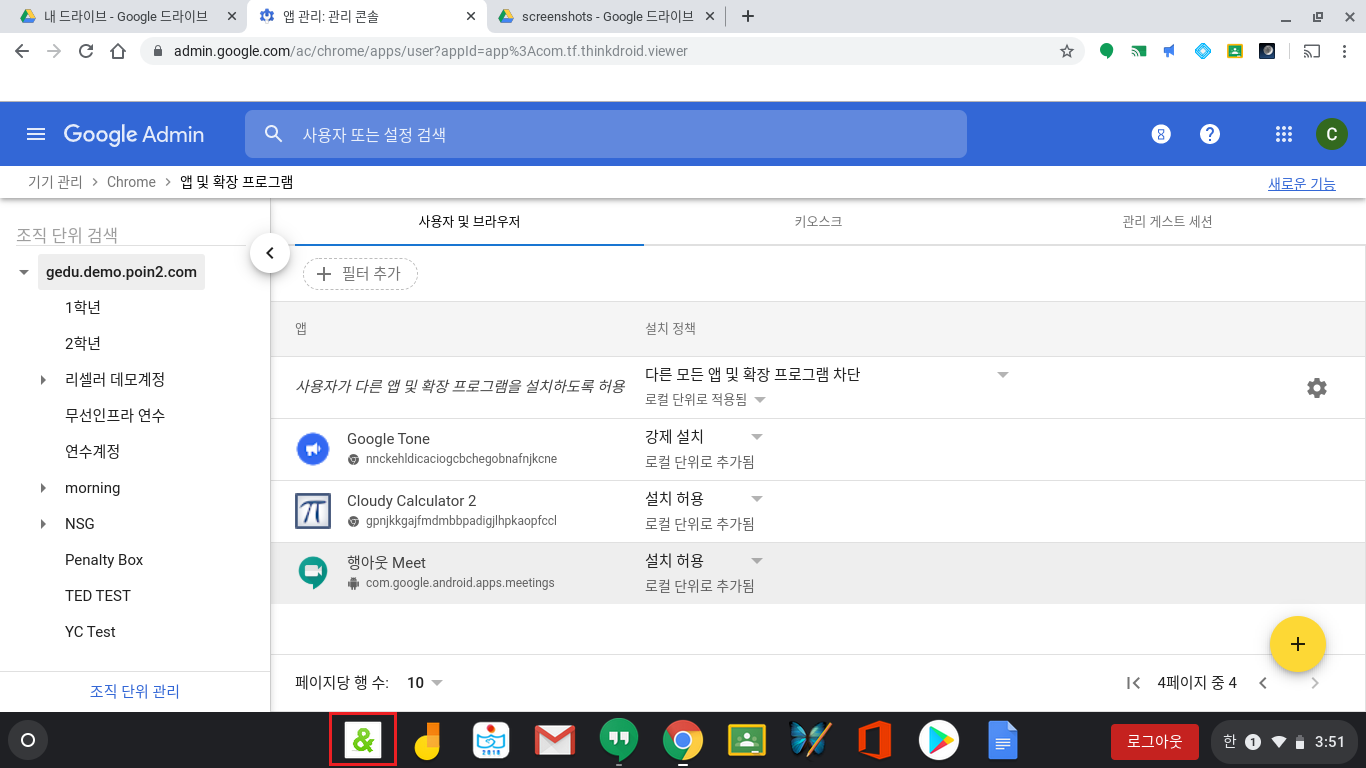
원하지 않는 앱을 삭제하려면 어떻게 해야 할까요? 설치 허용 부분에서 “차단” 옵션을 설정해줄 수도 있고, 아예 지워버리려면 아래와 같이 원치 않는 앱을 눌러준 후 우측의 휴지통 버튼을 눌러주면 해당 앱이 목록에서 사라지게 됩니다.
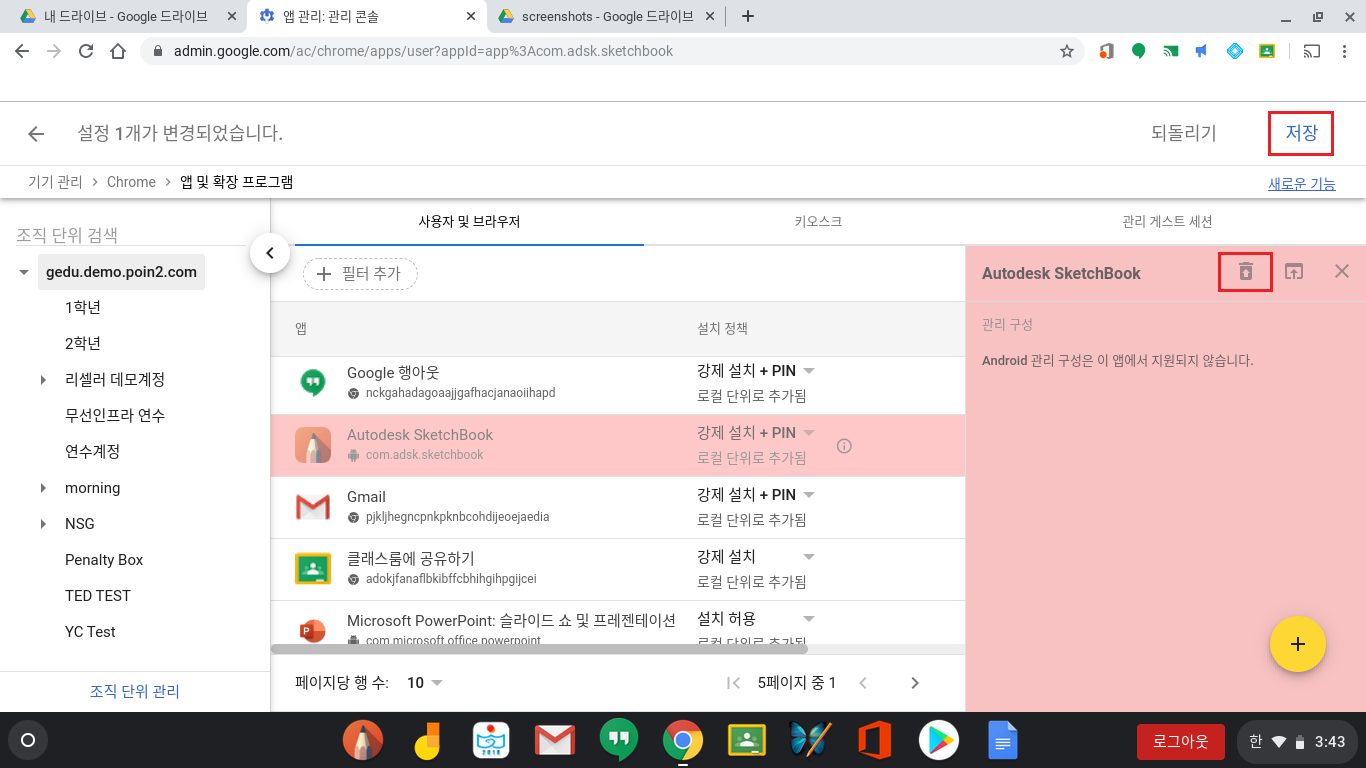
그럼 다음 팁으로 또 만나용 🙂


안녕하세요^^ 경기도 평택 효명고등학교 교사 이현준입니다. 바뀐 UI에서 말씀하신 것처럼 앱 관리를 잘 하고 있었는데요, 어젠가 그젠가부터 ggogleplay에서 추가 버튼을 누르면 창은 뜨는데 회색 화면과 에러 아이콘이 뜨면서, [accounts.google.com에서 연결을 거부했습니다]라는 문구그 뜹니다. 당연해 플레이스토어앱 서치고 뭐고 아무것도 안 되는 상황인데, 갑자기 왜 이렇게 된 걸까요? ㅠㅜ 도움을 부탁드립니다.
안녕하세요. 해당 문제는 어드민 콘솔에서 앱 – 추가 Google 서비스 상단의 “모든 조직 단위의 개별 컨트롤 없이 추가 서비스에 엑세스 허용” 항목을 사용 설정으로 바꿔주시면 문제가 해결 되는 것을 확인하였습니다!
이 댓글을 보고 바로 해결하였습니다 감사합니다~!!!!!
예전꺼 보고 차근차근 따라하고있는데
UI 가 너무많이 바뀌어서
없는게 많아 따라가기 힘드네요..
일단 문제는 아무리 해도 어플이 안뜹니다…
추가를하고 강제설치를 해도 강제설치가 안되고
특이하게 구글 어플 몇개가 뜨거나 아예 안뜨거나 (기기별로 다름)
그리고 설정을 계속만지다보니까
어플이 전부다~ 뜨게는 되었습니다..
(어떻게 한지는 모르겠습니다..)
혹시 이부분들 자세히 알수있을까요?ㅠㅠㅠ
원하는것만 설치하게 하고싶은데 그건 절대안되네요..
크롬북 앱 및 확장프로그램 애플리캐이션 설치 허용해줬고, 위와 같이 앱들을 선택하여 강제설치 및 설치 허용 설정을 완료해주었으나, 학생 크롬북에는 앱이 동기화되어 설치되지 않습니다. 플레이스토어에도 설치허용 된 앱들이 반영되어 나타나지 않습니다..
아무리 기다려도 안되는데 이 부분 어떻게 해결되나요..