안녕하세요, 포인투랩 입니다. 오늘은 크롬북에 내장된 화면 캡쳐 기능을 이용해 크롬북 화면을 녹화하는 방법을 알려드리려 합니다. 지금까지는 크롬북 화면 녹화를 위해서는 Screencastify 또는 Hippovideo 등 크롬 확장 프로그램을 주로 이용했었는데, 화면 녹화 기능이 포함되며 크롬북을 이용해 다양한 컨텐츠를 만들기가 더욱 쉬워지게 되었습니다. 이 방법은 현재 안정 채널인 R87에서는 아직 사용하실 수 없고, 추후 업데이트 될 R88에서 실험적인 기능으로 사용할 수 있으며 아마 R89 정도에서 정식 기능으로 탑재될 예정입니다. 이 블로그 작성을 위해 저는 2021년 1월 28일 기준 88버전인 베타 채널로 크롬북의 업데이트 채널을 바꾸고 크롬북을 업데이트 하였습니다. 크롬북의 채널을 올릴 때 (예: 안정 -> 베타, 안정 -> 개발자) 에는 기기의 데이터가 그대로 남아있지만 채널을 내릴 때에는 기기가 초기화되니 주의하시기 바랍니다.
크롬북의 정식 기능이 아닌 실험적 기능을 켜주기 위해 chrome://flags 페이지로 이동합니다. 그리고 상단의 검색창에 “Screen capture test” 라는 항목을 입력해주면, 새로운 화면 캡쳐 기능을 사용할 수 있게 됩니다. “Default”로 되어있는 항목을 “Enabled”로 바꿔준 후, 화면 하단의 Restart 버튼을 눌러 기능을 활성화해줍니다.
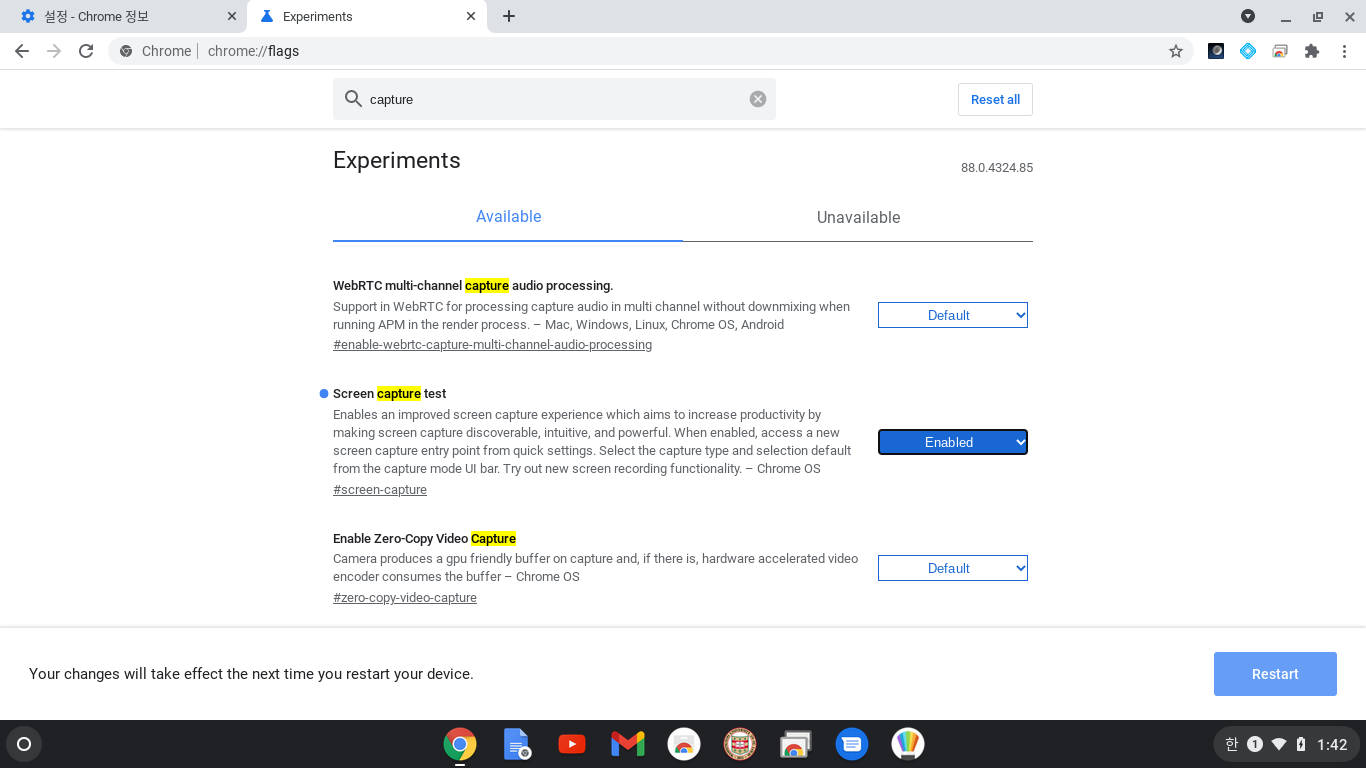
이제 화면 영상 캡쳐를 위해 크롬북의 화면 영역 캡쳐 단축키인 Ctrl + Shift + F5(키보드 상단 ESC 우측 5번째 키) 버튼을 눌러주면, 기존에는 볼 수 없었던 새로운 UI가 화면 하단에 뜨는 것을 볼 수 있습니다.
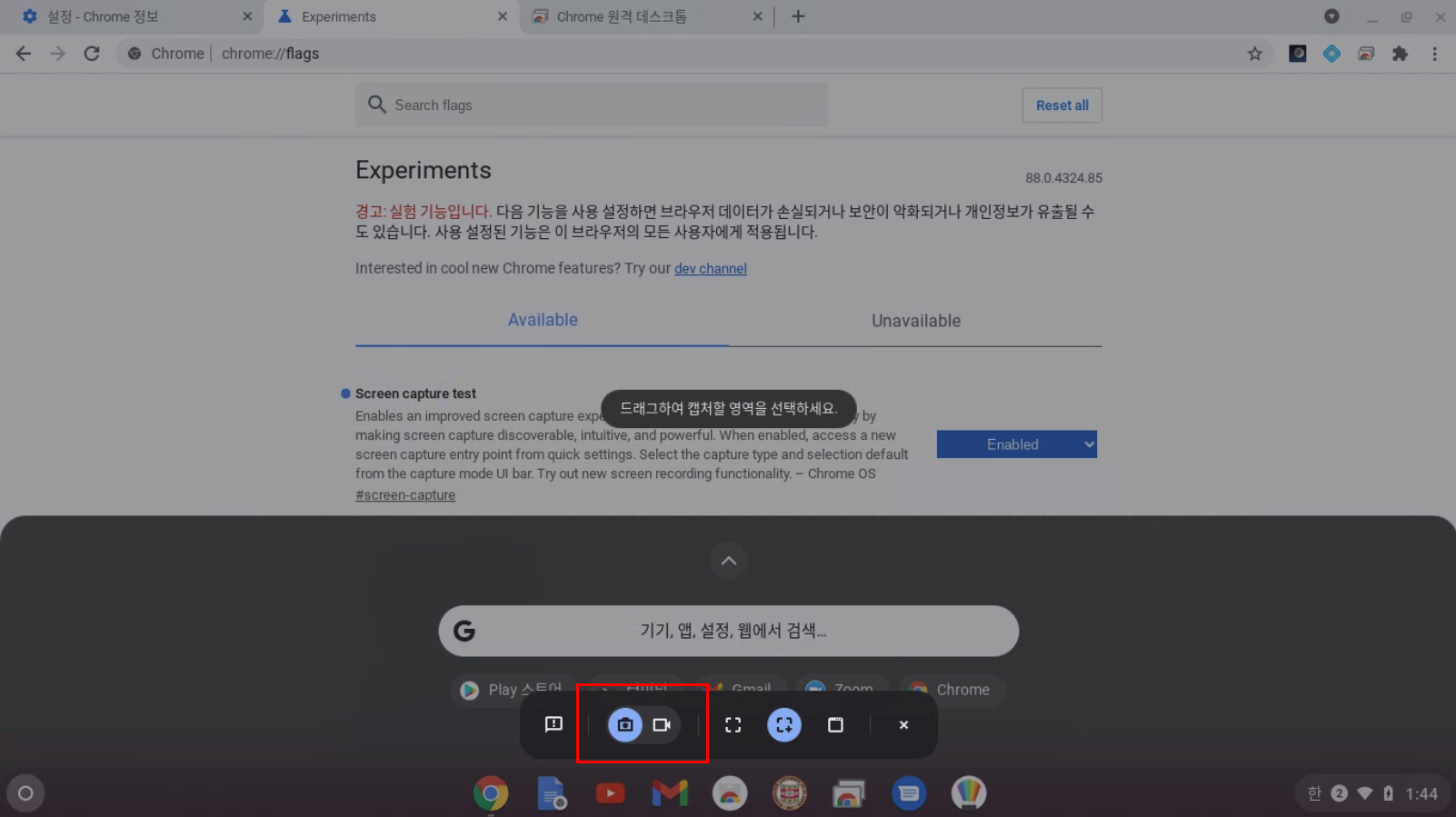
사진으로 캡쳐, 또는 영상으로 캡쳐를 선택할 수 있습니다. 카메라 아이콘에 위치한 스위치를 비디오로 변경해주면 화면 중앙에 드래그하여 녹화할 영역을 선택하세요. 라는 메시지가 뜨는 것을 볼 수 있습니다.
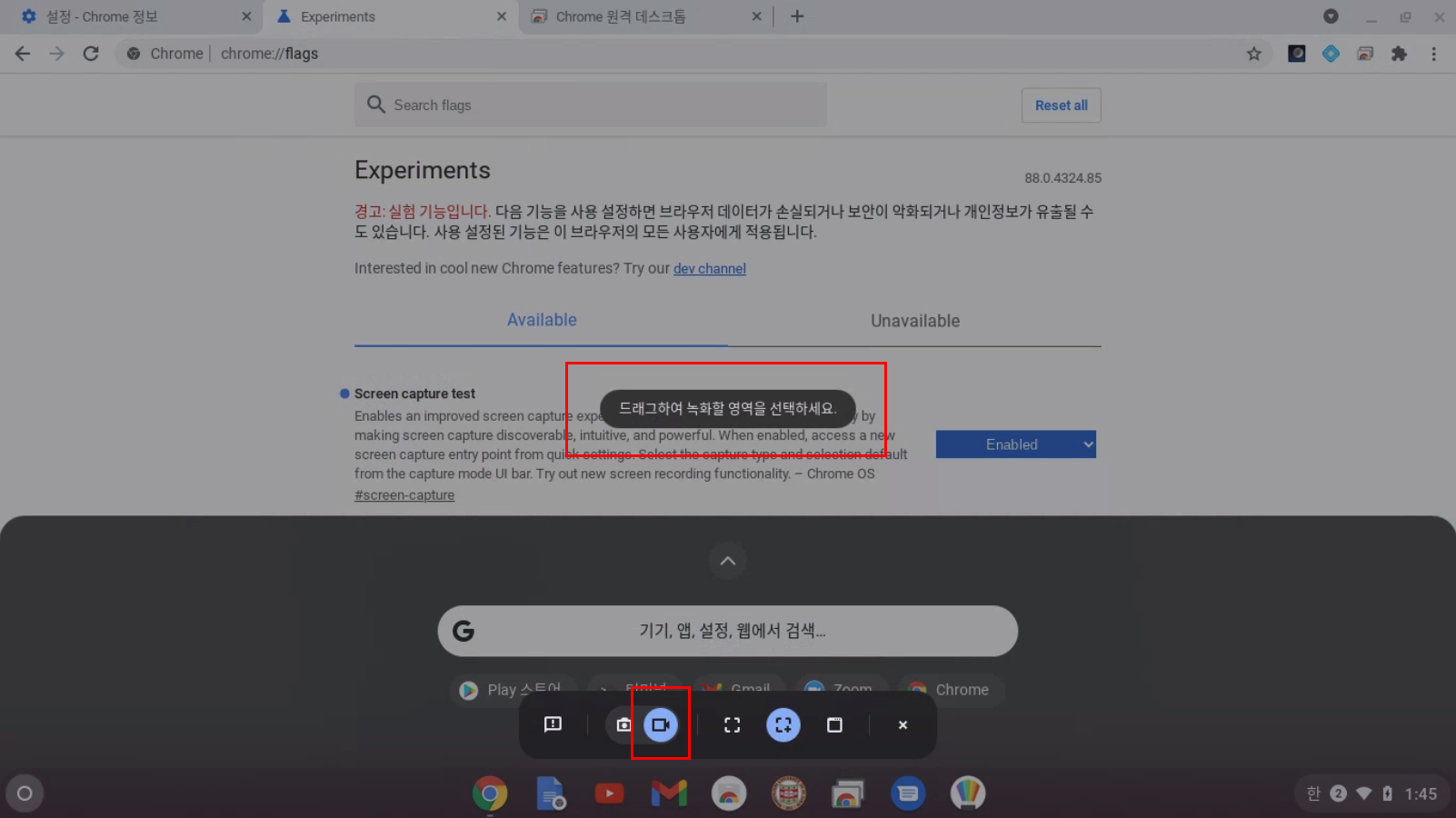
캡쳐 모드 변경 아이콘 우측에는 세개의 버튼이 있는데, 전체 화면 캡쳐, 영역 캡쳐, 현재 창 캡쳐 세가지 중 하나를 고를 수 있게 되어 있습니다.
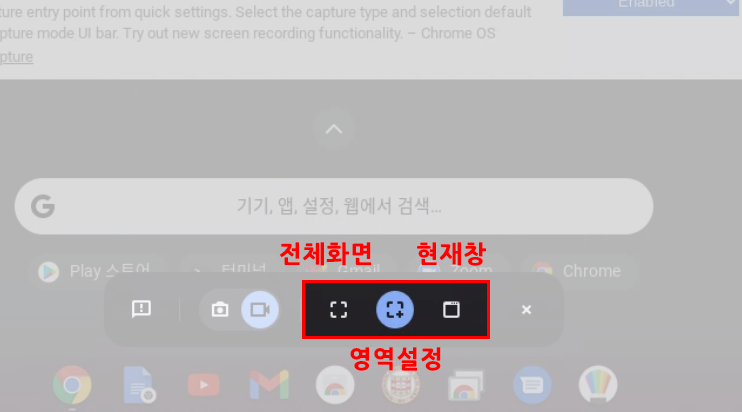
원하는 영역을 마우스로 드래그해 선택해주면 3초의 카운트 다운 후 선택한 영역에 대한 영상 녹화가 시작이 됩니다. 크롬북의 마이크 음성이 기본으로 함께 녹음되게 되며, 녹화 중지를 원할 때에 화면 우측 하단에 위치한 화면 녹화 중지 버튼을 눌러주면 됩니다. 녹화된 영상은 크롬북의 로컬 다운로드 폴더에 .webm 형식의 파일로 저장됩니다.
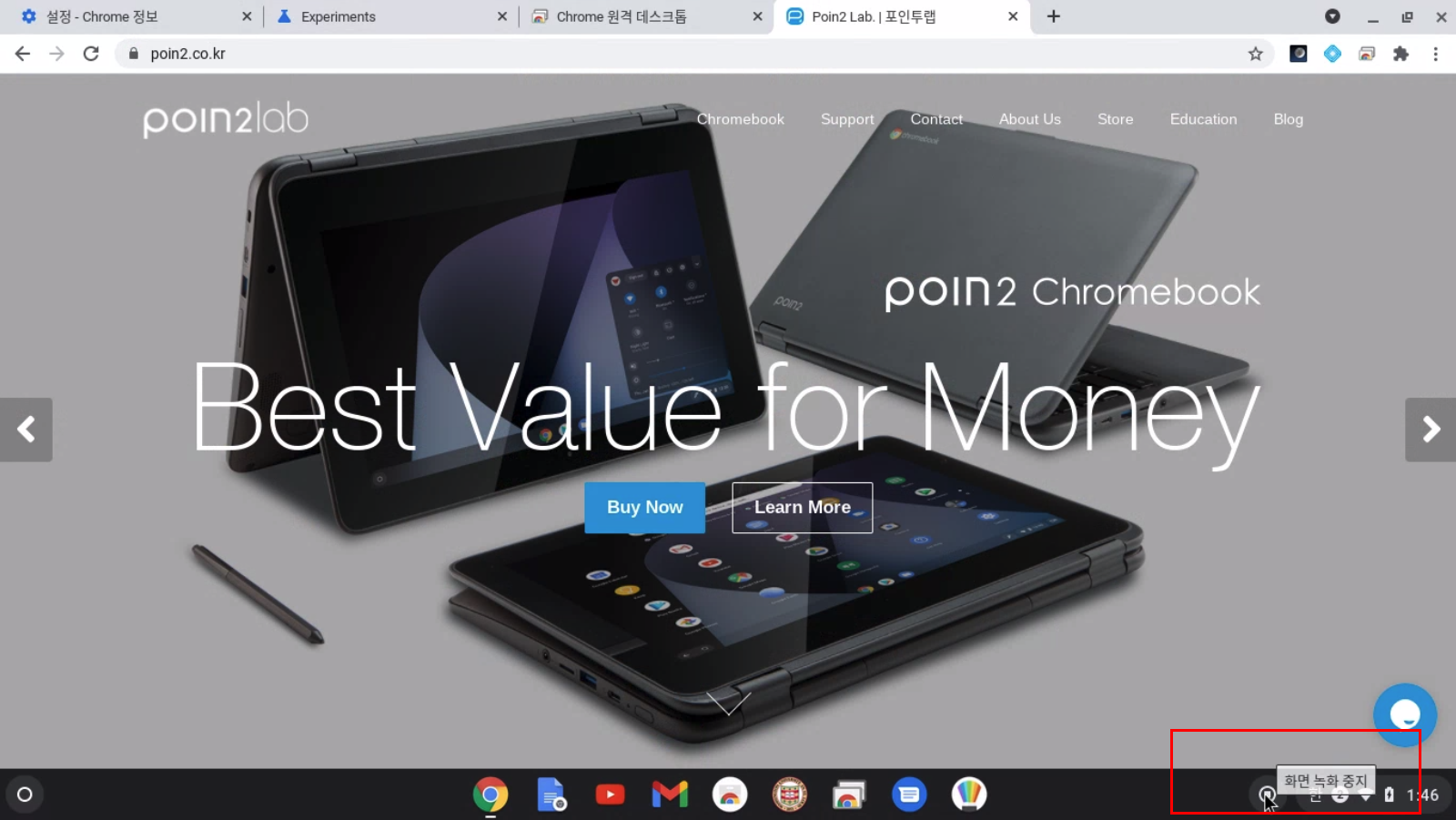
아래와 같이 녹화된 영상이 잘 재생되는 것을 볼 수 있습니다. 이 기능은 아직은 완성되지 않은 기능으로, 추후 버전에서 실제 업데이트 될 시 UI나 기능에 변경사항이 있을 수 있습니다 🙂
그럼 다음 팁으로 또 만나요~~


핑백:Top 11 크롬 화면 녹화 The 82 Top Answers