크롬북을 켜면 윈도우의 작업표시줄과 같은 것을 보실 수 있습니다.
요 실행기의 위치는 우측/좌측/아래측으로 바꿀 수가 있습니다. 윈도우즈랑 같죠.
실행기위에서 마우스 우클릭(두 손가락 클릭)을 하면 아래와 같은 메뉴가 나옵니다.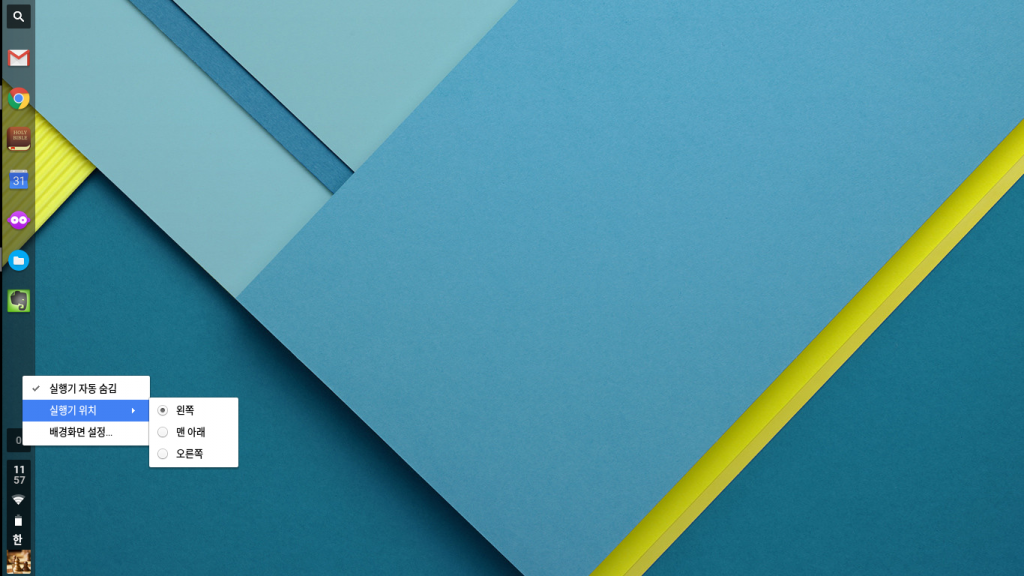
왼쪽/맨 아래/오른쪽 중에 선택하면 실행기 위치를 바꿀 수 있습니다. 화면에서는 왼쪽을 선택한 상태입니다. 물론 실행기 자동 숨김을 클릭해서 평상시에는 숨겨져 있다가, 마우스를 화면 왼쪽으로 가져가면 나타나게 할 수도 있습니다.
그런데 실행기를 보시면 여러가지 앱들이 위치하고 있습니다. 실행기에는 최초 크롬북 구동시에는 검색, 크롬브라우저 등 구글의 기본앱들이 위치하고 있습니다. 이걸 내가 자주 사용하는 앱으로 바꿔 놓으면 매우 편리합니다. 이것도 역시 윈도우즈 작업표시줄에 자주 사용하는 앱의 바로가기를 위치시키는 것과 같은거죠.
먼저 기존에 있는 앱을 없애볼까요? 실행기위의 앱들 중 삭제하고 싶은 앱의 아이콘 위에서 마우스 우클릭을 실행합니다. 그러면 ‘고정해제’라는 메뉴를 볼 수 있습니다. 이걸 클릭하면 삭제가 진행됩니다.
다음으로 원하는 앱의 바로가기를 실행기에 위치시키려면, 앱 목록 화면의 원하는 앱 위에서 마우스 우클릭을 합니다. 그러면 “임시보관함에 고정”이라는 메뉴가 나옵니다. 왜 실행기라고 안하고 임시보관함이라고 한건지 모르겠네요. 암튼 임시보관함에 고정을 클릭하시면, 짠 아래와 같이 실행기에 바로가기가 생깁니다.
Box 아이콘이 아래쪽에 생긴게 보이죠? 이와 같이 크롬북에서는 아주 편리하게 실행기의 위치 및 바로가기 앱을 관리할 수 있습니다. 그럼 즐거운 크롬북 사용되세요. !!



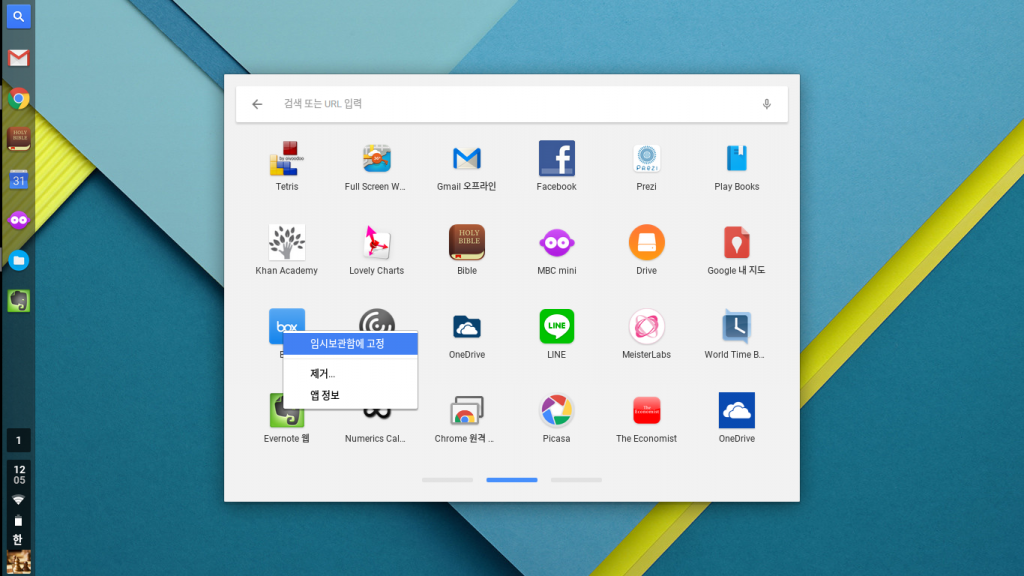
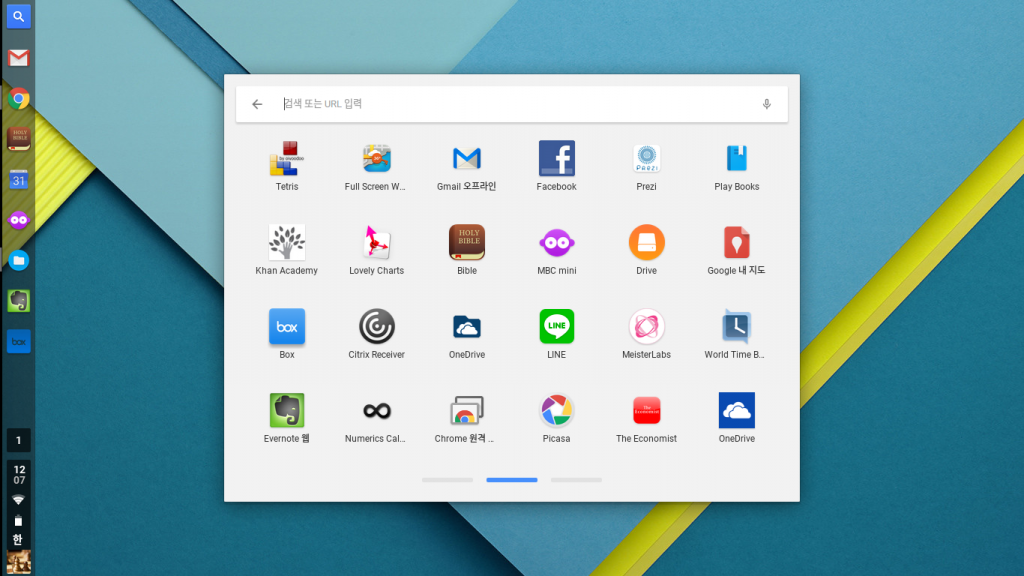

핑백:포인투랩 크롬북 사용 꿀팁: 현재까지 꿀팁 총 정리 | Poin2 Blog
핑백:포인투랩 크롬북 사용 꿀팁: 현재까지 꿀팁 총 정리 | Poin2 Blog