G Suite for Education을 사용하는 많은 학교에서 구글플레이스토어가 동작하지 않는다는 질문을 보내주셨습니다. 그래서 !!! 포인투랩이 G Suite for Education에서 플레이스토어 사용 방법을 자세히 알려드리려고 합니다. 아래 내용은 G Suite for Education을 사용하고 계신다는 전제 하에 설명드리는 것이므로 참고해 주세요.
- 기본적으로 G Suite for Education에서 구글플레이스토어는 동작하지 않습니다. 구글플레이스토어가 지원되는 크롬북을 구매했더라도 G Suite for Education계정으로 접속을 하면 플레이스토어를 사용할 수 없는 설정이 기본으로 되어 있습니다. G Suite for Education은 교육용 패키지이다보니 아무래도 게임 등 놀거리(?)가 많은 플레이스토어를 사용하지 않는 것으로 Default setting이 되어 있는 것 같습니다. G Suite for Education 계정으로 로그인하면 처음에는 플레이스토어가 보이지 않습니다. 이제 사용하도록 Setting을 해볼까요?
- 플레이스토어 Enable하기
– Admin. console
G Suite for education을 도입한 학교에서는 Admin 권한을 가지신 선생님이 계실겁니다. Admin 권한을 갖고 있는 계정으로 로그인하고 나서 admin.google.com 으로 접속하면 admin console로 진입합니다.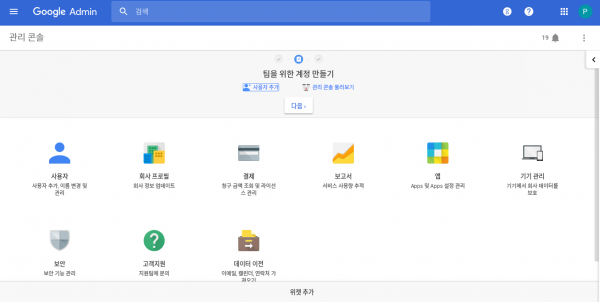
바로 이런 화면이 나타납니다. 여기서 “기기 관리”를 클릭해 줍니다.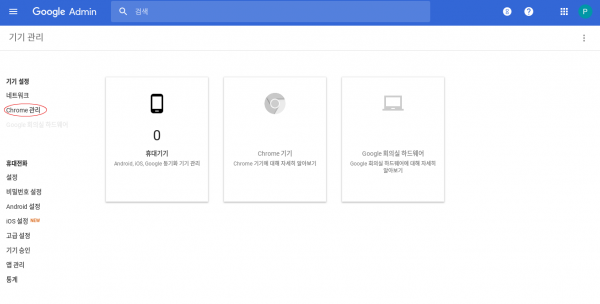
좌측에 있는 “Chrome 관리”를 클릭해 줍니다. 여기서 “Chrome 관리”란 G Suite for Education 사용자 계정에 대한 관리를 하게 해주는 메뉴를 말합니다. 크롬북 HW자체를 control하는 것이 아니라 G Suite for education 사용자 계정을 관리하는 것입니다.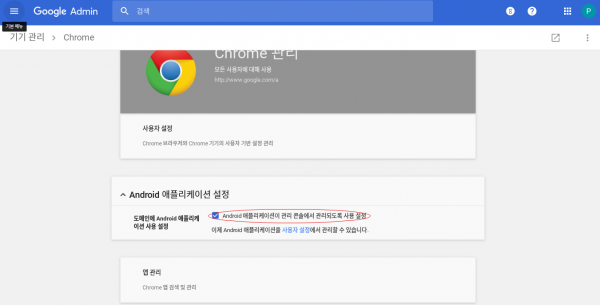
“Chrome 관리”를 클릭하고 들어가면 “Android 애플리케이션 설정”이라는 큰 메뉴가 중앙에 보입니다. 이부분을 클릭해서 사용 설정에 체크해주세요. 최초 체크를 하려면 ‘사용자 동의’를 읽어야만 합니다. 다음으로 “Android 애플리케이션 설정” 바로 위에 있는 “사용자 설정”을 클릭합니다. 사용자 설정을 클릭하면 G Suite for Education 사용자 환경 설정을 위한 다양한 메뉴가 나옵니다. 조금 아래로 스크롤을 내리면 웹스토어 설정이 나오고 그 아래보면 “Android 애플리케이션”이라는 메뉴가 나옵니다.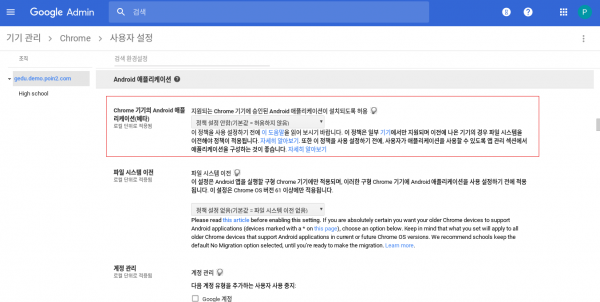
하위 메뉴 중 Chrome 기기의 Android 애플리케이션(베타)에서 “허용”을 선택해 주세요. 처음에는 정책 설정 안함-허용하지 않음으로 되어 있습니다. Android 애플리케이션 설정을 “허용”으로 바꾸면서 아래쪽 파일시스템 이전도 “파일 시스템 이전 없음”으로 변경해야 저장할 때 오류가 나지 않습니다. 그리고 계정 관리 부분에서 Google 계정을 추가하지 못하도록 Google 계정 옆의 체크박스를 클릭 해주세요. (참고: GSFE 계정 크롬북의 플레이스토어 Gmail 계정 추가 차단하기 (필수))모두 변경하였으면 화면 맨 아래쪽으로 이동해서 “저장”을 꼭 눌러주세요. 자 이제 관리자가 해주어야 하는 1차 셋팅은 끝났습니다.- 로그인한 계정 셋팅
관리자 뿐만 아니라 각 G Suite for Education 사용자도 확인해야 하는 부분이 있습니다. 관리자가 Android 앱 사용을 허가하면 기본적으로 각 계정으로 로그인 했을 때 플레이스토어가 나타납니다. 만약 나타나지 않는다면 로그인 한 상태에서 설정 창을 열고 플레이스토어 설정 부분을 확인해 보세요.

- 앱 승인 / 구성하기
이제 플레이스토어를 실행해 볼까요?
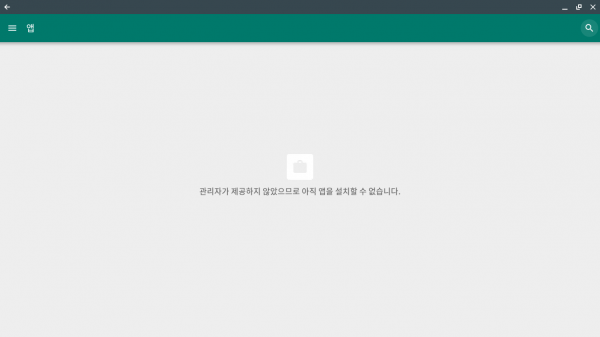
아무것도 보이지 않습니다. 검색을 해봐도 앱이 나타나지 않습니다. 관리자가 안드로이드 앱 사용을 허용했다고 하더라도 G Suite for Education의 각 사용자는 아무것도 사용할 수가 없습니다. 기본적으로 G Suite for Education에서는 관리자가 특정 앱을 허용해 주어야만 설치해서 사용할 수 있습니다. 아무래도 안드로이드 앱은 게임 등 교육에 방해가 될만한 것들도 많으므로 이렇게 기본 설정을 한 것이 아닌가 생각됩니다. 그럼 학교에서 수업에 꼭 필요한 앱을 어떻게 사용하게 할까요? 이제부터 알아보겠습니다.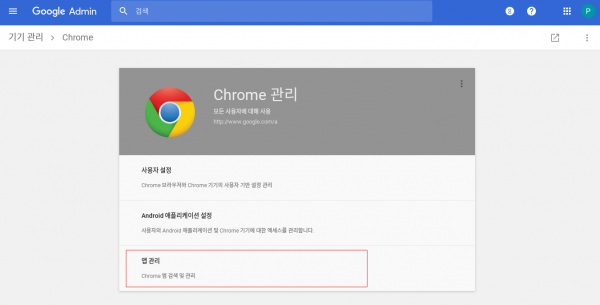
앞에서 “기기관리” 화면에서 좌측에 있는 “Chrome관리”를 클릭했을 때 나오는 화면입니다. 맨 아래 보면 “앱 관리”가 있습니다. 클릭해 보죠.
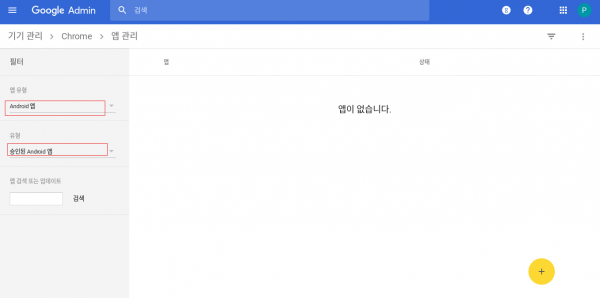
“앱 관리”를 클릭하면 위와 같은 화면이 나옵니다. 좌측 “앱 유형”에서 “Android앱”을 “유형”에서 “승인된 Android앱”을 선택해 줍니다. 그러면 아무것도 없다고 나옵니다. 이제 수업에 사용할 앱을 추가해 보죠. 오른쪽 하단에 보이는 노란 “+” 를 클릭합니다.
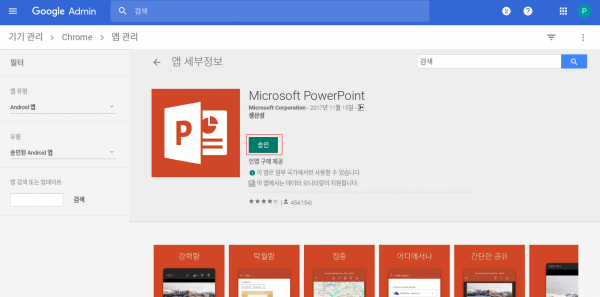
“+”를 클릭하면 앱을 검색할 수 있는 화면이 나옵니다. 가장 많이 사용하는 MS 파워포인트를 검색해볼까요? 위와 같은 화면이 나오고 “승인” 버튼이 나타납니다. 클릭해서 진행을 하면 승인이 되었다는 메세지가 나옵니다.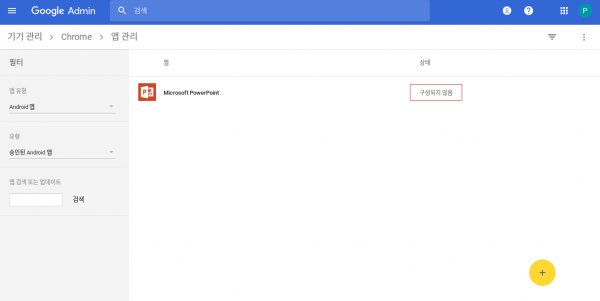
“승인”을 완료하고 다시 앱 관리 화면을 들어오면 위와 같이 승인된 앱이 보입니다. 그런데 “승인”을 했다고 해서 사용할 수 있는게 아닙니다. 여기까지만 하시고 플레이스토어를 실행시키면 여전히 아무것도 보이지 않습니다. 위 화면에서 우측 상단에 “구성되지 않음”이라고 표시가 되어있죠 ? 구성을 해주어야 한다는 말입니다. 구성을 하기 위해서는 앱 이름 – 여기서는 Microsoft PowerPoint라고 되어 있는 부분을 클릭합니다.
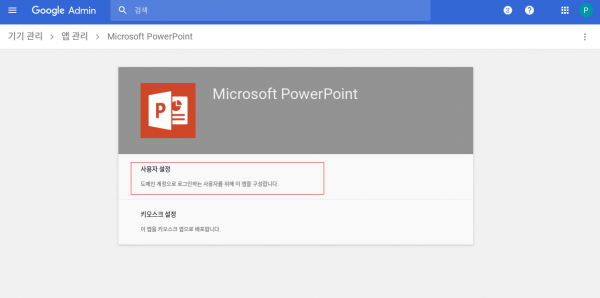
그럼 위와 같은 화면이 나옵니다. 여기서 사용자 설정을 클릭합니다. 키오스크 설정은 다른 글로 소개드리죠.
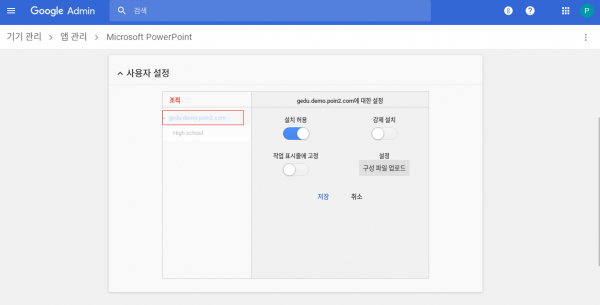
좌측화면에서 설정을 적용시키고자 하는 G Suite for Education 도메인을 선택하면 좌측에 “설치허용”, “강제설치”, “작업표시줄에 고정” 등이 변경 가능하도록 바뀝니다. “설치허용”을 On해주면 사용자의 플레이스토어 첫 화면에 해당 앱이 나타나며 클릭해서 설치할 수 있습니다. “강제설치”를 On하면 사용자의 의지와 상관 없이 해당 앱이 자동 설치됩니다. “작업표시줄에 고정”을 On하면 해당 앱이 작업 표시줄에 표시되어 쉽게 실행할 수 있습니다. 앱의 용도에 따라 학생들이 반드시 수업에 사용해야 하는 앱이라면 강제설치를 하면 되겠죠. 그러면 학생들에게 일일이 설치하라는 얘기를 하지 않아도 됩니다. 설정을 완료하고 “저장”을 눌러주세요. 그러면 이제 사용준비가 완료되었습니다.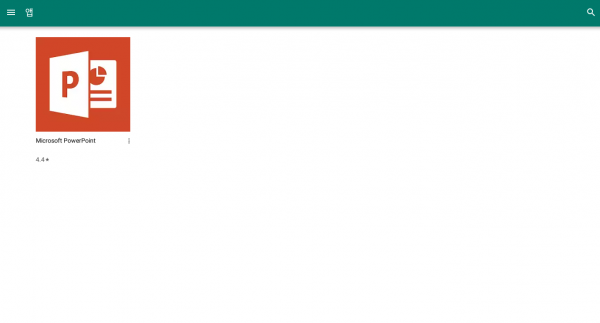
플레이스토어를 다시 실행해 보면 해당 앱이 나타납니다. 클릭해보면 “설치”가 가능한 것을 확인할 수 있습니다. 처음에 말씀드린 것처럼 G Suite for Education에서는 현재 사용자가 직접 다른 앱을 검색하여 설치하는 옵션을 허용하지 않습니다. 선생님이 허용한 앱만 사용할 수 있는거죠. 이런 절차로 필요한 앱을 “승인하고/구성하면” 조직에서 필요한 안드로이드 앱을 활용할 수 있고 쉽게 관리할 수 있습니다. 이상 포인투랩의 “G Suite for Education에서 플레이스토어 설정하기”였습니다.


질문 남깁니다. 위 방법대로 하였는데, 몇 개의 앱은 학교계정 크롬북에서 보이고 몇 개의 앱은 보이질 않습니다. 또 강제설치로 설정하였는데도 제가 일일이 다 켜서 다시 설치버튼을 눌러야 했는데…..무엇이 문제일까요? 결정적으로 관리자 계정에서 어플을 깔 수 있게 승인하고 강제설치 설정까지 했는데도 학교계정 크롬북에서 보이지 않으니 당황스럽습니다….. 꼭 깔아야 하는 앱인데……답변 기다리겠습니다. ㅠㅠ
계정 로그인 후에 동기화 되는데 몇분이 소요될 수 있습니다. 와이파이 연결하고 조금 기다리시면 동기화 되실거에요!
동기화는 해당 기기에 해당 계정으로 첫 로그인 시에 필요한 과정이며, 한번 로그인 하고 동기화가 마쳐진 후에는 바로바로 보이게 됩니다 🙂